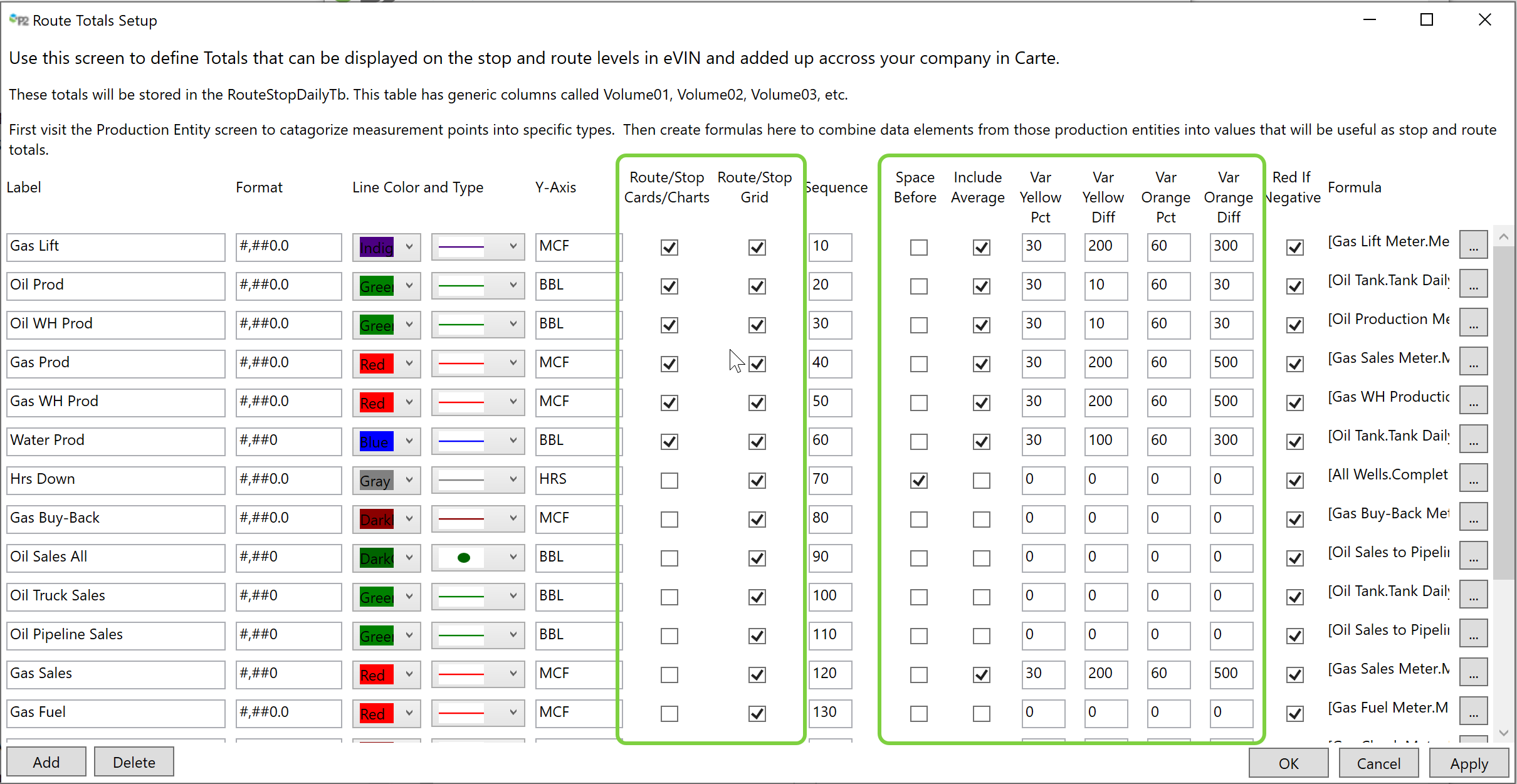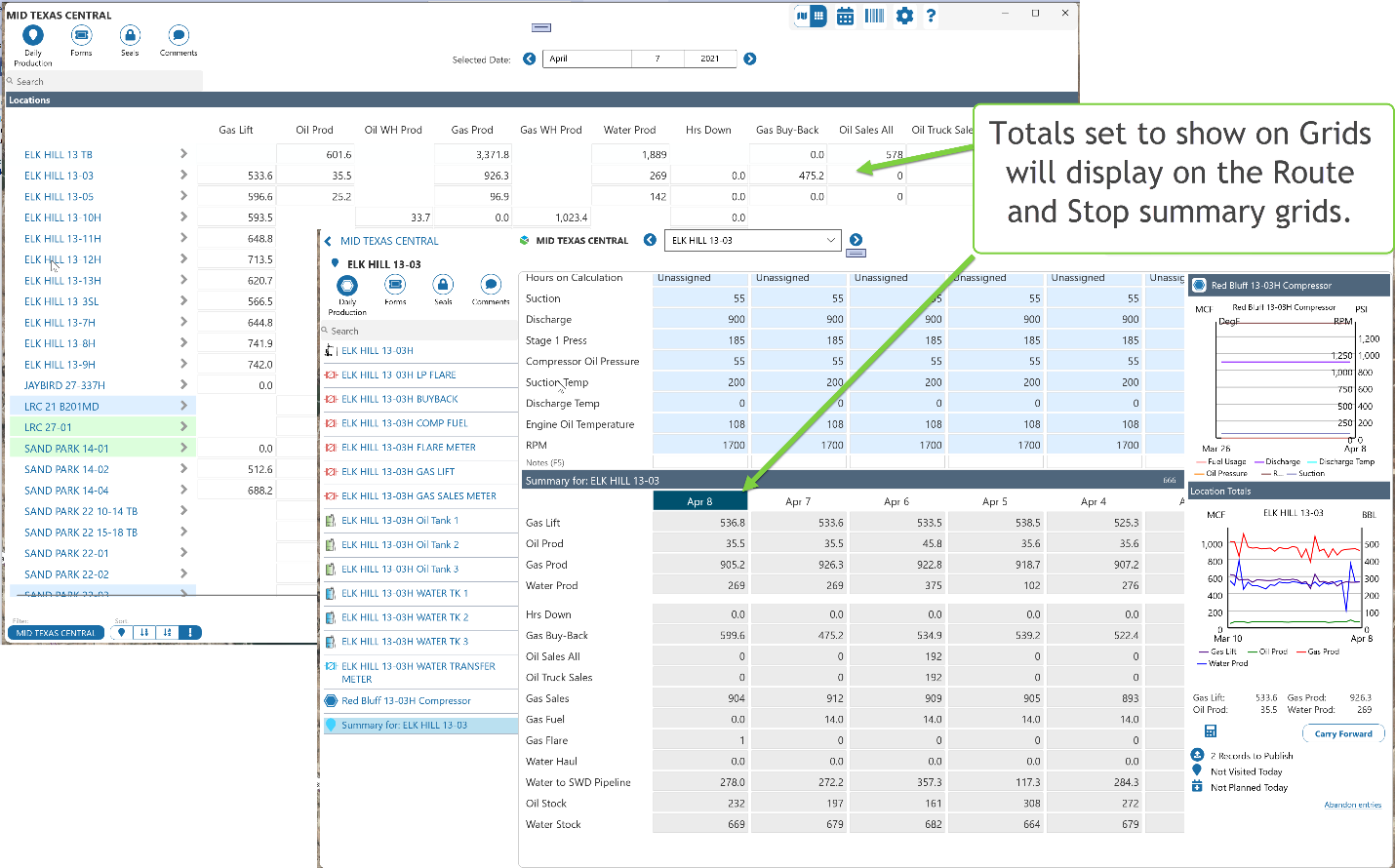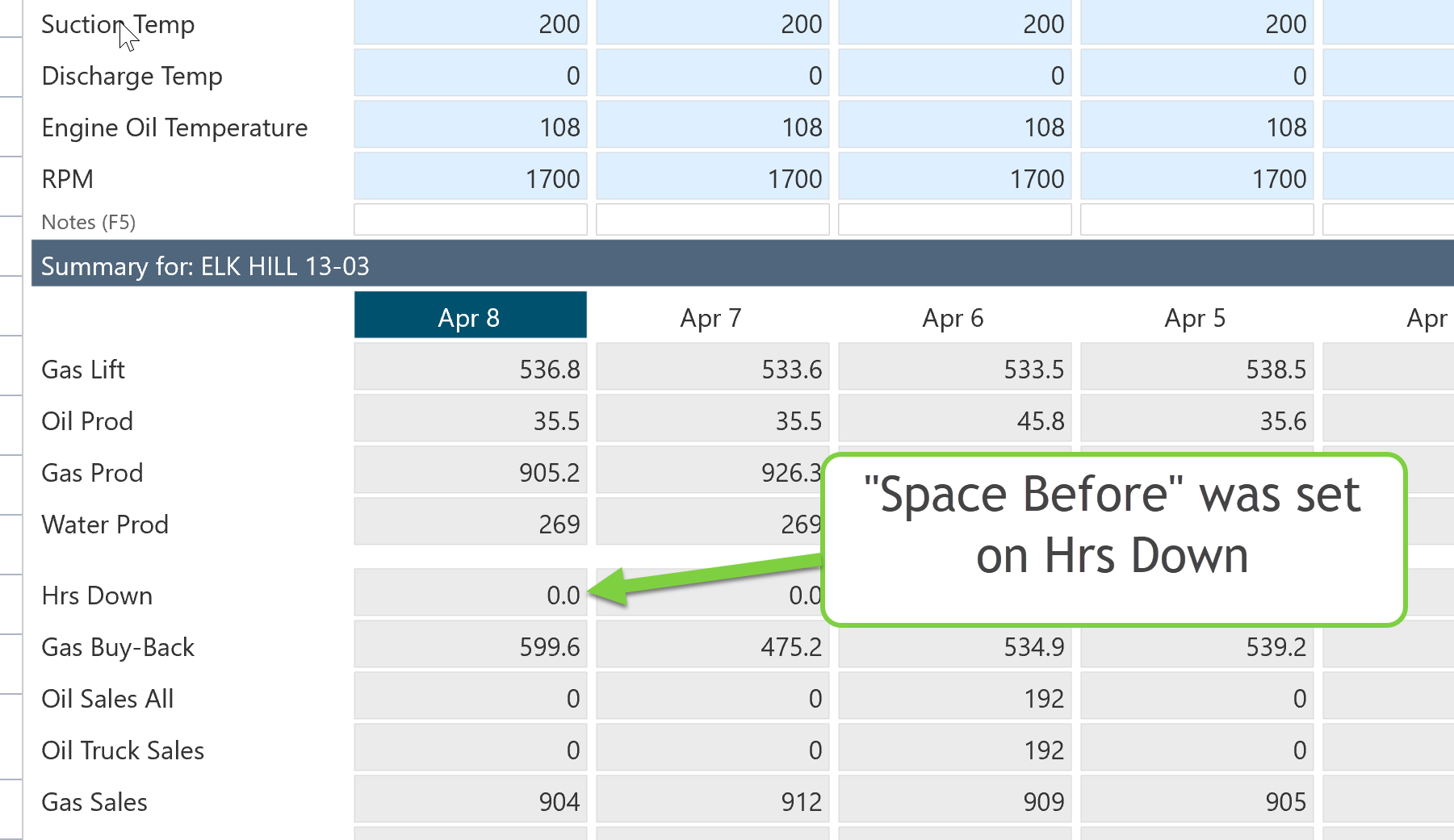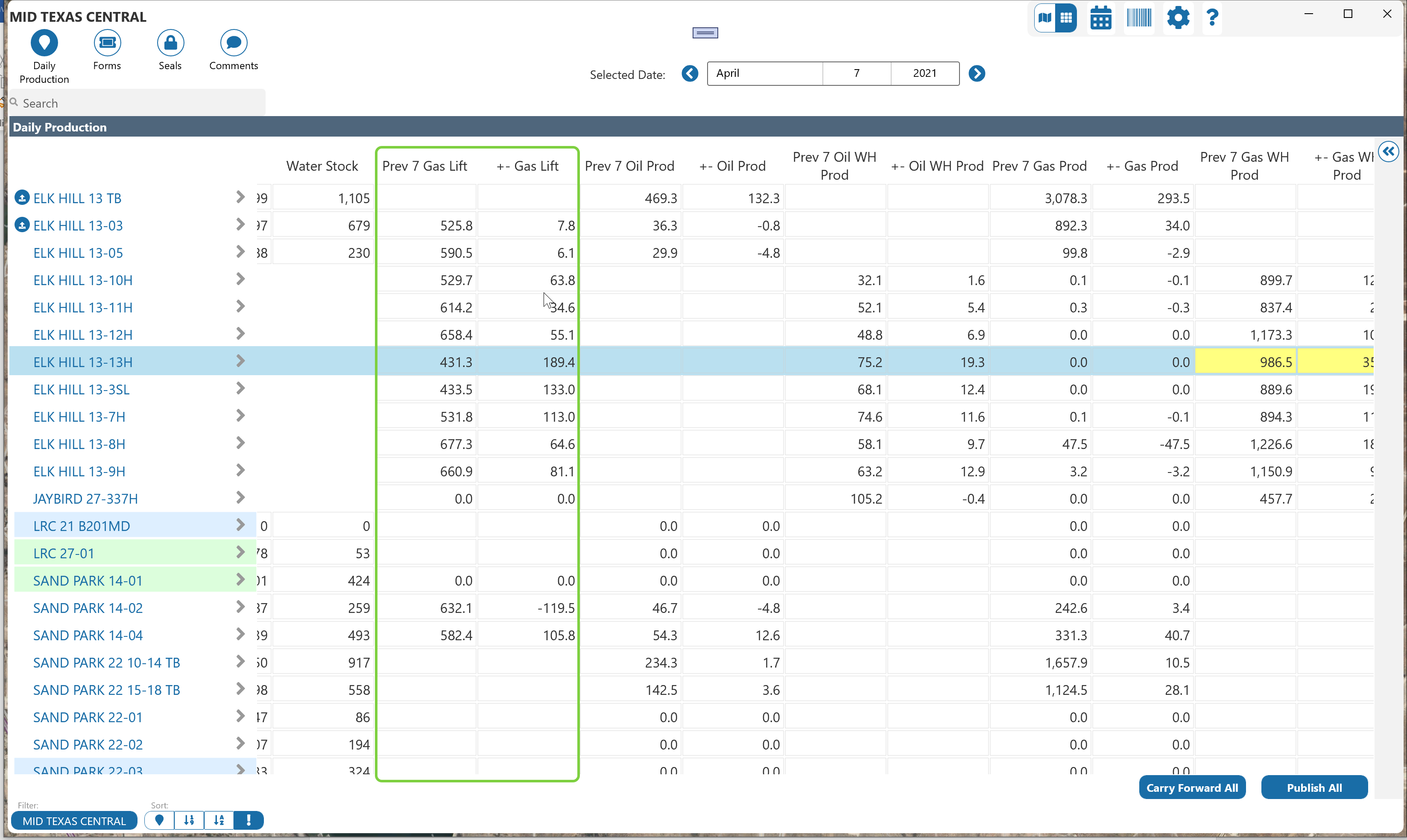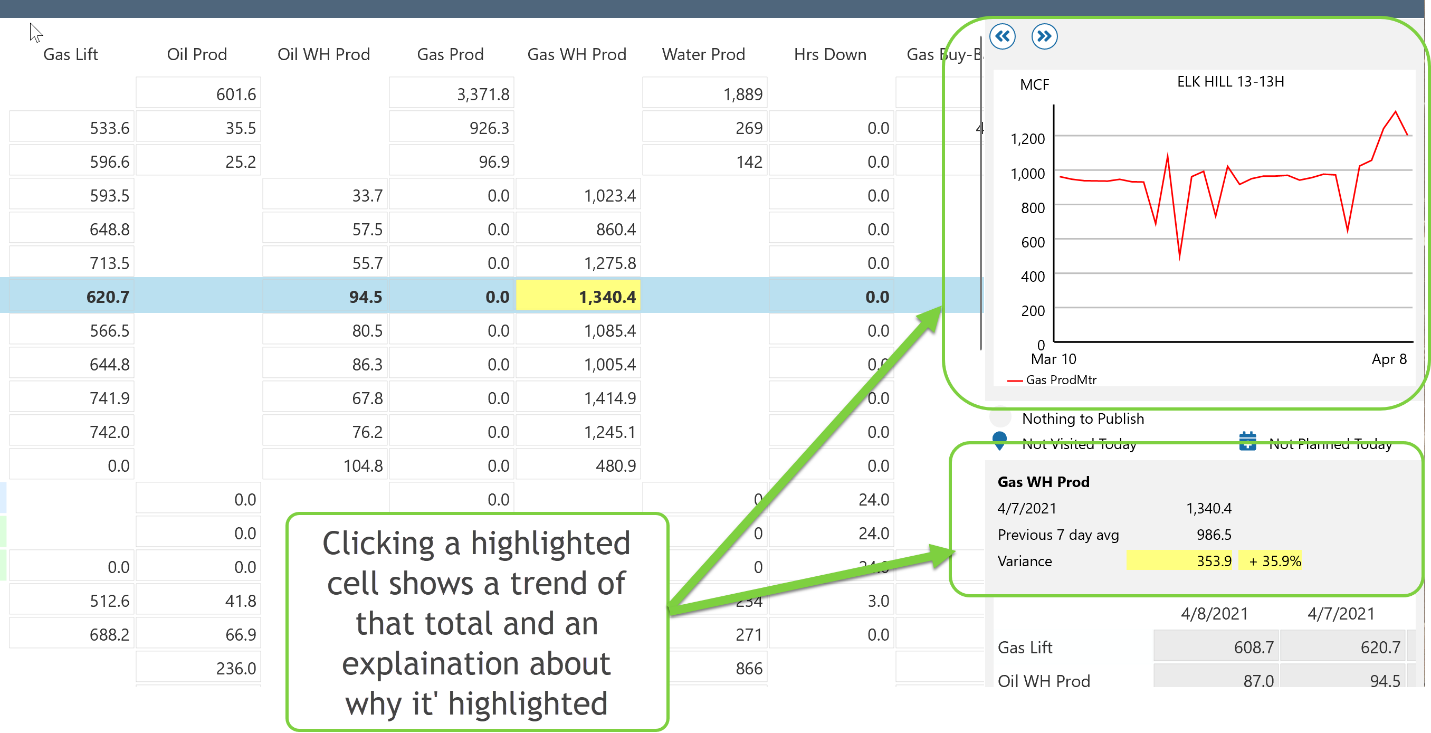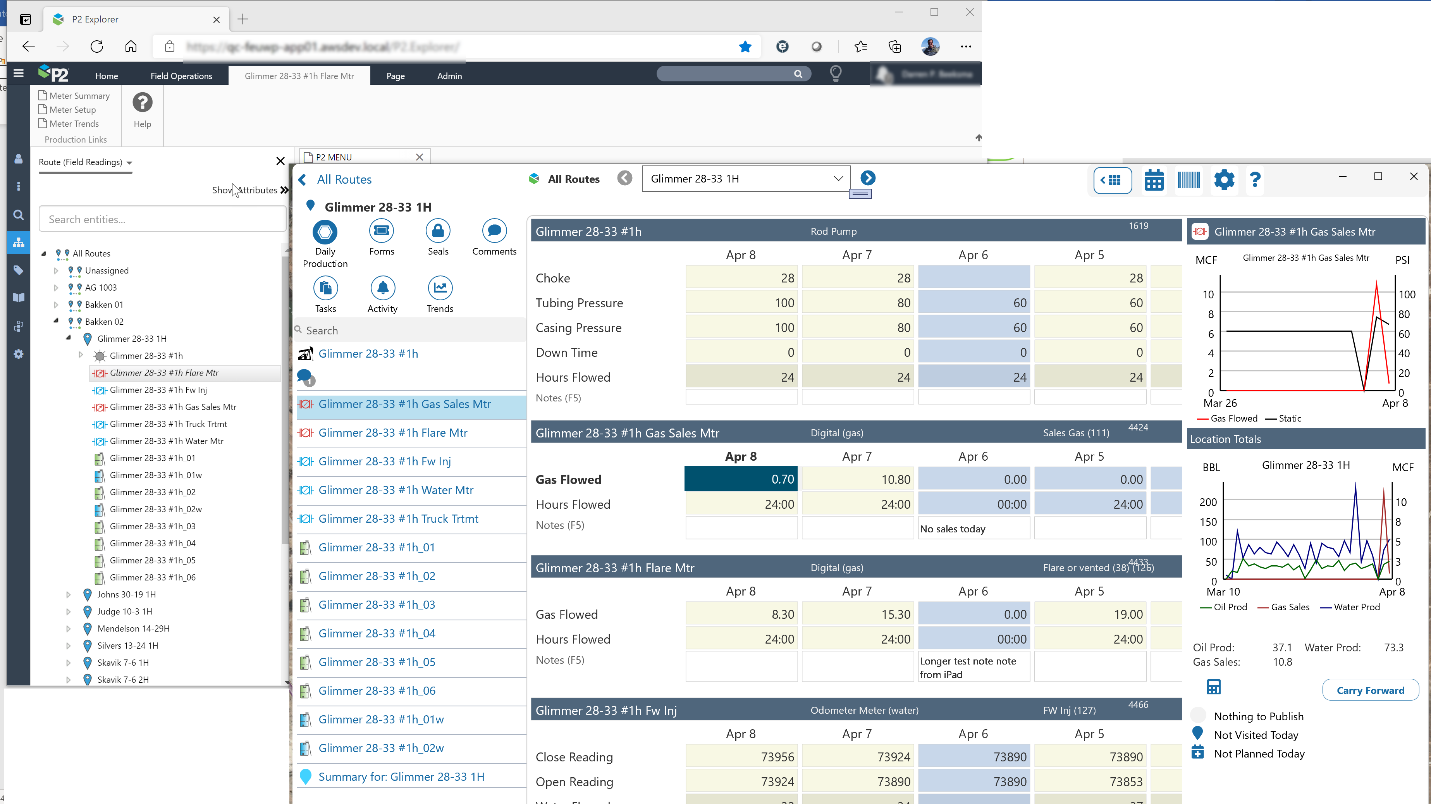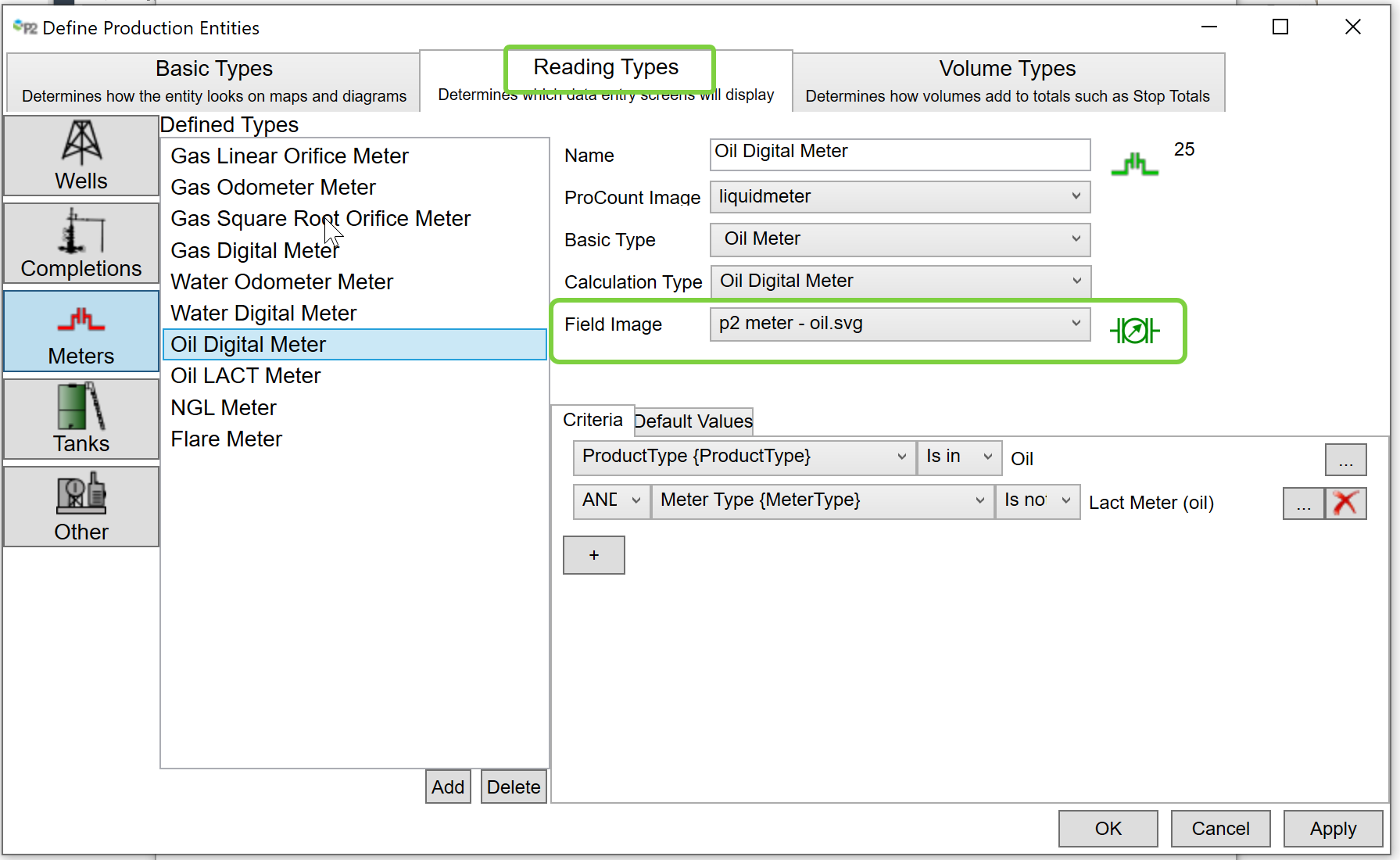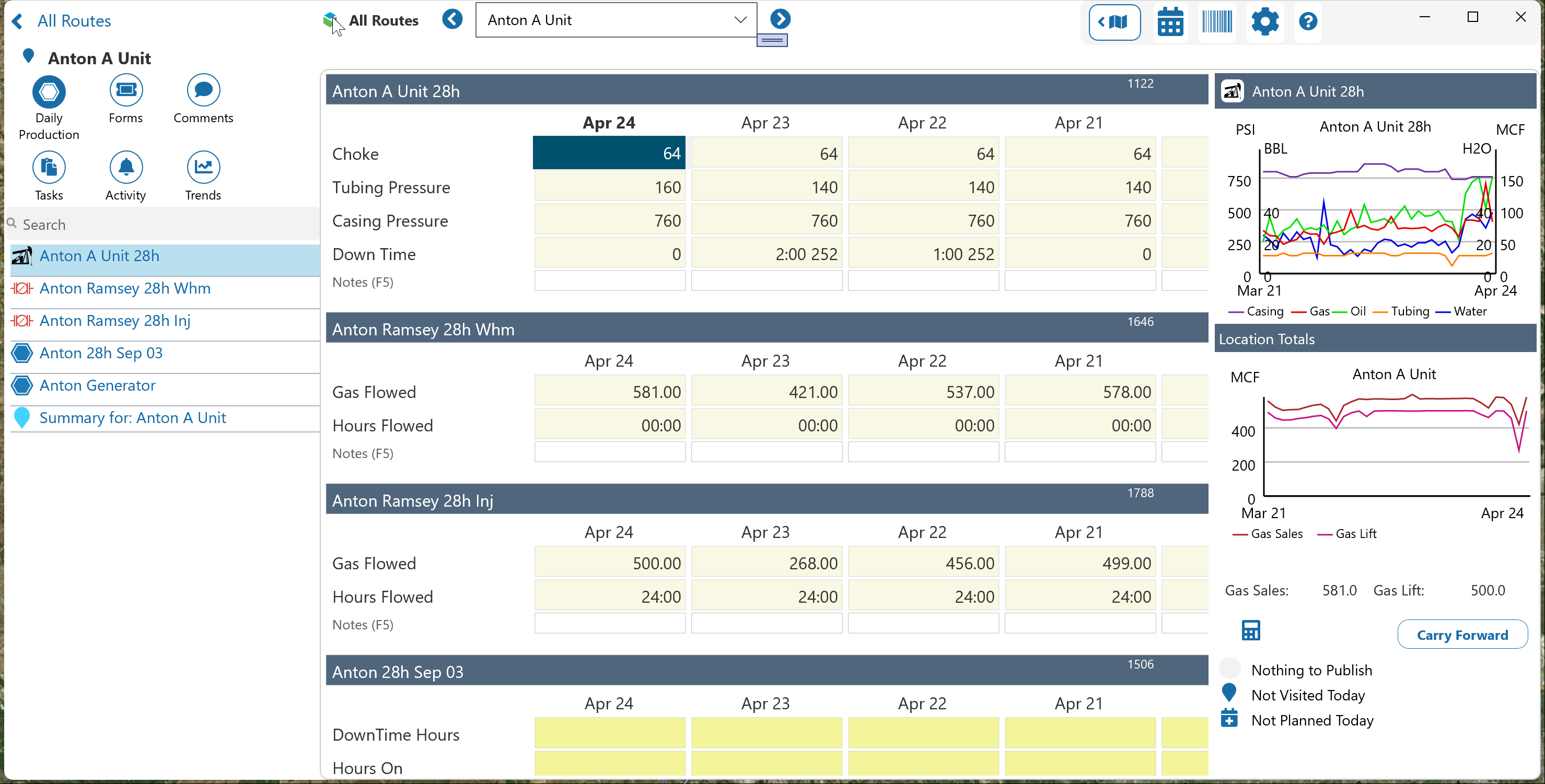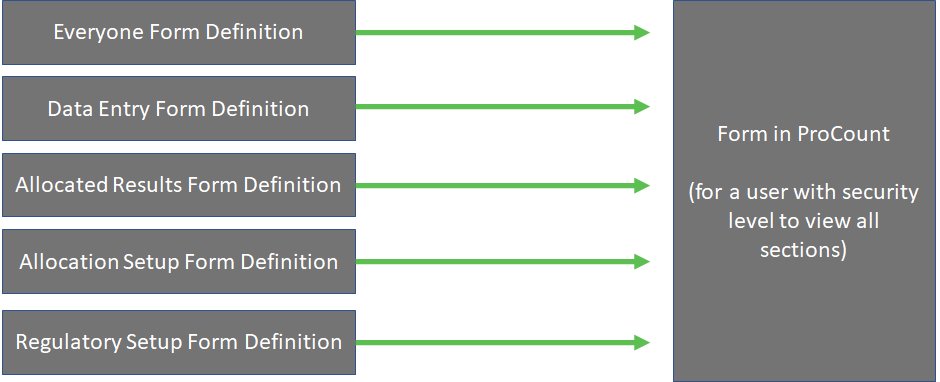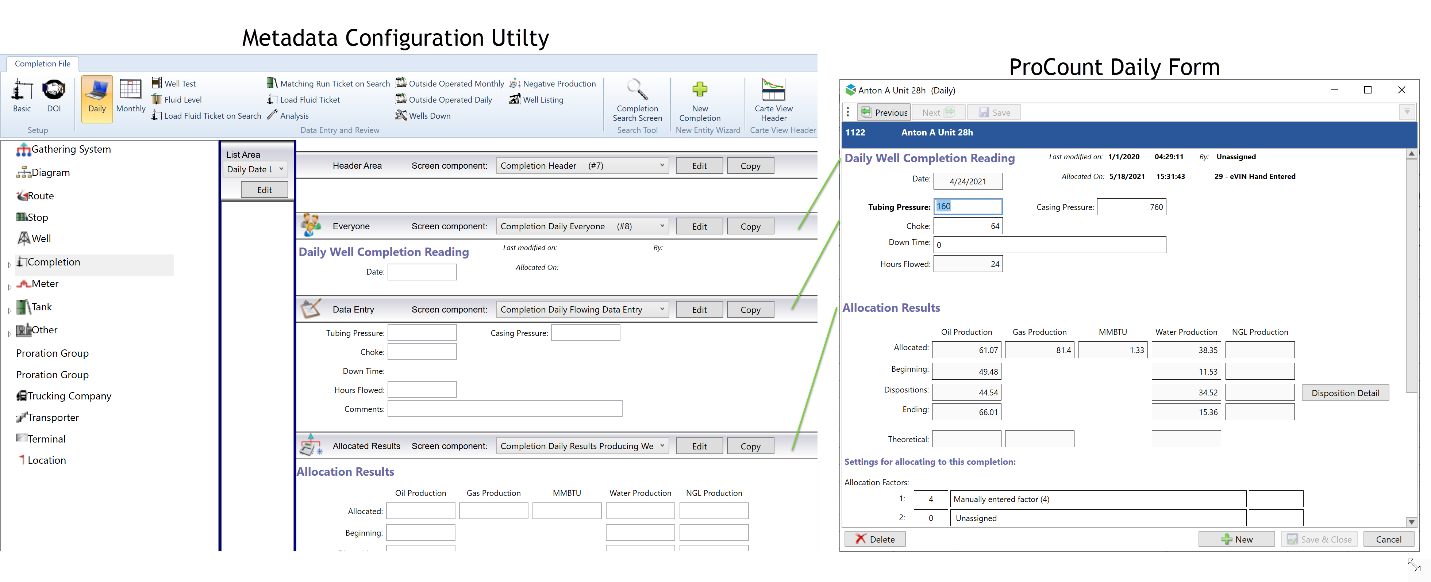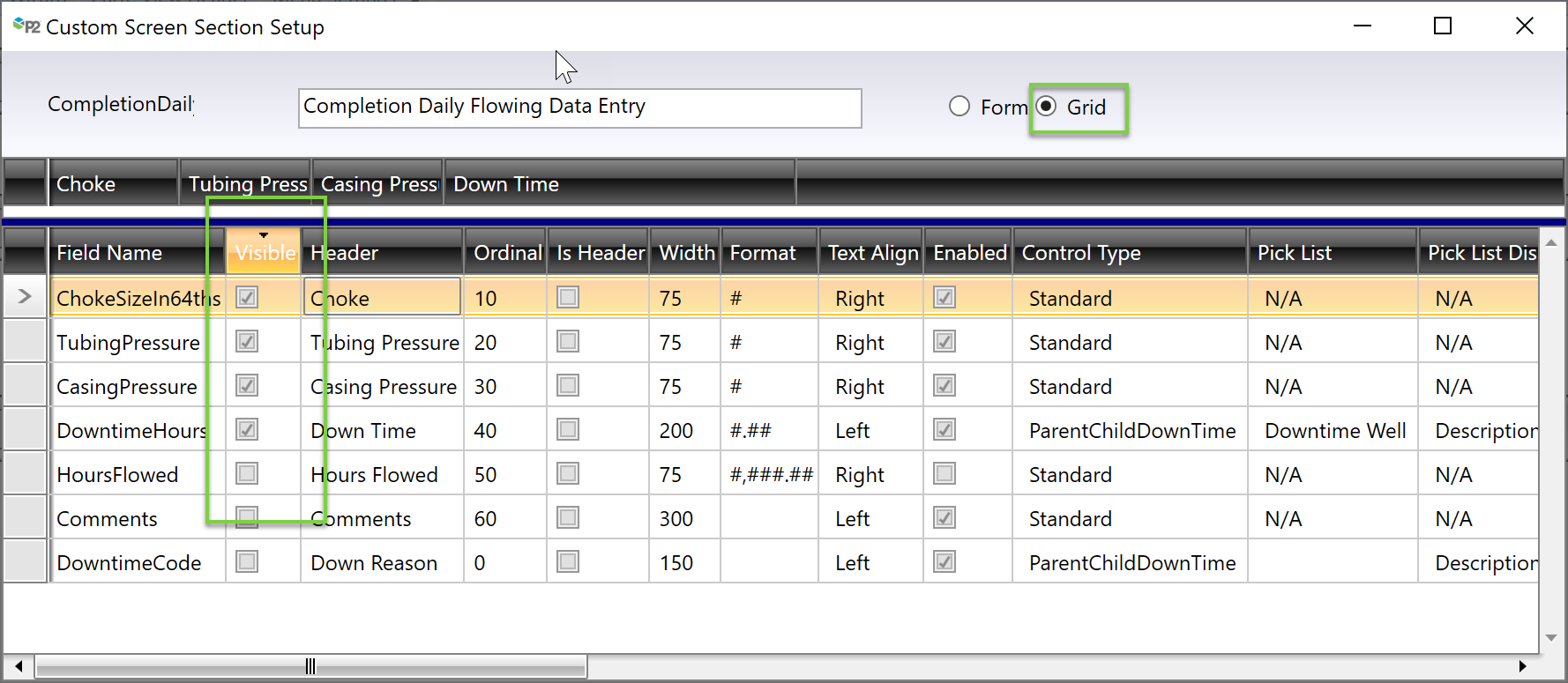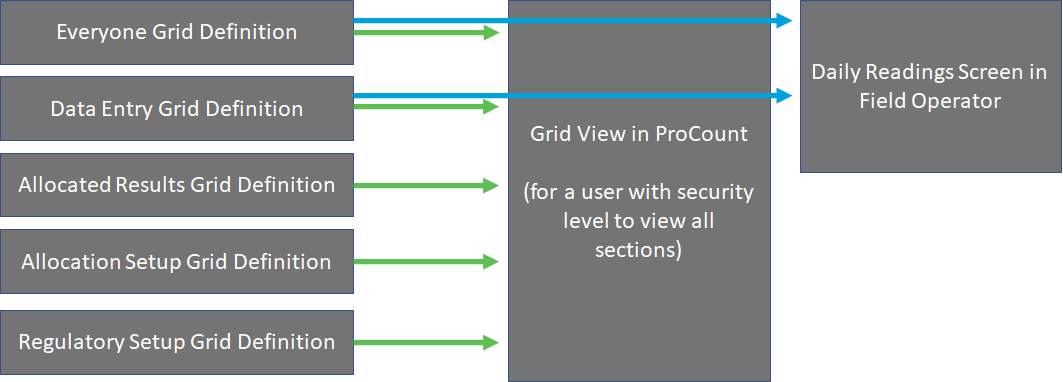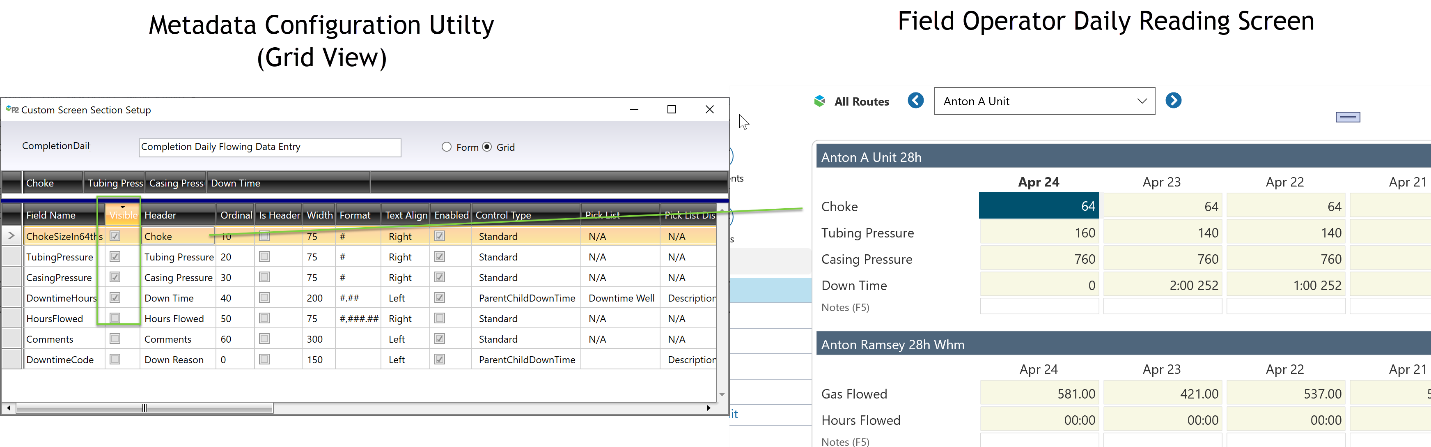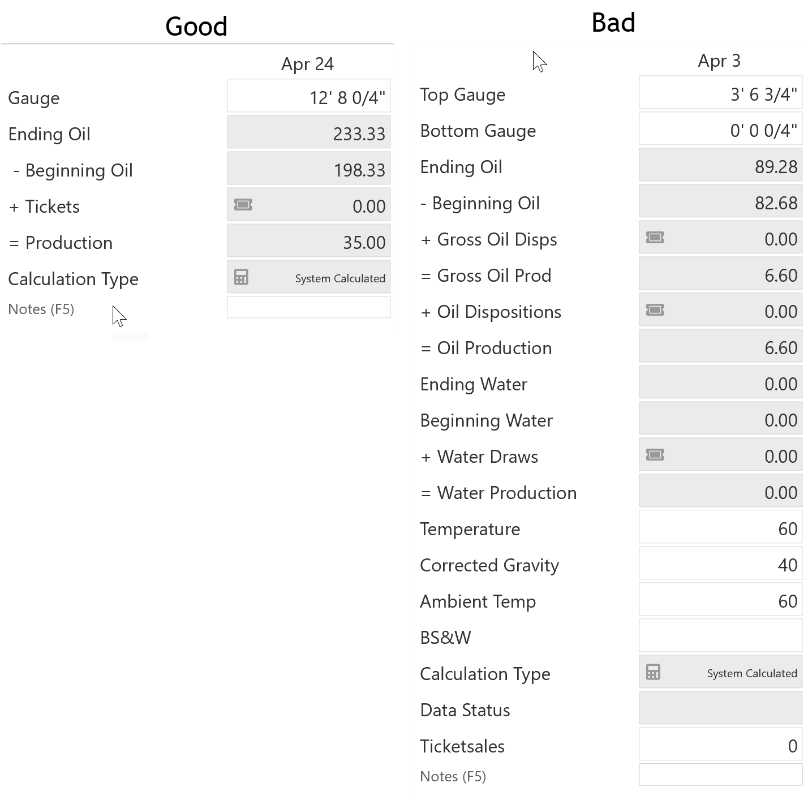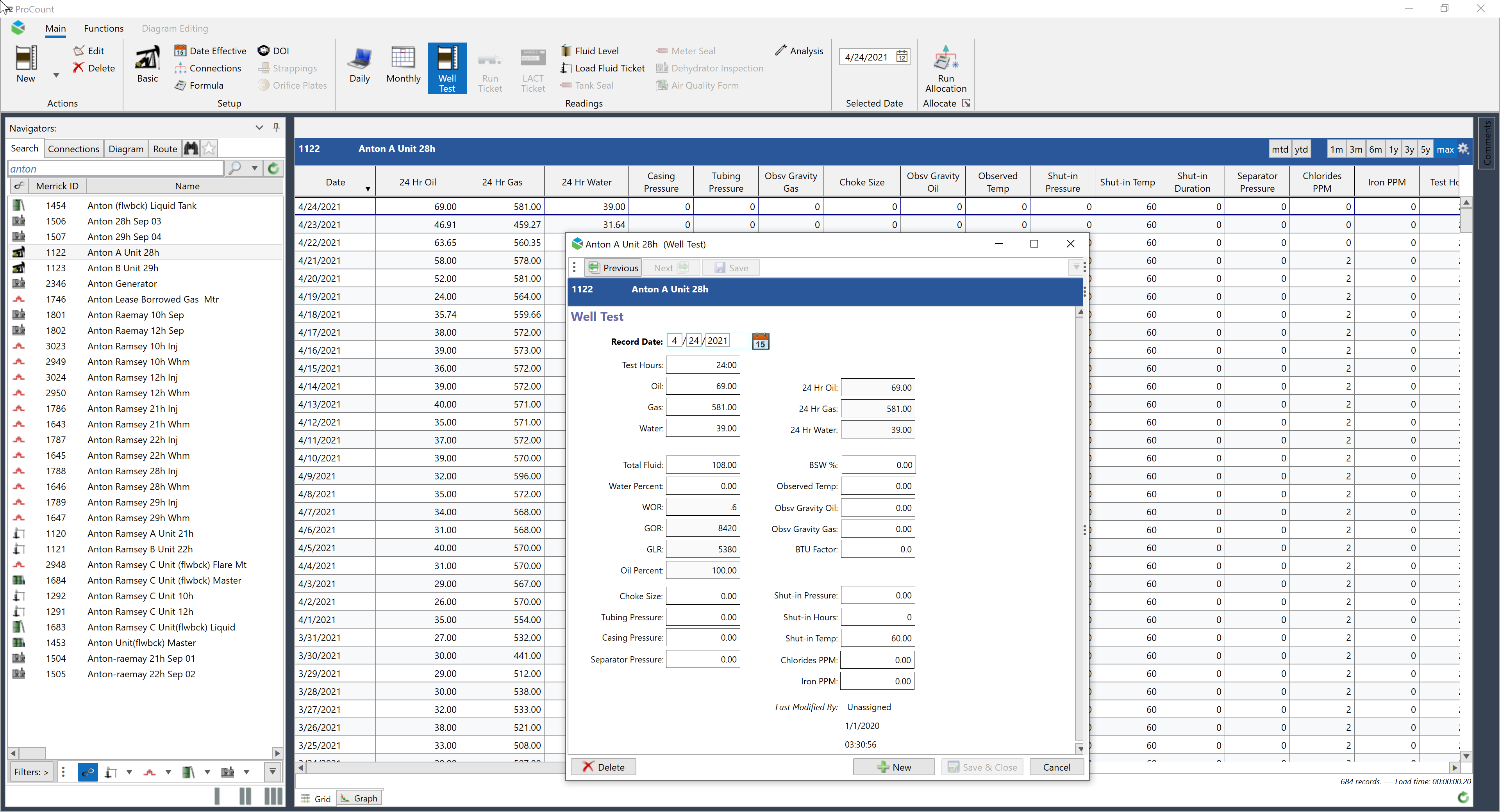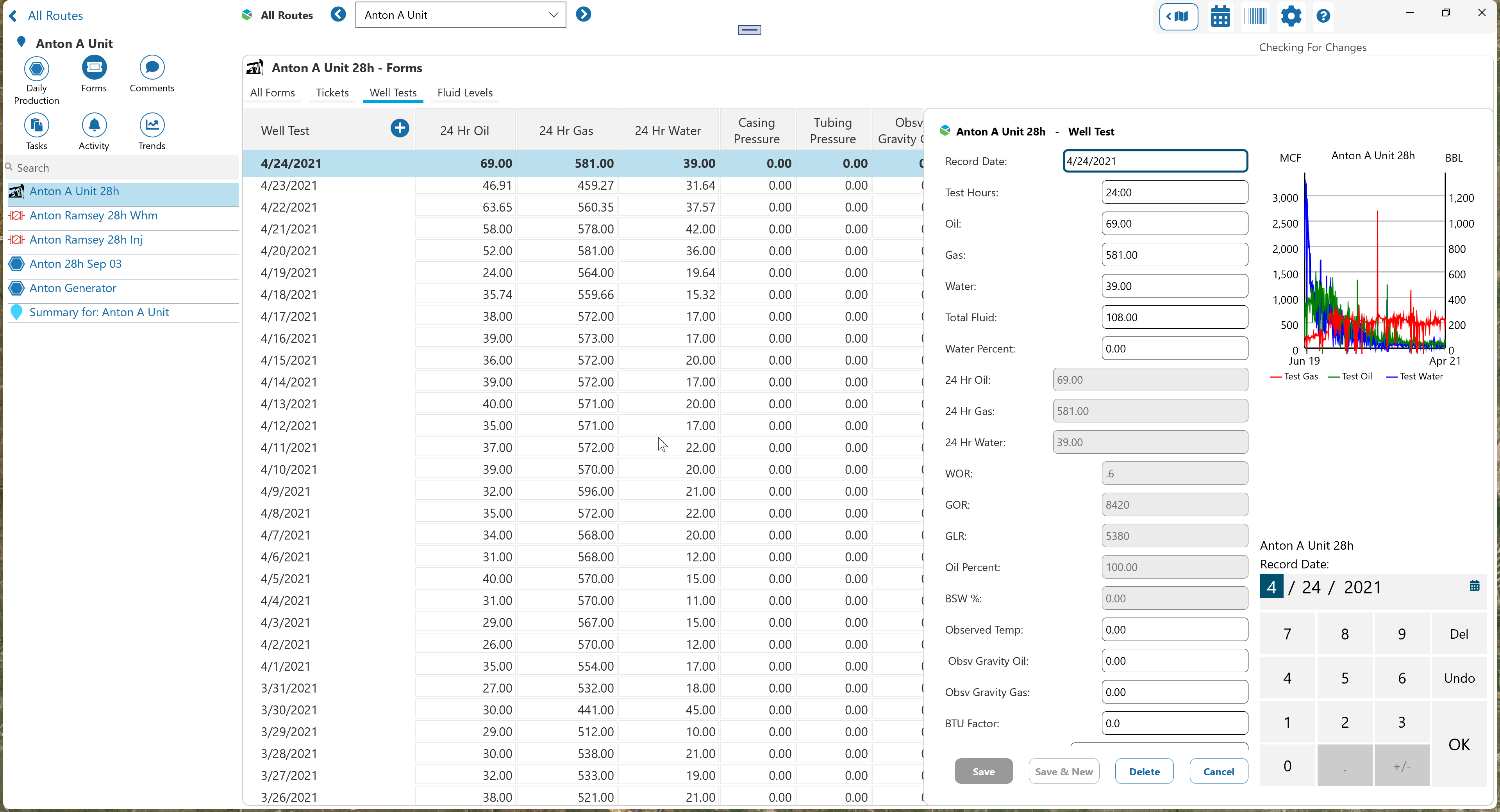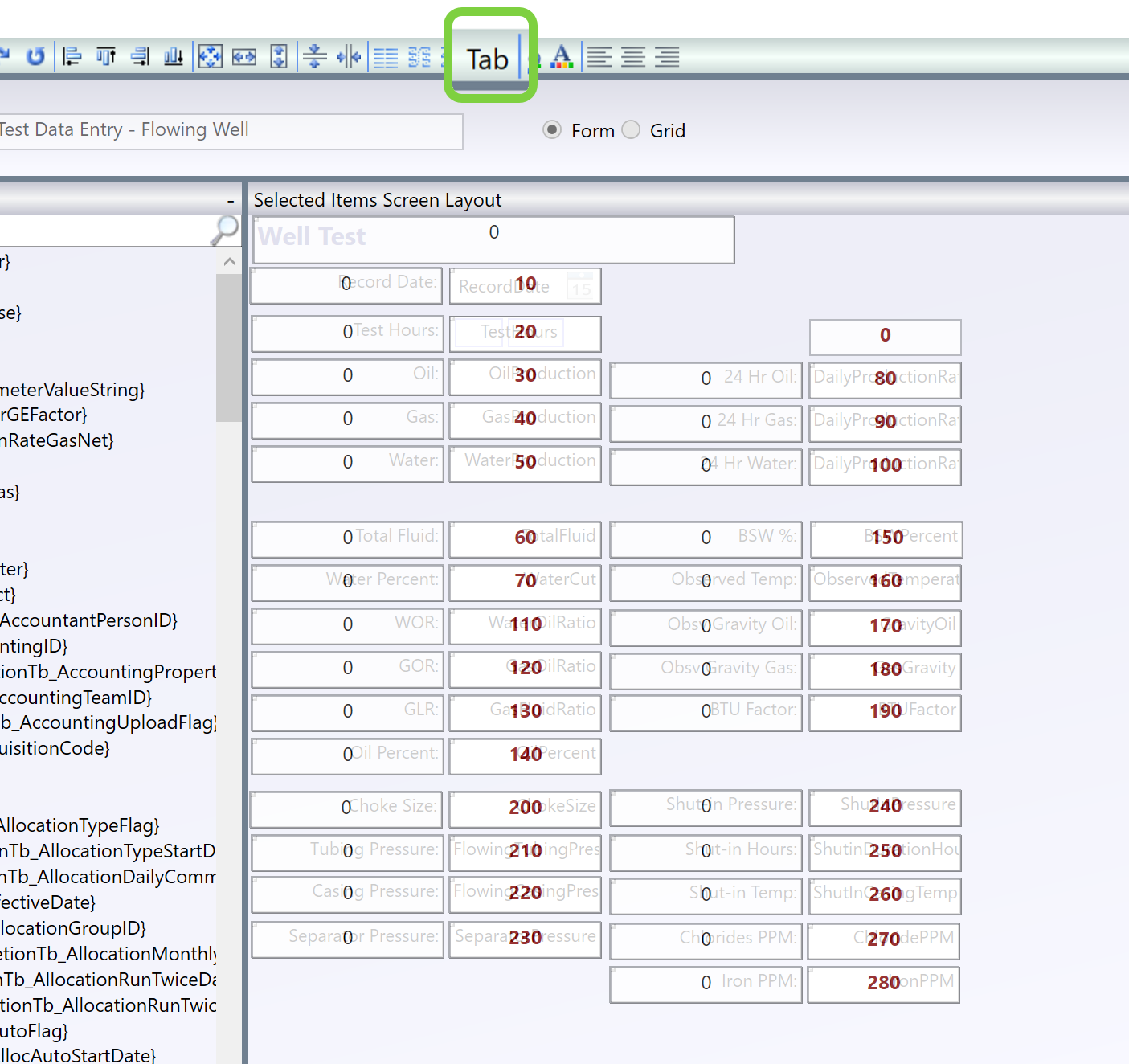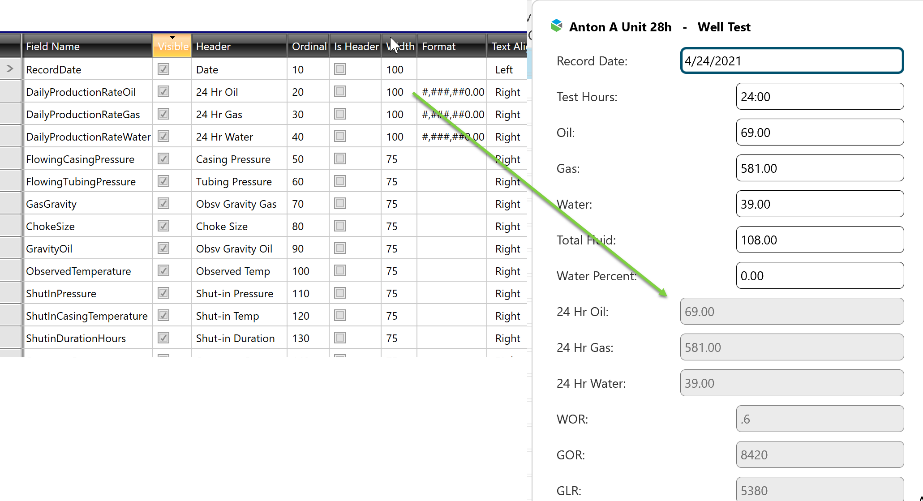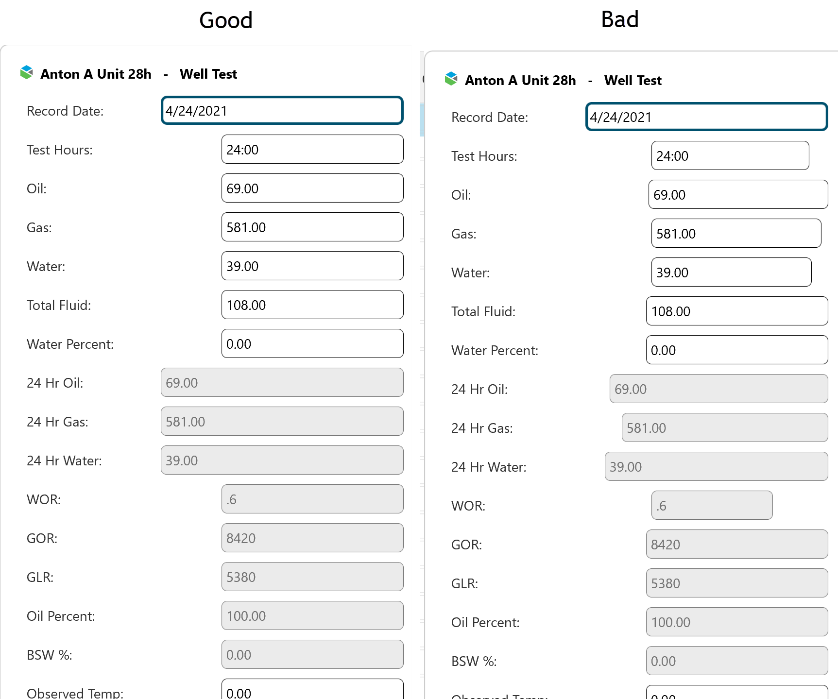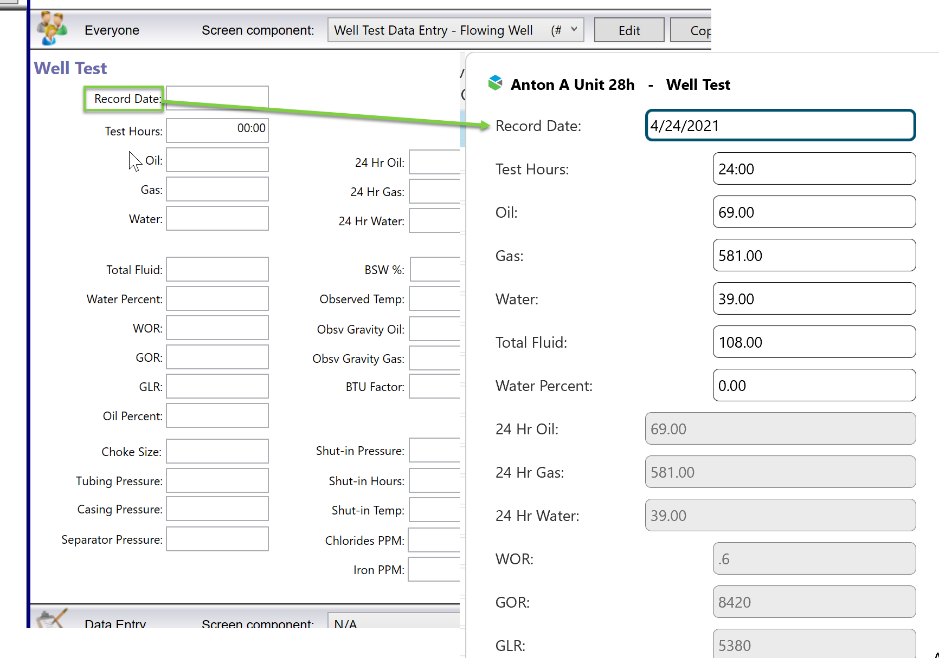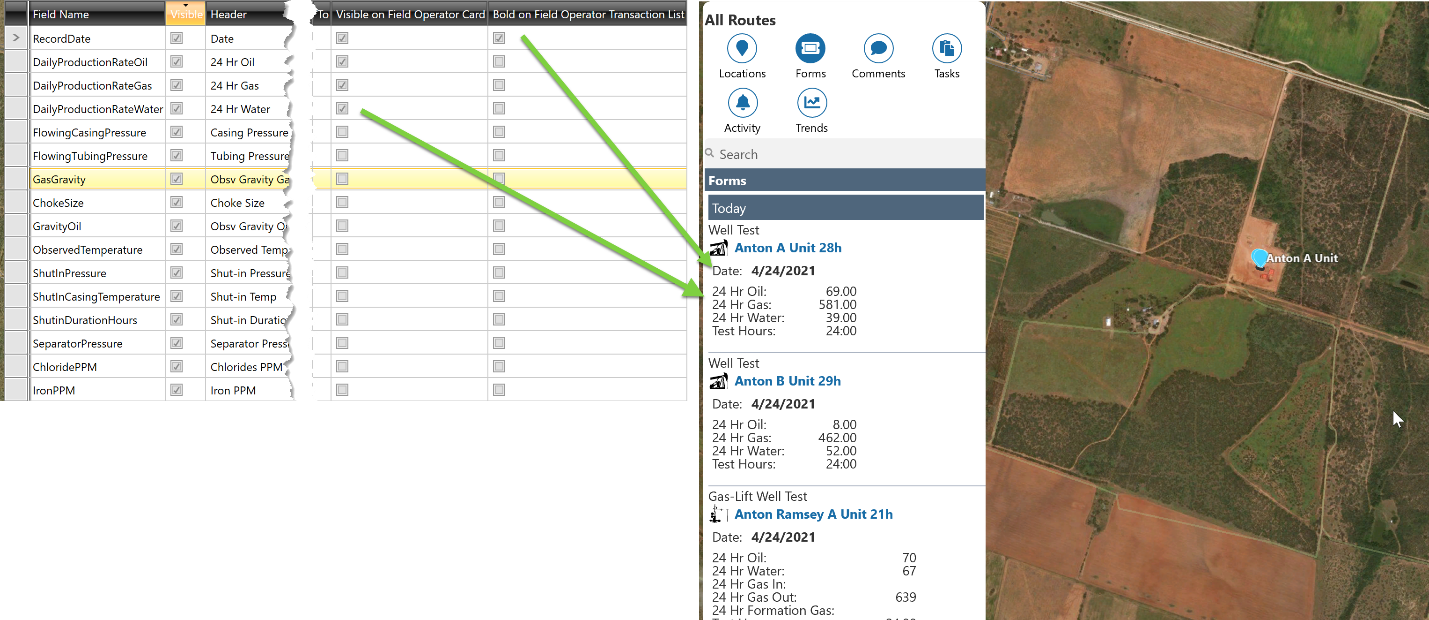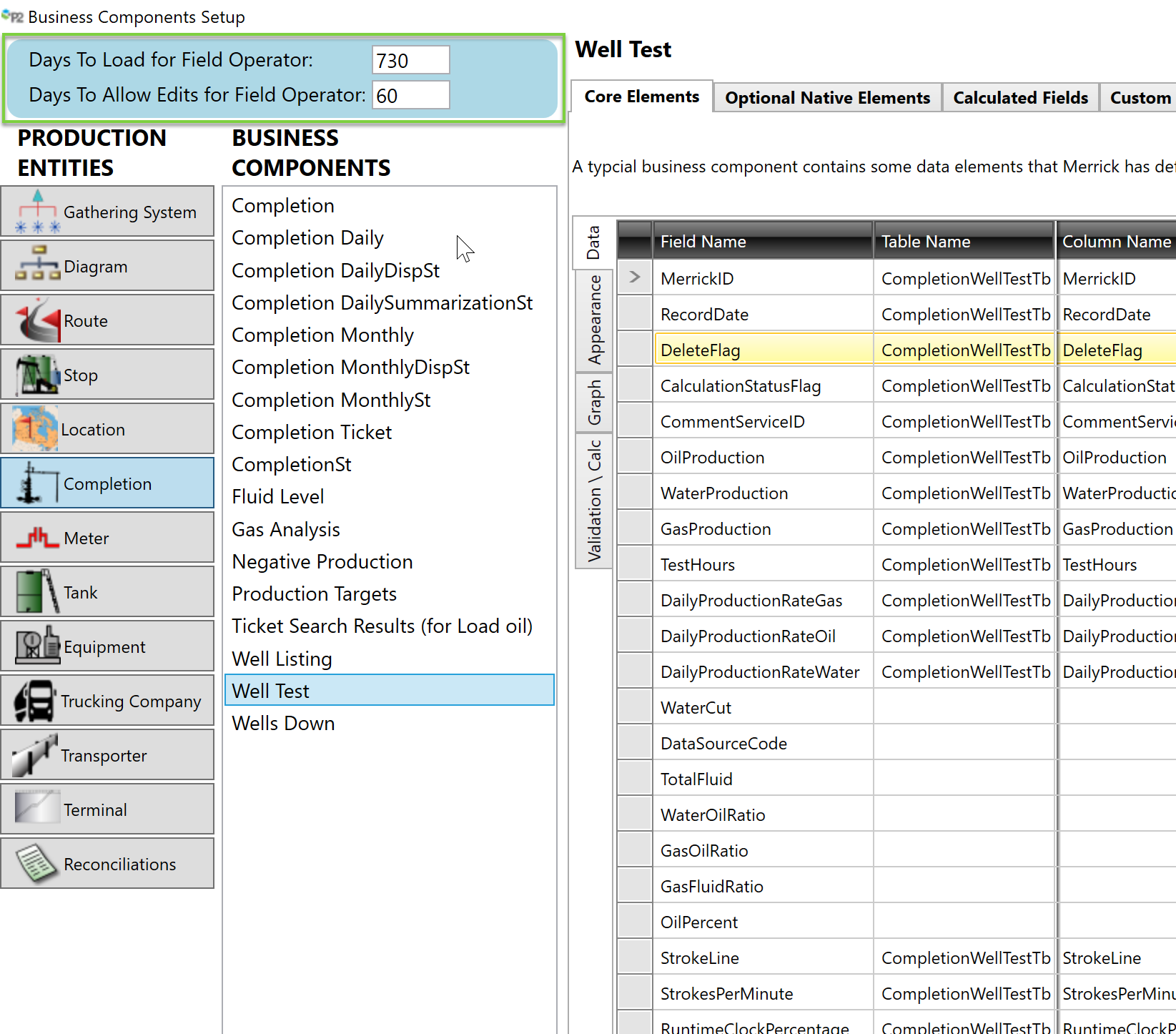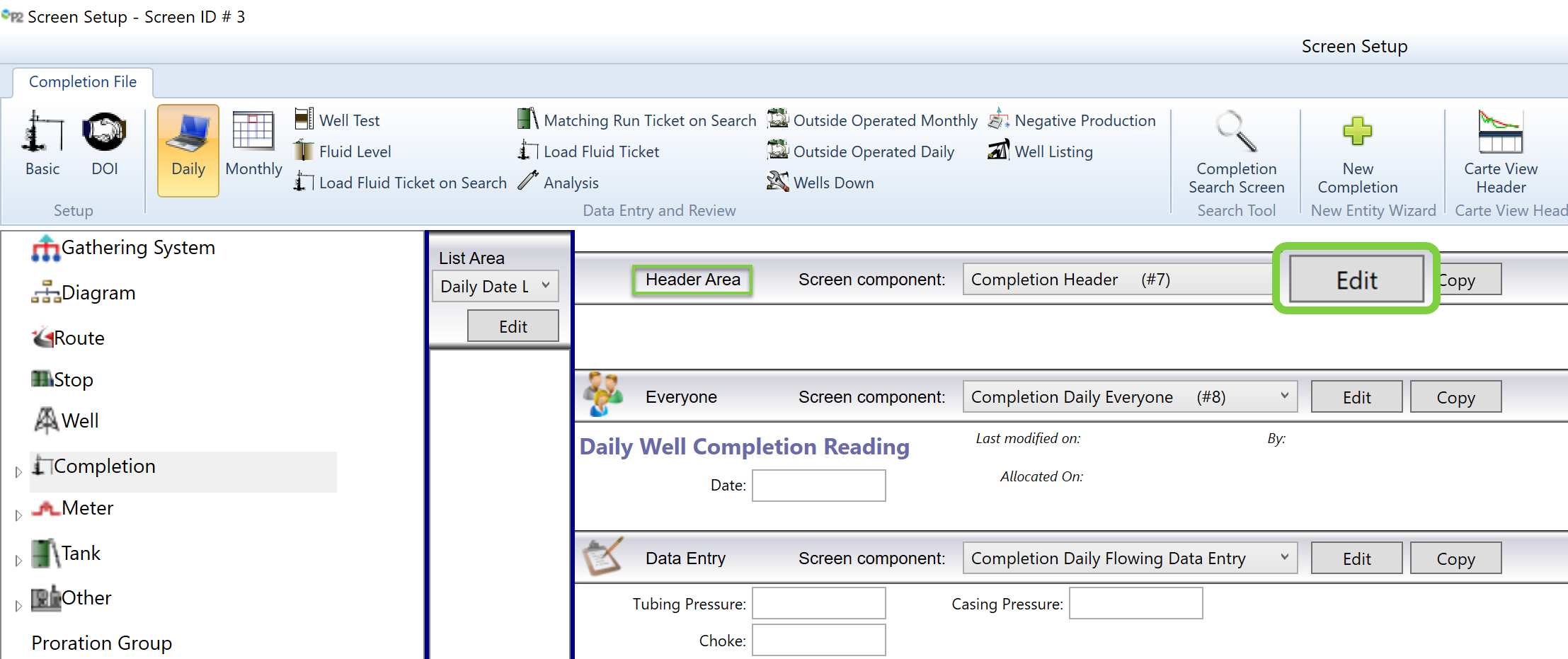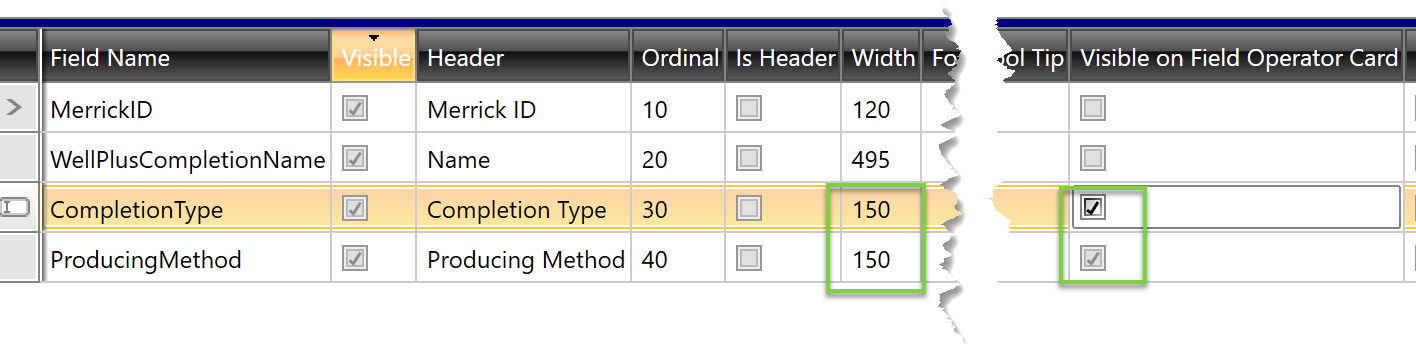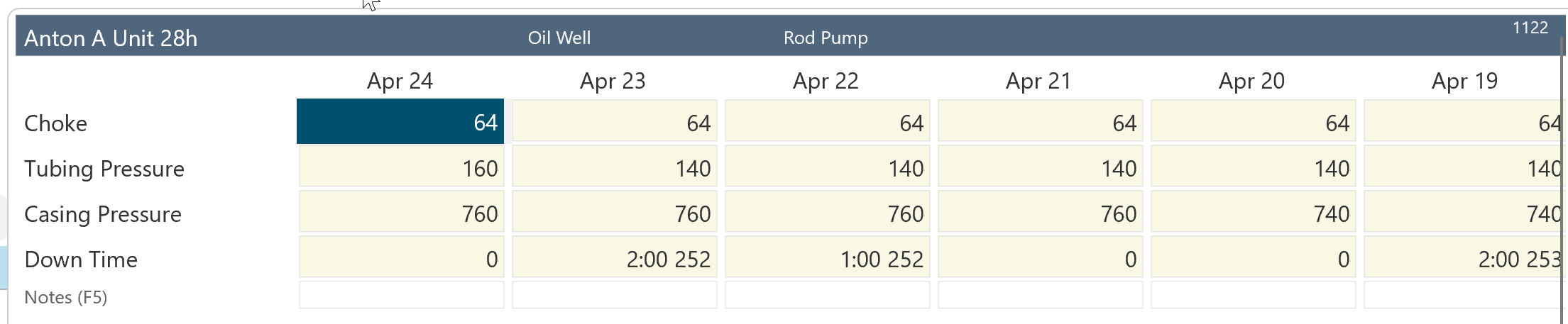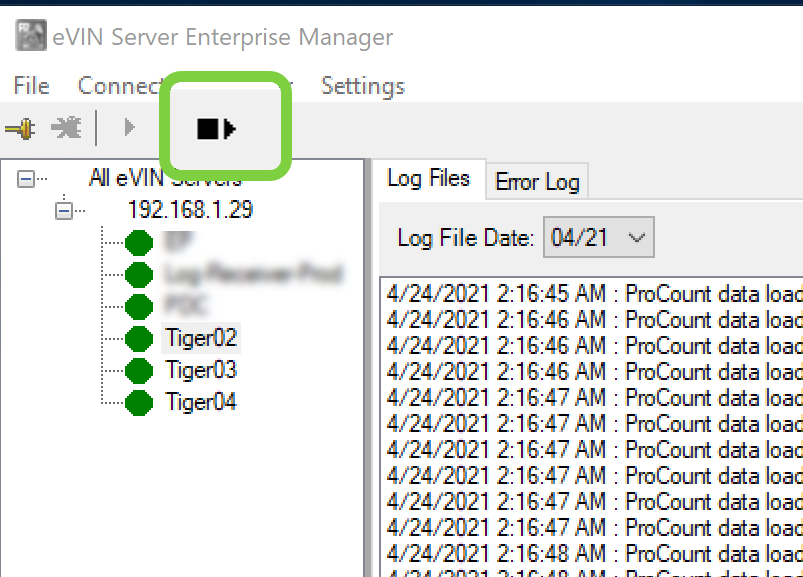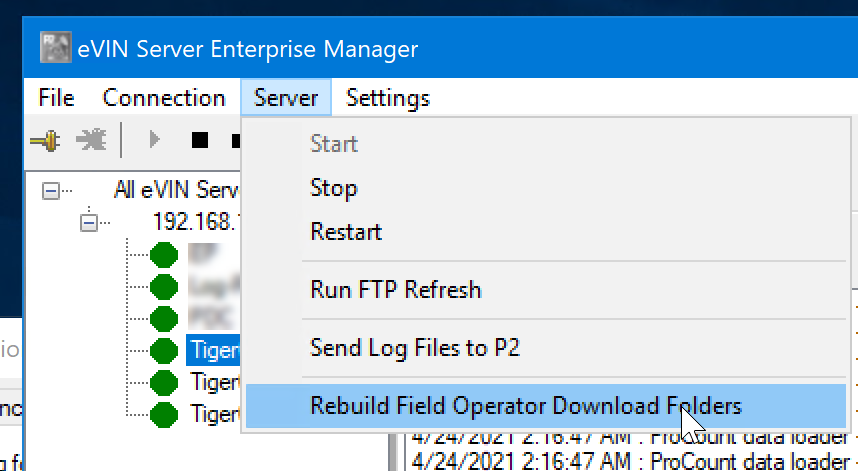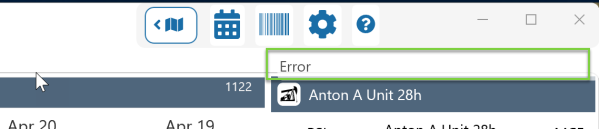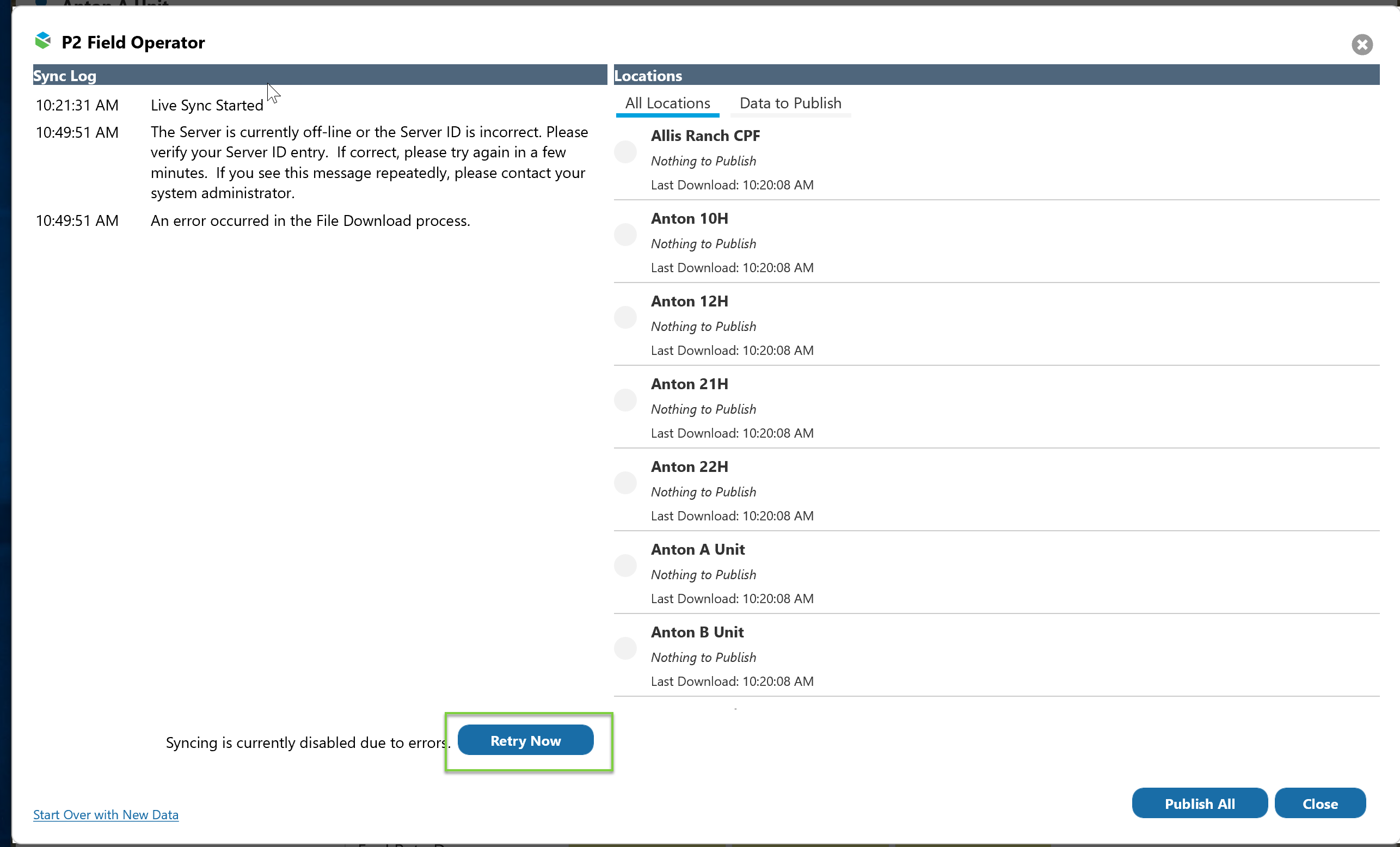ON THIS PAGE:
Field Operator: Explorer Edition is built to use the same metadata structure (screens, menus, business components, etc.) as ProCount and Carte. The Merrick Metadata Configuration Utility which is installed with the P2 Merrick installer is used to configure all three of these applications. This section will describe adjustments to be made in the Metadata Configuration Utility that are specific to Field Operator: Explorer Edition.
It is assumed that the reader has a working knowledge of the Merrick metadata concepts and configuration utility.
Totals
Field Operator and Carte use the same configuration for Totals. Some of the properties on the Totals configuration in the Merrick Metadata Configuration Utility have been added in v4 solely for Field Operator: Explorer Edition. These settings have no effect on ProCount, Carte or Field Operator 3.X.
The new settings can be edited on the Route Totals Setup screen:
Route/Stop - Cards/Charts and Route/Stop Grid
It does not always make sense to display every total on the charts in Field Operator because there can be so many lines that the chart is unreadable. For this reason, these news settings define where a total value should show in the app.
Totals set to display on Cards and Charts are more prevalent throughout the app where the user is viewing summary level data.
Other totals can be set to display on grids only so the data is available for inspection at the detail level, but doesn’t clutter the charts.
Space Before
This setting adds a small space before this total in the Location Summary grid. This can help a user’s eye to categorize totals and find what they are looking for.
Include Average
When ‘Include Average’ is selected for a total, the Location Summary grid will calculate the average volume for the previous 7 days of readings. Two columns will be added to the grid to display the previous 7-day average and the difference between today’s reading and that average.
Variance Percent and Difference
If the ‘Include Average’ option is selected, the total can also be configured to highlight in Yellow or Orange if the variance from the previous average is outside the tolerance set here. The variance must meet both the volume and percent criteria to turn color. This keeps the user from being alerted on low volumes. For example, if a well produces 2 MCF per day and today it produced 1 MCF, the user should likely not be alerted. But if a well produces 2,000 MCF per day and today it produced 1,000 MCF, the system should alert the user.
Once configured, totals will turn yellow or orange on the Location Summary Grid in Field Operator: Explorer Edition. Users can tap or click highlighted cells to view details that explain why they were highlighted.
Production Entities
Field Operator: Explorer Edition uses configurable SVG files for the icons on screen. These SVG files are part of the metadata files and the default set will help align the look of Field Operator: Explorer Edition and P2 Explorer. SVG files can be imported using the Merrick Metadata Manager utility.
SVG files allows the Field Operator app to use the same icons as P2 Explorer.
Once imported using the Metadata Manager, an SVG image can be assigned on the Define Production Entities screen, Reading Types tab.
The Field Image setting has no effect on ProCount, Carte or Field Operator 3.x.
Daily Readings Screen Configuration
Entry and review of Daily Readings is central functionality to the Field Operator application. Screens are presented in a ‘Pivoted Grid’ paradigm allowing the user to quickly page through the data to enter a daily reading for each entity on a location.
Grid Views for Everyone and Data Entry define Field Operator Daily Readings Screens
Field Operator uses the same screen definitions as ProCount (and Carte) for Daily Readings, but only a subset of the fields that display in ProCount will appear in Field Operator.
Screens in the Merrick Metadata Config Utility are comprised of ‘sections’. Administrators configure a screen component to fill in each section. Combined, these sections define the screen to be displayed in ProCount.
For each section of the screen, administrators select a subset of the fields to be visible as columns in Grid View.
Only the fields assigned to the Everyone and Data Entry sections will be used by Field Operator.
Additionally, the Daily Reading screens in Field Operator are driven by the Grid View of the screen configuration. The grid in ProCount / Carte and the Daily Reading screen in Field Operator are derived by combining the fields from grid configuration of each section of the screen.
The Header on the Grid configuration is used as the label for the field on the Daily Readings screen in Field Operator. Labels configured the Form view are only used in ProCount and do not affect Field Operator. Other attributes on the Grid configuration such as Format, Text Align, Enabled, Control Type, Pick List and Default Type also are applied to the Daily Readings screen in Field Operator.
Record Date is a special field. Record date must be included as the first field on the daily readings grid but will be used as the header for the column on the Daily Readings screen in Field Operator.
Comments is also a special field. Previous versions of Merrick software stored Daily Notes about each day’s reading in a table called CommentsTb in the ProCount database. In Field Operator, all comments are stored in P2 Explorer, but there is a special category of Comment for Daily Notes. If the old Merrick comments field is included on a daily screen, it will be removed. Every daily screen automatically has a Notes field in its stead.
Less is More
It’s important when configuring the screens for Field Operator to keep the user’s experience with the application in mind. Field users tend to have smaller screens (iPads for example) and are focused only on the operational portion of the reading. ProCount users tend to have larger monitors and are focused on an accounting view of the reading. Be careful to only include in the Data Entry, Grid view, the fields that are appropriate to the field user.
Extra fields on the screen make data entry more difficult and time consuming as the user’s eyes need to search for what’s important to him.
For example, in many areas the user will never enter water gauges on an oil tank. Also, in such an area the field user is only concerned with the Gross oil production and does not record temperature and density daily. Although Merrick is flexible enough to provide daily net oil calculations on the tank daily screen, including those fields in an area where they are not needed causes the user to only see one tank at a time on his screen and can slow down data entry as he needs to scroll through his screen looking for what’s pertinent.
Forms Configuration
Readings that are not entered daily are entered as Forms in Field Operator (sometimes referred to as Transactions in Merrick). Forms include readings such as Run Tickets, Water Draws and Well Tests along with custom readings that you can define to meet your company’s needs.
Form and Grid View Settings Define a Field Operator Form
Unlike Daily Readings, a Form’s configuration in Field Operator utilizes both the Form and Grid areas of the configuration in the Metadata Configuration Utility.
In ProCount, the Metadata configuration’s Grid settings define the list of records and the Form configuration defines the screen used to edit a record.
The same concept is used in Field Operator. The Metadata configuration’s Grid settings define the list of records and the Form configuration defines the screen used to edit a record.
Field Operator, however, displays the Form as a single column of fields instead of using the X, Y coordinates defined in the Metadata Configuration Utility. This is designed to make the form viewable on a small device such as a phone.
A few special rules apply when configuring a form for Field Operator.
Tab Order: The Tab Order defines the sequence in which the fields are displayed on the Form in Field Operator. While configuring the form in the Metadata Configuration Utility, click the Tab button in the toolbar to set the order for the fields in Field Operator. This setting also affects ProCount as it defines the sequence that fields will receive focus as the user presses the tab key.
Column Width: Since Field Operator does not use the x/y coordinates from the form definition, the looks to the Grid configuration to determine the widths in the single column form. Even if the field is not included in the grid view, the column width still is read from the grid configuration.
A little extra care is needed to ensure the screen is easily readable for the user. Please visit the grid view and standardize the widths of the data entry fields on the screen.
Labels: The labels on the Field Operator form come from the Form setup.
Note: The Keep with Previous on Columnar Form attribute that was available in Field Operator v3.x is not currently available in Field Operator: Explorer Edition. Support for this attribute will be available in a future release.
Form Cards for Map View
In Field Operator’s Map View, when the user selects the Forms, a list of ‘cards’ displays the readings for the last few days. These are configured by selecting the Visible on Field Operator Card and Bold on Field Operator Transaction List attributes in the Grid View configuration.
Data for fields set to be bolded will be separated by a little extra white space, like Date in the screen shot.
Days to Load and Allow Edits for Forms
Visit the Business Components Setup screen in the Merrick Metadata Configuration Utility to define how many days of readings should be downloaded and editable for Forms in Field Operator: Explorer Edition.
Configuring Entity Headers
Field Operator will always display the Entity Name and its Merrick ID in the header areas on the Daily Readings screens.
This area of the screen can also be configured to display other information about the Entity by editing the Header Area of the daily screen.
First add fields to the Form view of the header area. If Name and Merrick ID are already on the form, leave them there. If adding a field tied to a picklist, be sure that the picklist attributes are correctly filled in and that the text alignment is corrected.
Ensure this form view is also laid out acceptably in the Header Area for ProCount.
Next, switch to Grid View and ensure that the picklist properties and text alignment are set correctly here as well. Mark each field that you’d like on the Entity Header in Field Operator with Visible on Field Operator Card. Also adjust the column’s Width as this setting is used by Field Operator.
The selected fields will be displayed after the name, reserving the width for each field as specified above.
You should make the column widths as narrow as possible because iPads have less room to display this header information than a monitor in the office.
Deploying Metadata Changes
Changes to screens should be treated as a development activity which requires testing before being deployed to the end users. The Merrick Metadata Configuration system provides the concept of Metadata Sets to allow for testing of changes. The basic concept is that you should:
1. Make a copy of the production metadata set.
2. Make your changes on the copy.
3. Test your changes on the copy.
4. Promote the copy as the production metadata set.
Merrick’s Metadata Manager utility can help you quickly make copies of metadata sets.
In addition to working with a copy of the production metadata, it’s recommended to also work with a test Field Operator Server Instance while performing this activity. Create a new instance and select just a couple of sample routes to work with. The process will require stopping and starting the server instance and reloading the download folders, so you will want to work with a very small data set. Often, you’ll make a change to a screen, check it in the app and see that you need to immediately make another change (forgot the text align, misspelled something, forgot the format, etc.).
For performance reasons, metadata is held in memory on the Field Operator Server. This keeps the app from reading this data from the database every time it’s needed. This also means though, that your changes to metadata will not be immediately transmitted to the end user. Also the download folders are prepared for users to quickly download so that users don’t have to wait for data to load from the database. This means to get a metadata change to a Field Operator: Explorer Edition device 1) the Field Operator Server’s memory needs to be refreshed with the new config from the database and 2) the download folder needs to be updated.
The process is as follows:
1. Make the changes in the Merrick Metadata Configuration Utility (you can leave the utility open between iterations, just be sure to Apply changes).
2. Stop and start the eVIN Instance in the eVIN Enterprise Manager and wait for the message ‘ProCount Data Loader Initialized’ in the log.
3. Invoke Rebuild Field Operator Download Folders in the Enterprise Manager and wait for the message “Loaded ___ locations in ___ seconds” in the log
4. If the Field Operator client has been running, its Live Sync has likely received an error because the server instance was stopped.
Tap the word Error to visit the Sync Status screen. The log should have a message stating that the Field Operator Server is offline. Tap Retry Now to re-download the data from the Downloads folders on the server.
5. For many changes you will need to Close and Re-open the Field Operator app after the sync has succeeded to see the changes on the device.
Note: To see the metadata changes in ProCount, you’ll need to recycle the app pool in IIS. There is no need to recycle the app pool while testing Field Operator only.