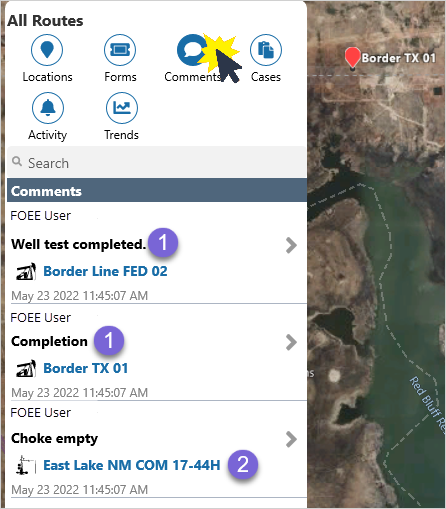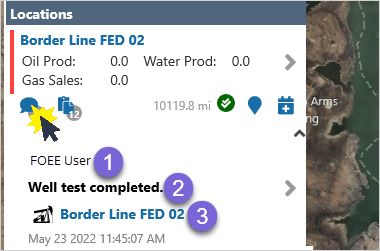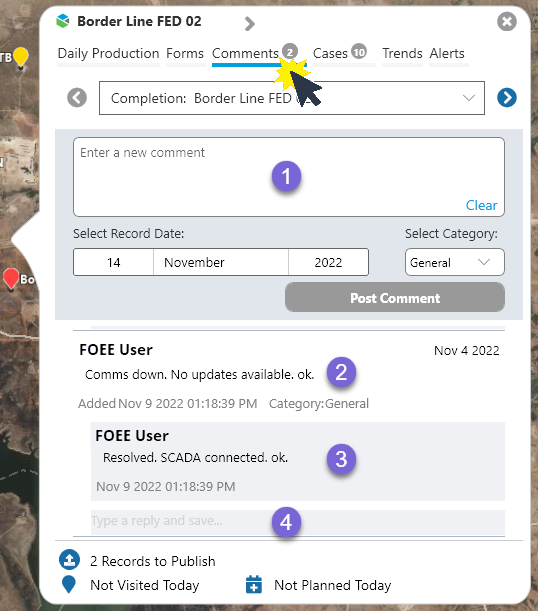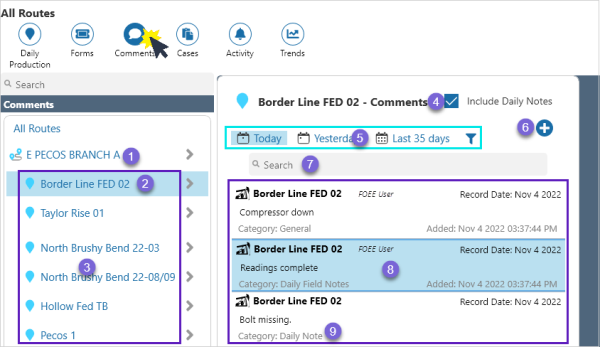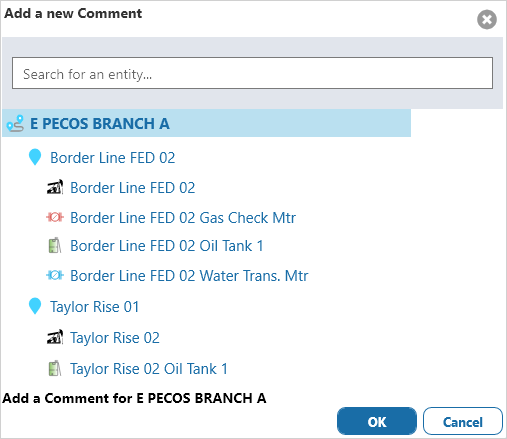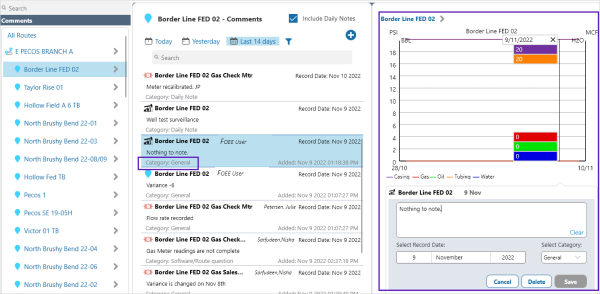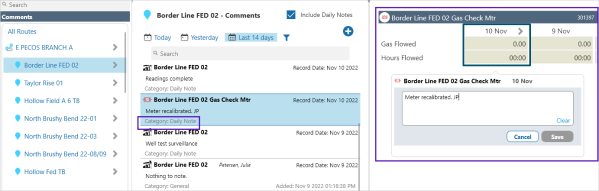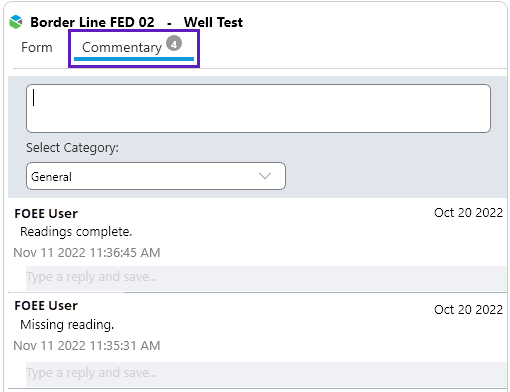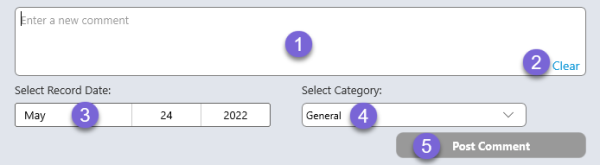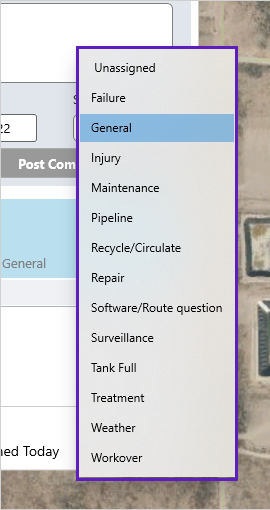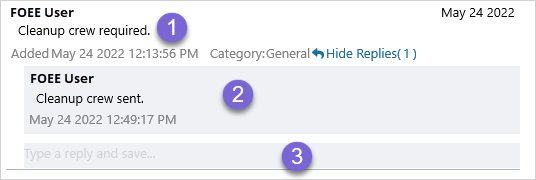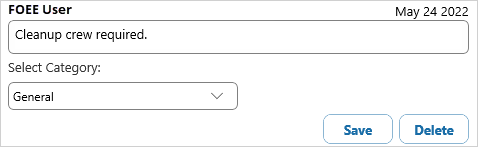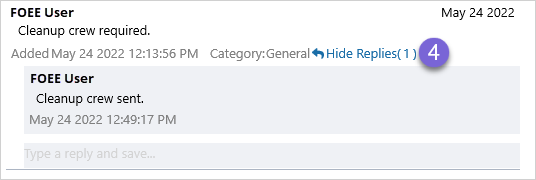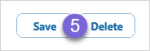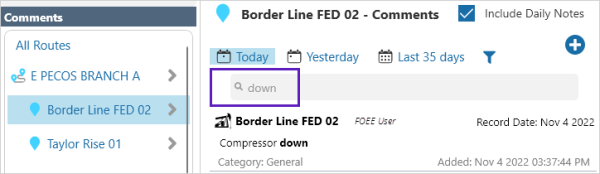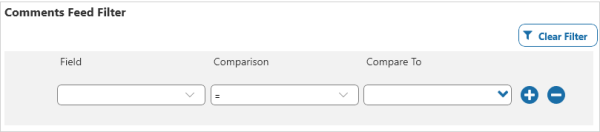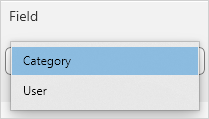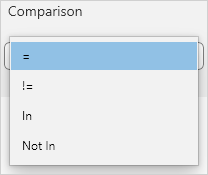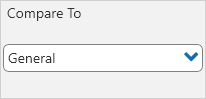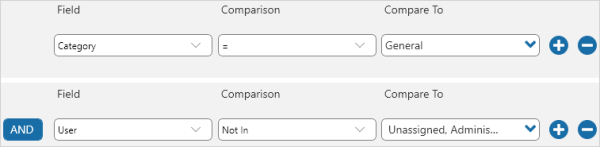ON THIS PAGE:
Written information can be recorded as either, a more formal Comment with threaded responses, or a Daily Note.
Comments are accessible from all views, and can be attached to routes, locations and entities. Adding a comment opens a reply thread, creating the opportunity for discussion between multiple users.
Daily Notes are added on the Daily Production page of the Location Detail view, and are attached to entities.
A combined list of Comments and Daily Notes can be viewed from the Grid Summary.
This page shows you how to add a new comment, and how to reply to, search, edit or delete existing comments.
Accessing Comments
Comments can be accessed from the Map, Grid Summary and Location Detail. In addition, comments can be added to Forms, Cases and Seals.
Map
The number of comments that can be viewed from the Map view is limited in the configuration.
To view comments for the selected route:
- Click the Comments
 icon in the ribbon from Map view.
icon in the ribbon from Map view.
| 1 Comments | 2 Location Entity |
- Click the Comments
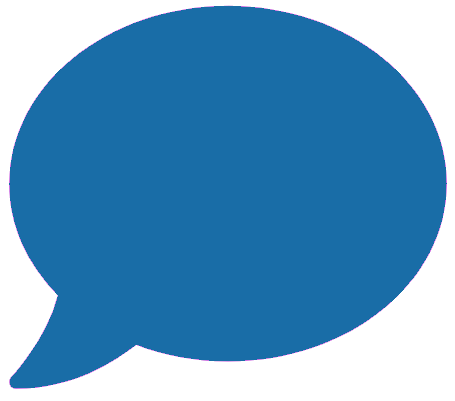 icon in the Location Summary.
icon in the Location Summary.
| 1 | Comment author |
| 2 | Comment |
| 3 | Location entity |
- Click the Comments tab in Quick Reference Card
Click to:
| 1 | Add a new comment |
| 2 | Edit a comment |
| 3 | Edit a reply |
| 4 | Reply to a comment |
Grid Summary
Comments and Daily Notes can be viewed from Grid Summary.
Select the Comments ![]() icon in the ribbon to view the comments for the selected routes and locations.
icon in the ribbon to view the comments for the selected routes and locations.
| 1 | Select a route to view its comments. |
| 2 | Selected location. |
| 3 | List of locations on the route. |
| 4 | Select the checkbox to include Daily Notes in the list of comments. |
| 5 | Filters |
| 6 |
Click the Add |
| 7 | Search for comments by entering a keyword in the search box. |
| 8 |
The list of comments and if selected, daily notes. Selecting a comment displays the trend and opens the comment to the right of the screen. Selecting a daily note displays the daily production table, and opens the daily note to the right of the screen. Note: Categories that are mapped to daily notes in the configuration, will open the daily production table to the right of the screen. |
| 9 | A Daily Note |
Location Detail
Click the Comments ![]() icon in the ribbon to view the comments for the selected location, or the location's entities.
icon in the ribbon to view the comments for the selected location, or the location's entities.
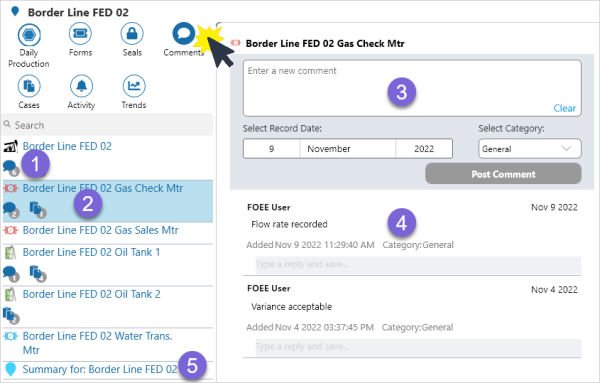
| 1 | Clicking on the comment icon opens a summary of recently added comments for that entity. The number of days of comments that can be viewed is set in the configuration. |
| 2 | Selected entity. |
| 3 | New comment form for the selected entity. |
| 4 | List of comments for the selected entity. |
| 5 | Select the summary to see the list of comments for the location. |
Forms, Cases and Seals
Select the Commentary tab in a form, case or seal dialog to open the new comment form and display the comments list.
Adding Comments
New comments can be added from the Map via the Quick Reference Card, and from Location Detail and Grid Summary. In addition, comments can be added to forms, cases and seals.
New comment form:
| 1 | Enter | Type new comment here. |
| 2 | Delete | Click Clear to delete the unsaved comment. |
| 3 | Record Date | Click to open date picker and select date. |
| 4 | Category | Click the drop-down arrow to assign a category to the comment. |
| 5 | Save | Click Post Comment to save the comment. |
An example of comment categories:
A saved comment:
| 1 | Author | User who posted the comment. |
| 2 | Comment | Saved comment |
| 3 | Date & Time | Date and time the comment was added, or edited. |
| 4 | Category | Category assigned to the comment. |
| 5 | Date | Record date |
Editing Comments
Click on a comment to reply to, edit, or delete the comment.
Note: Users can only edit their own comments.
| 1 | Comment |
Select a comment to edit, or delete. Recent comments and their categories are editable. |
| 2 | Reply | Select a reply to edit, or delete the threaded comment. |
| 3 | New Reply | Add a new comment to the thread. |
In the Location Detail view you have the added option of hiding the replies to comments.
| 4 | Hide/Show | Click on Hide Replies/Show Replies to hide, or display the threaded comments. |
| 5 | Actions |
Click:
|
Using Search
Search for comments by entering a keyword in the search box.
The search is performed on the list of comments that have been filtered by the route or location, and a filter setting.
In the example below, all comments for the location Border Line FED 02 for Today, are searched for the term down.
Applying Filters
A filter can be applied to reduce the number of comments displayed.
Select:
- Today - View all comments from today
- Yesterday - View all comments from yesterday
- Last 14 days - View all comments from the last X days, where X is the number of days downloaded to edit, see Set Preferences.
- The Filter
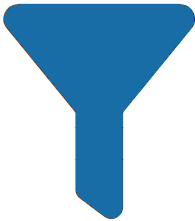 icon to apply conditional filters
icon to apply conditional filters
Select ![]() to open the Comments Feed Filter dialog and set a conditional filter.
to open the Comments Feed Filter dialog and set a conditional filter.
|
Field The field that the set value is compared to. |
Comparison Logic operators determine how the field value is compared to the set value. |
Compare To The set value the field value is compared to. |
|
Select |
||
Comparisions that can be selected:
| = | Equal to defined value. |
| != | Not equal to defined value. |
| In | In selected set of values. |
| Not In | Not in selected set of values. |
Release History
- Using Comments (this release 4.9)
- Grid Summary - Daily Notes and formal Comments in one list
- Easy access to comment related data
- Comment text search
- Filter comments by user and category
- Using Comments (4.7)
- Using Comments (4.6)
- Using Comments (4.5)
- Using Comments (4.4)