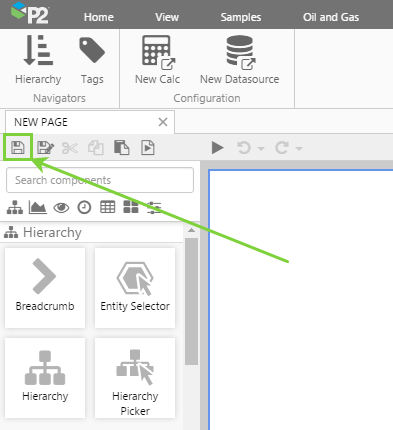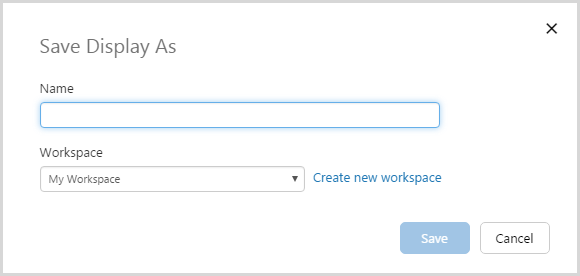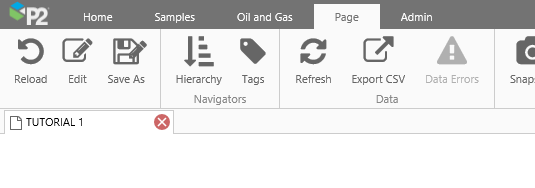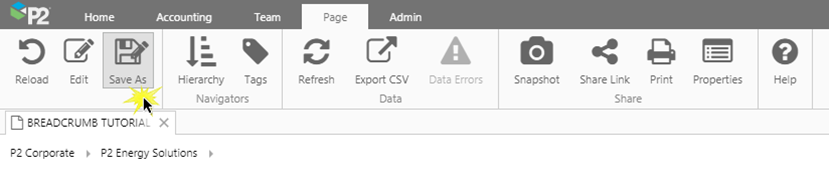You can save a page in 3 ways:
Save
You will probably want to regularly save your display as you are working on it. Click the Save ![]() button on the Studio toolbar.
button on the Studio toolbar.
If this is the first time you're saving your page, a dialog box appears for you to supply the name of your display. All pages are initially saved to your private workspace (called "My Workspace") until you submit them for publishing.
Note: New workspaces can only be created when you save a page, trend, or workbook.
If you are a workspace administrator, you will be able to specify a different workspace or create a new one here.
Type in the name of your page, and then click Save. A spinner appears over the Save As icon ![]() to indicate that saving is in progress.
to indicate that saving is in progress.
When the spinner stops, the display has been saved.
Save As
If you want to copy a page, click the Save As ![]() button on the Studio toolbar.
button on the Studio toolbar.

A dialog box appears for you to supply the name of your display. Initially, the name will default to the current name of the page, with -copy appended to it.
All pages are initially saved to your private workspace (called "My Workspace") until you submit them for publishing. If you are a workspace administrator, you will be able to specify a different workspace or create a new one here.
Type in the name of your page, and then click Save. A spinner appears over the Save As icon ![]() to indicate that saving is in progress.
to indicate that saving is in progress.
When the spinner stops, the display has been saved.
Save and Run
You will sometimes want to see what your display looks like in display mode. Before you can view the display, it needs to be saved. Click the Finish and Open ![]() button on the Studio toolbar.
button on the Studio toolbar.
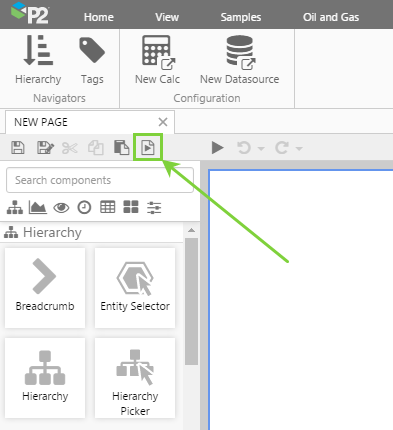
If the page is new, the Save Display As dialog box opens. Save the page with a name and to a workspace. If you are editing a page that has already been saved, the page is saved without a diaplog box. After saving, the page opens in Display Mode.
Saving a Copy from Display Mode
You can also save a page without being a page editor, by clicking the Save As button on the Page ribbon tab.
Note: This functionality was introduced in version 4.5.4.