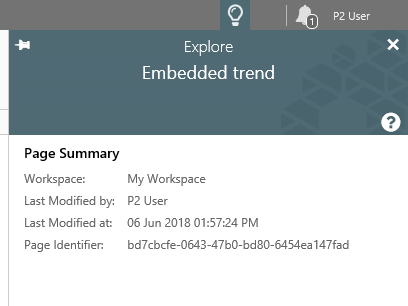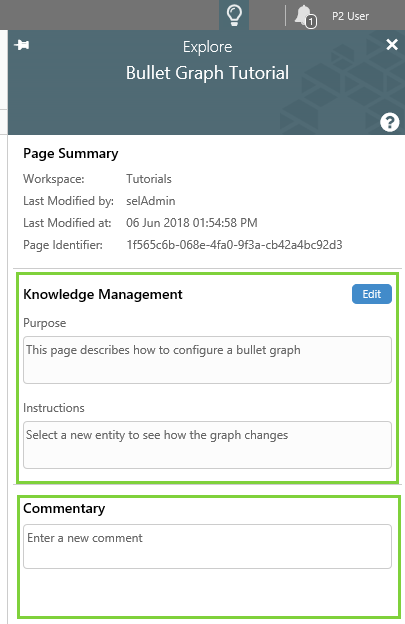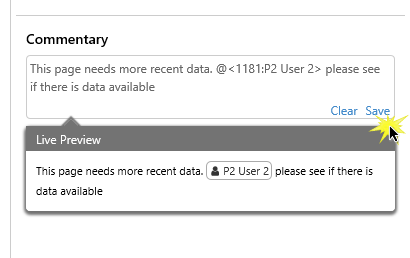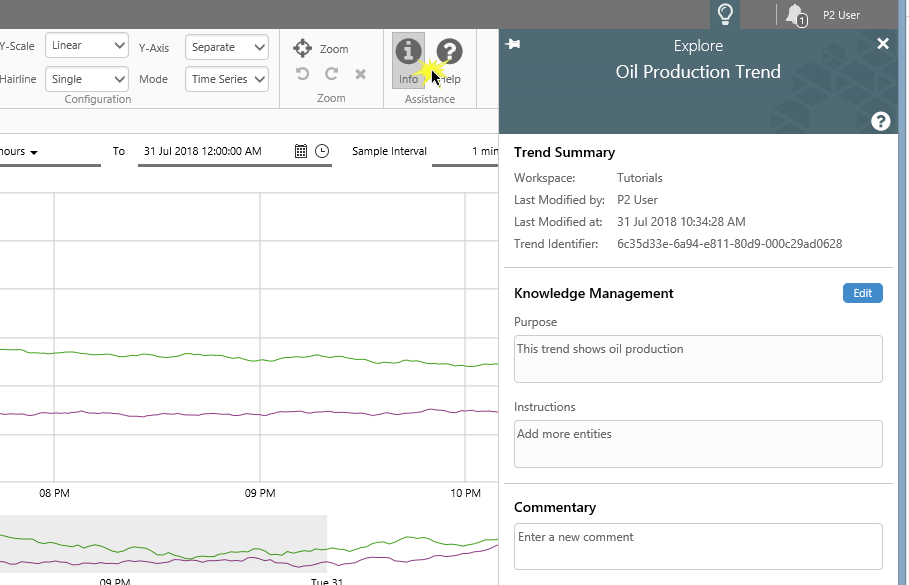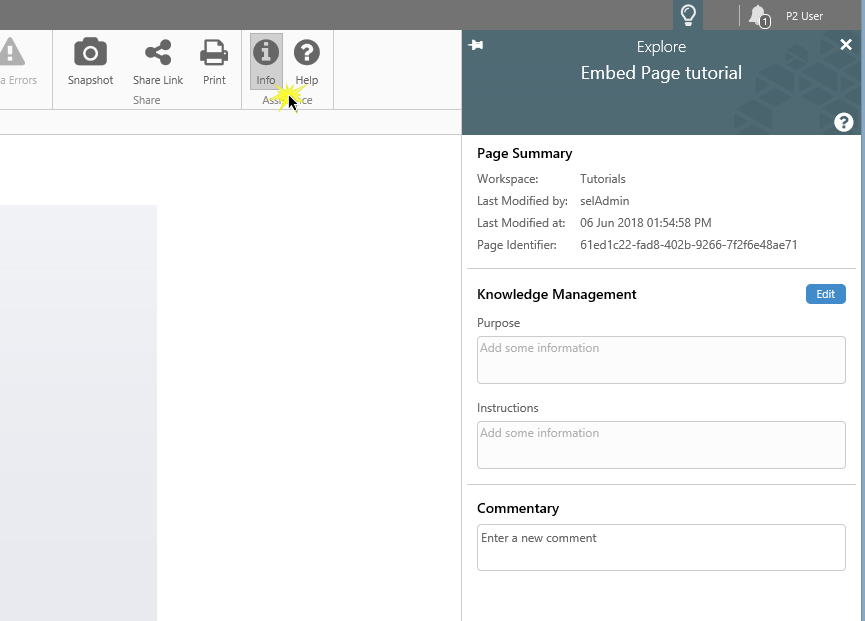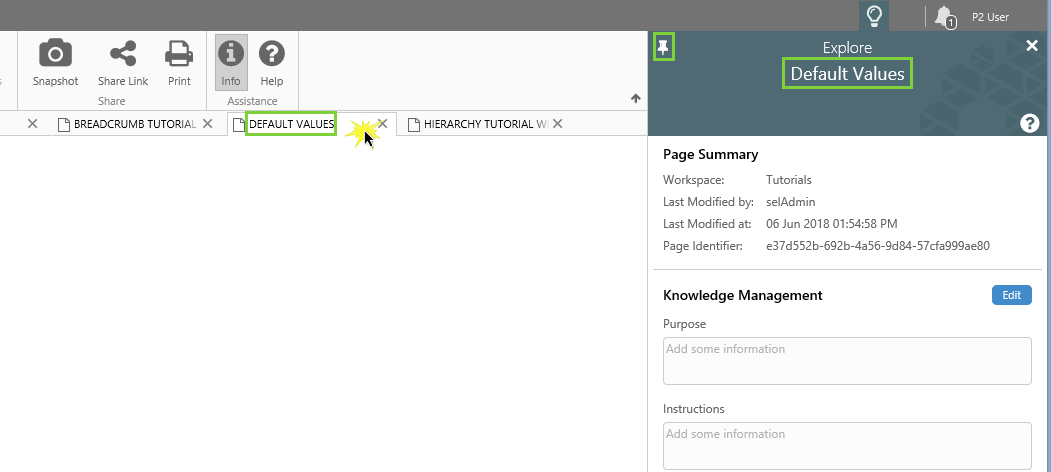ON THIS PAGE:
Overview
Display Information is available for all trends and pages in Display mode, in Explorer.
The Page Summary/Trend Summary section replaces the Properties dialog box, which appeared when you clicked the Properties ![]() button on the ribbon.
button on the ribbon.
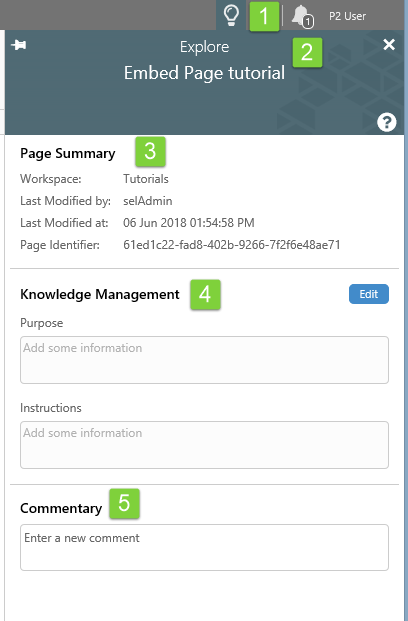 |
|
Page Summary/Trend Summary
The primary information is displayed in the Page Summary (for pages) or the Trend Summary (for trends). This section is populated by Explorer and cannot be edited.
For private pages and trends, this is the only section in the Display Information, and contains standard information about the display:
| Workspace | The workspace where the display is saved |
| Last Modified by | The user name of the person who edited the display most recently |
| Last Modified at | The date and time it was last edited |
| Page Identifier | The page ID, which is unique within an installation of Explorer |
Public Displays
For public pages and trends, the Display Information panel also has sections for Knowledge Management and Commentary.
Knowledge Management
Knowledge Management in the Display Information is used for capturing and sharing knowledge about a public display (page or trend).
Note that Knowledge Management can also be for an area of a page, where it is accessed by an Info Button.
The default Knowledge Management fields are:
- Purpose: What this display is intended for.
- Instructions: Any special instructions applicable to this display
Commentary
This is where Explorer users can comment on the page or trend. Comments are displayed with the most recent shown first.
To add a new comment, type in the comment edit box, then click Save.
When adding a comment, there is a Live Preview tab below the edit box, showing the entity and user names, if any have been used.
Note: Live Preview only applies to version 4.6.2. In later versions, mentions are supported natively and a text format toolbar is also available.
Any user can reply to a comment. If you have Commentary privileges, or if you made the original comment, you can edit or delete comments.
Accessing the Display Information
The Page and Trend ribbon tabs both have an Info ![]() button.
button.
Click the Info button on the Trend ribbon tab to open the current trend's Display Information.
Click the Info button on the Page ribbon tab to open the current page's Display Information.
Explore Panel Pinned
When the Explore Panel is pinned, it remains open as you tab through different displays. Each time you click on a display tab, the Display Information is updated for that tab.
Release History
- Display Information 4.6.2 (this release)
- This version of Explorer introduces mentions @ and hashtags # in the commentary.
- A text format toolbar was added in version 4.6.4.
- Display Information 4.6.1
- Styling changes to the Explore panel, including the new lightbulb
 icon.
icon.
- Styling changes to the Explore panel, including the new lightbulb
- Display Information 4.6.0
- Display Information first introduced.