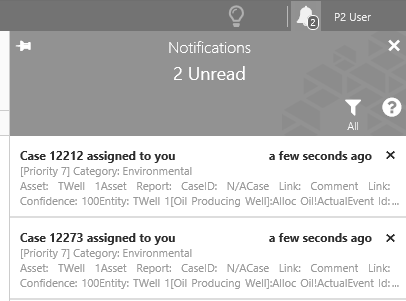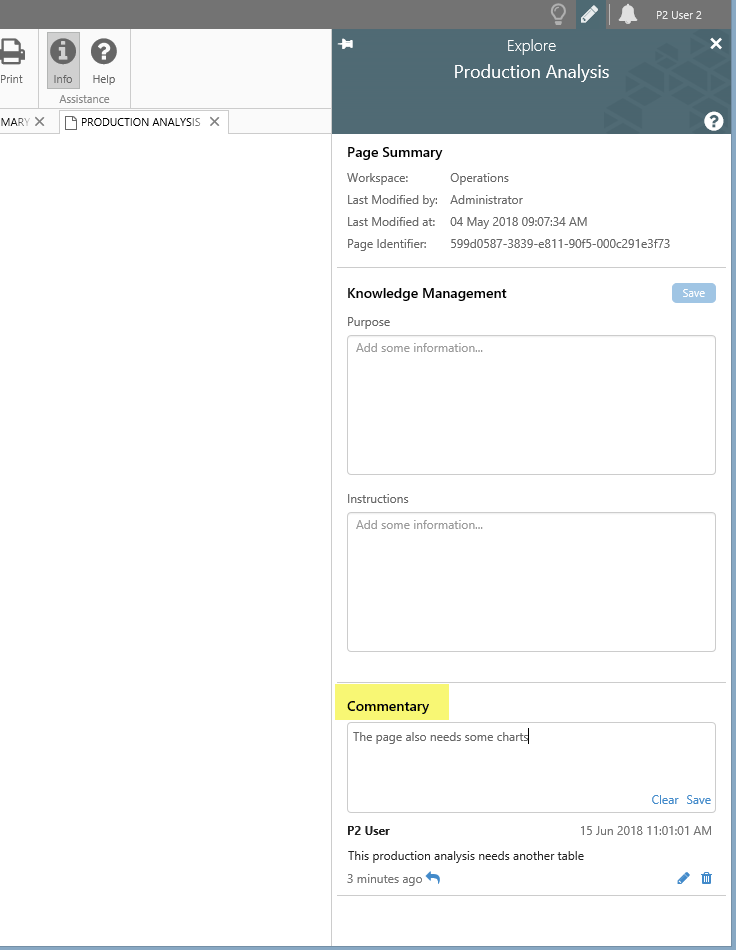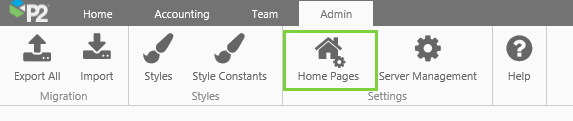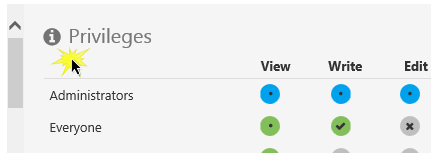ON THIS PAGE:
![]()
P2 Explorer 4.6.1 is a patch release, whose main purpose is to provide more integration with P2 Sentinel 4.6, specifically for Case Management, and also to enable compatibility between P2 Sentinel 4.6 and P2 Explorer’s Security.
Case Management, previously a Silverlight component, has been rewritten in HTML5, and is now a feature of P2 Explorer. Sentinel-raised cases can be viewed and edited within Explorer, with changes updating the originating event status of the originating events in Sentinel. New cases, unrelated to Sentinel, can also be added in Explorer.
Case Management
Case Management, previously a function of P2 Sentinel, is now part of P2 Explorer. The Silverlight Case Viewer component has been removed from Sentinel, and you are now able to view and edit cases in Explorer, as well as add new ones.
Note: P2 Sentinel 4.6 raises cases that can be viewed and edited in P2 Explorer 4.6.1. Earlier versions of Sentinel are not compatible with P2 Explorer 4.6.1.
Viewing and Editing Cases
Sentinel-raised Cases can now be viewed and edited in P2 Explorer. Changes to cases update the event status for originating events in Sentinel.
You can also raise new cases from Explorer, that are unrelated to Sentinel. Another new feature of Case Management is the ability to select a procedure, which has a list of steps to take, when handling the case.
 |
| Case buttons on the Explorer Home ribbon tab |
Case Management Tab
Click the Case Management button on the Home ribbon tab, to open the Case Management tab in a new Explorer page. You can open several of these tabs if required.
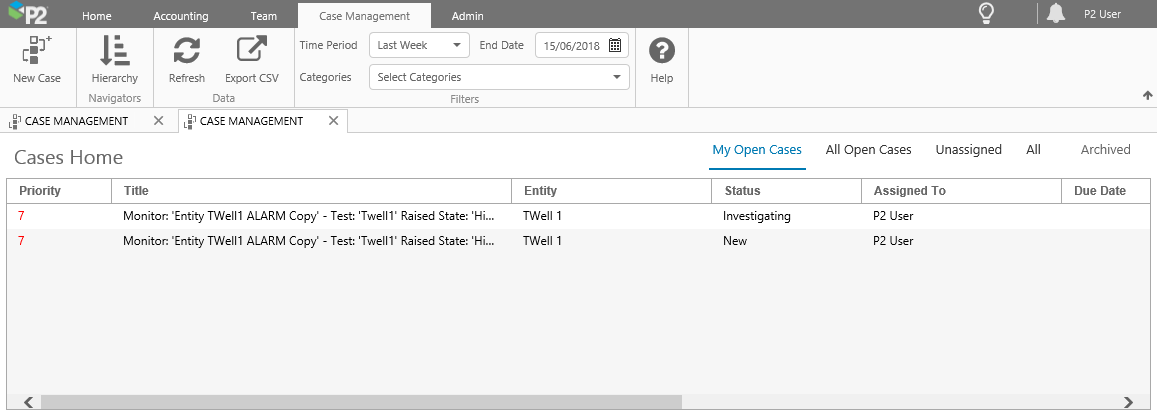 |
| A Case Management tab |
The Case Management tab provides a list of existing cases, which you can filter through, using the Filters on the ribbon or by selecting an entity from the Hierarchy navigator.
Add a new case by clicking the New Case button on the ribbon to open a New Case tab.
Case Details in the Explore Panel
Click a row in the Case Management table to open the case details in the Explore panel. You can also open this from an Explorer page that has an Explore Panel trigger configured to open the Case panel.
Case Tab
Click the New Case button on the Home ribbon tab, to open a New Case tab in a new Explorer page. Or you can open an existing case from the case details in the Explore panel (this tab header includes the Case Id).
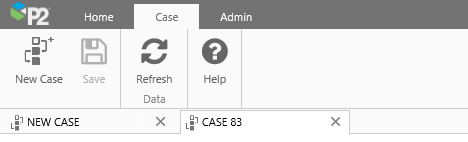 |
| Tabs for new and existing cases |
In the Case tab, you can edit the Case Details, view related cases, add or view case commentary, and select one of the available procedures which has a list of steps to take, when dealing with the case.
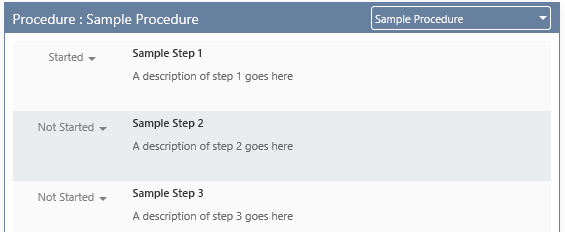 |
| A procedure for a case. Each step has different stages that can be selected |
Case Categories
Case categories are stored in the Server database. They can be updated or added to by a System Administrator. Instructions can be found in the P2 Explorer Installation Guide.
Managing Prioritisation of Cases
The ‘AutoCaseCalculations’ spreadsheet is maintained on P2 Explorer’s server. P2 Explorer’s Server service uses this spreadsheet in its daily configured run, to update priorities of all cases in Explorer that have a category matched by a tab sheet. The P2 Explorer Installation Guide has instructions for creating and maintaining the spreadsheet, so that it will auto-prioritise cases based on a matrix of rules defined for each category.
Case URLs
The URL command for opening a case in P2 Explorer is:
https://[server name]/ P2.Explorer/cases/[CaseId] where [server name] is the name of the Explorer Server and [CaseId] is the case’s ID.
New Trigger Type for Explore Panel
A new trigger is available in Studio, for page designers, for opening the Explore panel, every time the configured variable changes.
In this release, the Open Case Panel action type is the only one available for this trigger type. The trigger can be configured to open the case details in the Explorer panel, for a selected Case Id.
Enhancements in the Explorer Framework
Notifications Panel in Info Zone
The Info Zone now also includes the new Notifications panel, denoted by a bell icon ![]() which also indicates the number of unread notifications, if any, for the current user.
which also indicates the number of unread notifications, if any, for the current user.
Notifications are sent to a user when another user assigns them to a case.
The Notifications panel is coloured in grey.
- Click the filter toggle button to filter by Unread notifications, and click again to remove the filter.

- Click on a notification, to open it in the Explore panel.
Commentary in Explore Panel
When the Explore panel is opened for a display (a trend or a page), or from an Info button on a page, you can now add comments into the new Commentary section at the bottom of the panel. If you have the appropriate Commentary privileges, you can also delete or edit comments other users have made..
Change to Explorer Panel Styling
The Explore panel has a new lightbulb ![]() icon, and contains the heading ‘Explore’, whether it is showing page or trend information, case details, or comments, and also when the Edit
icon, and contains the heading ‘Explore’, whether it is showing page or trend information, case details, or comments, and also when the Edit ![]() tab is open. The Explore panel is now coloured in a blue-grey.
tab is open. The Explore panel is now coloured in a blue-grey.
Ribbon Changes
The Home ribbon tab has two new buttons for Case Management: the Case Management button in the Navigation group, and the New Case button in the New group.
In the Admin ribbon tab, the Home Pages button has a new icon, signifying that this is a settings page:
Help Buttons in Server Management
Privileges for an item, for example a specific hierarchy, have different button faces, which mean different things (for example: ![]() and
and ![]() are both clickable buttons for switching a privilege on or off).
are both clickable buttons for switching a privilege on or off).
A legend has been added to the user interface to help explain what these mean, at the different levels for assigning privileges (on the Module and Resource level, as well as on the Object level). Click on the information button ![]() to open the legend.
to open the legend.
In addition, many of the panels in Server Management now have a link button to the related help topic.
Click the Help icon ![]() next to a panel header, to open the related topic on the web-based Explorer Help Center, in a new browser tab.
next to a panel header, to open the related topic on the web-based Explorer Help Center, in a new browser tab.
Previous Releases
For a complete list of P2 Explorer release notes, see Explorer Releases.