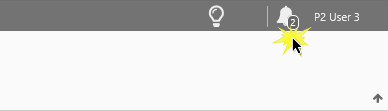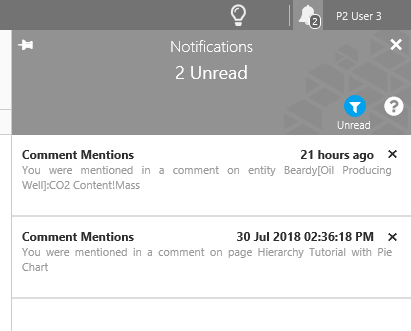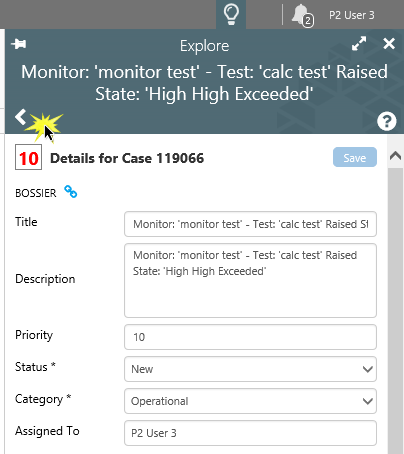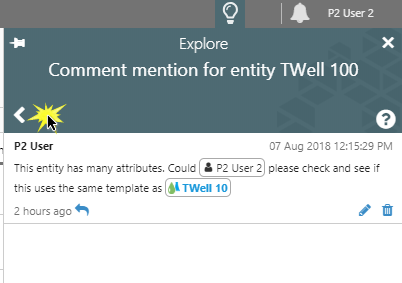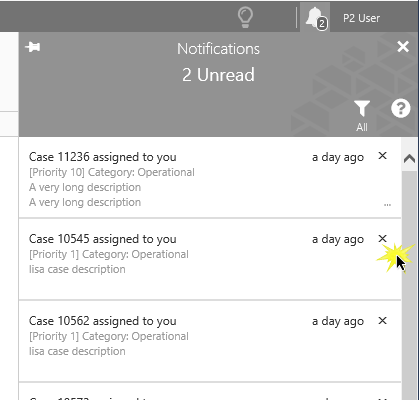This article applies to versions 4.6.2 and later of P2 Explorer. For more, see Release History.
Overview
When a case is assigned to you, a Case Notification is added to your list of notifications. When you are mentioned in a comment, a comment mention is added to your list of notifications.
The Notifications panel can be opened in the Info Zone, on the right of the screen, by clicking the bell  icon in the Info Zone header. This is situated just left of the user name, and indicates the number of unread messages, if any, for the current user (3 in the example below).
icon in the Info Zone header. This is situated just left of the user name, and indicates the number of unread messages, if any, for the current user (3 in the example below).

Features
The Notifications panel has the following features:
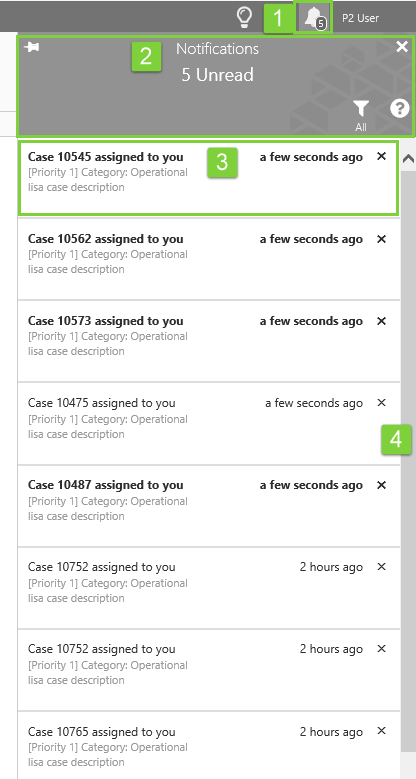 |
| 1. |
Notifications icon |
| |
This also shows the number of unread notifications. When there are new notifications, the number's background is highlighted for a second (larger, and red). When notifications are queued due to a disruption in the connection to P2 Server, this is indicated by an alert:  |
| |
Click the icon to open/close the Notifications Panel. |
| 2. |
Notifications header |
| |
The header is 'Notifications', with a sub-header showing the number of unread notifications. Unread notifications have the header in |
| |
Click the pin  to keep the panel open, otherwise it will close if you click elsewhere in Explorer (for example on a display, or on the ribbon). Click again to keep the panel open, otherwise it will close if you click elsewhere in Explorer (for example on a display, or on the ribbon). Click again  to unpin. to unpin. |
| |
Click the filter  icon to filter for unread messages. Click again icon to filter for unread messages. Click again  to remove the filter. to remove the filter. |
| |
Click the close  icon to close the Notifications panel. icon to close the Notifications panel. |
| |
Click the help  icon to open contextual help. icon to open contextual help. |
| 3. |
Notification item |
| |
Notification items are listed in the panel, below the notifications header. |
| |
Case notification items show the case number in the notification title, and below that the case priority, case category, and case description. If the description is very long an ellipsis (...) is shown on the bottom right of the item. Hover over the case priority, category or description, to show these in a tooltip. |
| |
On the top right is the notification time or, for recently assigned cases, the elapsed time since the notification was raised. |
| |
Unread notifications have the notification title and time in bold. |
| |
Click the notification to open the related item in the Explore panel (see Opening a Notification). This also marks the notifcation as read. |
| |
To dismiss the notification, click the X. This completely removes the notification. |
| 4. |
Scrollbar |
| |
If there are several notifications, there is a scrollbar on the right. |
|
Opening the Notifications Panel
Click the Notifications icon to open the Notifications panel.
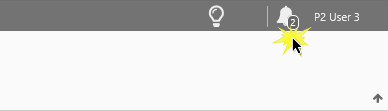
Filtering Unread Notifications
Click the filter  icon to filter for unread messages.
icon to filter for unread messages.
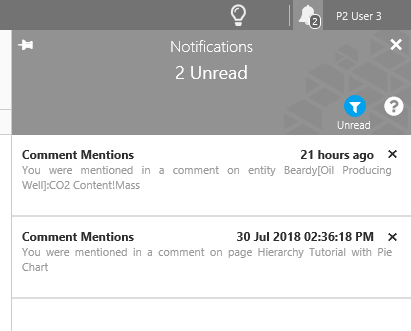
Click again  to remove the filter.
to remove the filter.
Opening a Notification
When you click on a notification item in the list, it marks the notification as read, and also opens the notification's subject (for example a case, or a comment mention) in the Explore panel.
Below is an example of a case that has been opened in the Explore panel.
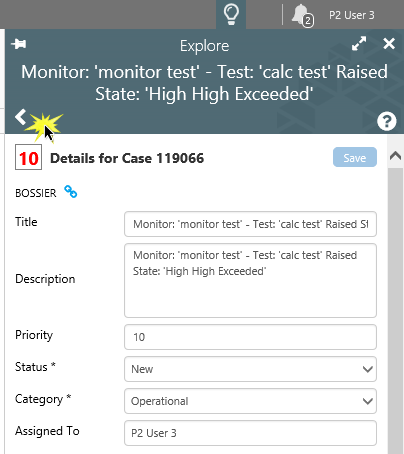
Click the return arrow to return to the Notifications panel.
Below is an example of a Comment mention in the Explore panel.
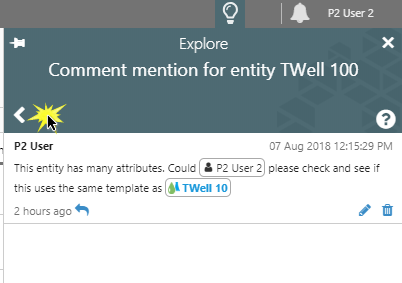
Click the return arrow to return to the Notifications panel.
Read more: Explore Case Details, Comment Mention
Dismissing a Notification
To dismiss the notification, click the X on the top right of the item in the list.
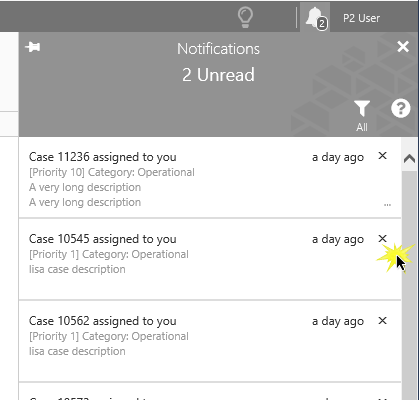
This completely removes the notification.
Raising a Notification
There are currently two kinds of notifications:
- Case Notification: a notification is raised for a user, when you assign a case to them
- Comment Notification: a notification is raised when you mention a user in a comment.
Release History
- Notifications Panel 4.6.2 (this release)
- This version of Explorer introduces Notification Comments.
- Notifications Panel 4.6.1
- Notifications first introduced, with Case Notifications.
![]() icon in the Info Zone header. This is situated just left of the user name, and indicates the number of unread messages, if any, for the current user (3 in the example below).
icon in the Info Zone header. This is situated just left of the user name, and indicates the number of unread messages, if any, for the current user (3 in the example below).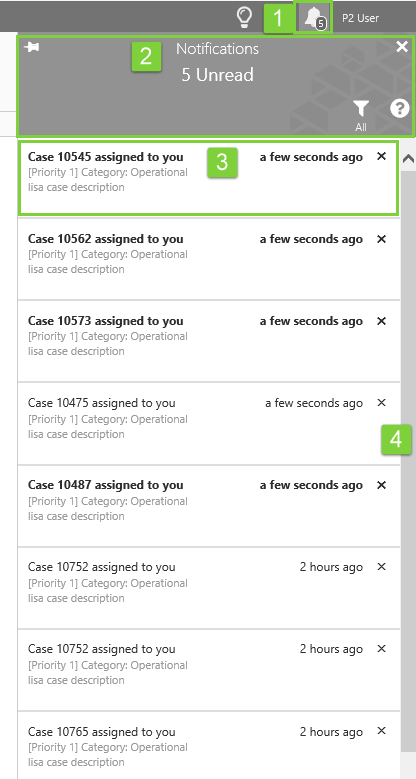
![]() icon to filter for unread messages.
icon to filter for unread messages.![]() to remove the filter.
to remove the filter.