ON THIS PAGE:
In Sentinel, you can view all current events across all public workspaces, or you can view all current events for a workspace, a folder, or a monitor. If you have privileges, you can edit events, from within the event viewer.
If you have privileges, you can delete events (and related cases) for a monitor. This is described in an earlier section, Delete a Monitor’s Events.
Note: You can also view an event using a Sentinel Event Viewer URL.
Viewing All Events
- Click the Menu button below the Sentinel header.
- Click
 View All Events
View All Events
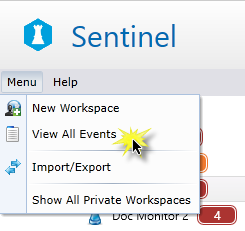
All current events (for every monitor in Sentinel) are displayed in a new events ![]() page, entitled All Events, in the Main panel.
page, entitled All Events, in the Main panel.
Events for a Workspace
- In the Workspace panel, locate the workspace.
- View events for the workspace.
- Right-click on the workspace
 and select View Events
and select View Events  from the list.
from the list.
or
- Click the event notification
 icon to the right of the workspace. (There may be more than one of these icons, if different severities are shown separately. You can click on any of them.)
icon to the right of the workspace. (There may be more than one of these icons, if different severities are shown separately. You can click on any of them.)
All current events (for every monitor in every folder of the workspace) are displayed in a new events ![]() page in the Main panel. The page title is the workspace name.
page in the Main panel. The page title is the workspace name.
Events for a Folder
- In the Workspace panel, locate the folder.
- View events for the folder.
- Right-click on the folder
 and select View Events
and select View Events  from the list.
from the list.
or
- Click the event notification
 icon to the right of the folder. (There may be more than one of these icons, if different severities are shown separately. You can click on any of them.)
icon to the right of the folder. (There may be more than one of these icons, if different severities are shown separately. You can click on any of them.)
All current events (for every monitor in the folder) are displayed in a new events ![]() page in the Main panel. The folder name is used as the page title.
page in the Main panel. The folder name is used as the page title.
Events for a Monitor
- In the Workspace panel, locate the monitor.
- View events for the monitor.
- Right-click on the monitor
 and select View Events
and select View Events  from the list.
from the list.
or
- Click the event notification
 icon to the right of the monitor. (There may be more than one of these icons, if different severities are shown separately. You can click on any of them.)
icon to the right of the monitor. (There may be more than one of these icons, if different severities are shown separately. You can click on any of them.)
All current events (for the workspace) are displayed in a new events page ![]() in the Main panel. The page title is the monitor name.
in the Main panel. The page title is the monitor name.
Viewing Events Via URL
There is a URL command for the Event Viewer, which uses the EventViewer.aspx page on the Sentinel Server.
URL for an Event Viewer
The following URL applies to the Event Viewer:
https://[server name]/Sentinel/EventViewer.aspx?MonitorName=[monitor name]
The first section of the URL is always:
https://[server name]/Sentinel/EventViewer.aspx where [server name] is the name of the Sentinel Server.
The remaining portion of the URL uses one of the three parameters:
- MonitorName
- FolderName
- WorkspaceName
Note: All three parameters are case sensitive.
The parameters are defined as follows:
MonitorName: The name of the monitor to show events for, for example "Pressure Monitor".
FolderName: The name of the folder to show events for, for example "Wells".
WorkspaceName: The name of the workspace to show events for, for example "Operations".
Using the values used in the various parameter definitions above, the final URL will look like this (with a server name of myServer):
Sentinel Event Viewer URL for a monitor:
https://myServer/Sentinel/EventViewer.aspx?MonitorName=Pressure Monitor
Sentinel Event Viewer URL for a folder:
https://myServer/Sentinel/EventViewer.aspx?FolderName=Wells
Sentinel Event Viewer URL for a workspace:
https://myServer/Sentinel/EventViewer.aspx?WorkspaceName=Operations
Note: When constructing the URL, ensure that the first parameter is preceded by the question mark (?) symbol. Subsequent parameters must be preceded by the ampersand (&) symbol.
Additional Parameters
As well as specifying the monitor name, folder name or workspace name you can optionally add one or both of the following parameters.
TimePeriod: The period selected dictates the start time for the range of events displayed in the report. Valid periods are:
- Current
- 5 mins
- 30 mins
- Hour
- 24 hrs
- 48 hrs
- 7 Days
- 2 Weeks
- 30 Days
- 60 Days
- 90 Days
Sentinel Event Viewer URL for a workspace with a time period:
https://myServer/Sentinel/EventViewer.aspx?WorkspaceName=Operations&TimePeriod=7 Days
EndTime: Report end time in date time format DD/MM/YYYY hh:mm, for example 10/6/2016 12:00 for midday on 10th June 2016.
Note: The EndTime parameter will only work if a TimePeriod parameter is also specified.