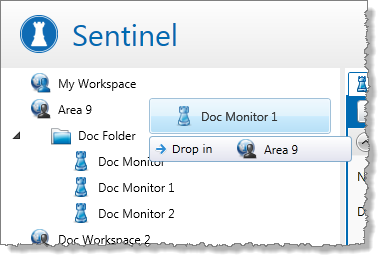ON THIS PAGE:
Copy an Existing Monitor
If you want to create a new monitor that contains elements of another monitor, you can copy an existing monitor and then build changes into the new monitor.
In the Workspace Panel, locate the monitor ![]() that you want to copy.
that you want to copy.
1. Right-click on the monitor.
2. Select Make a Copy ![]() from the monitor menu.
from the monitor menu.
The Copy Monitor window appears, and monitor details are loaded.
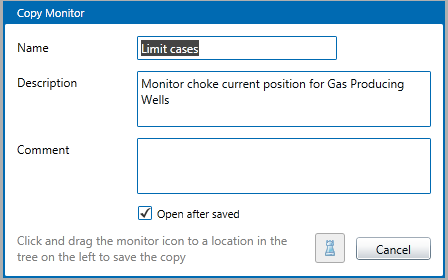
A progress window is displayed while details of the existing monitor are copied.
3. In the Name edit box, type a unique monitor name. The monitor name defaults to the name of the copied monitor.
4. Optionally, in the Description edit box, type a description for the monitor.
5. In the Comment box, type a comment.
Note: Depending on what is specified in the Sentinel configuration file, the Comment is optional, mandatory, or disabled.
6. Select the Open after saved check box, if you want the new monitor to open in a new tab on the Main panel as soon as it is ready.
7. Click and drag the monitor icon to a location (workspace or folder) in the tree on the Workspace panel on the left.
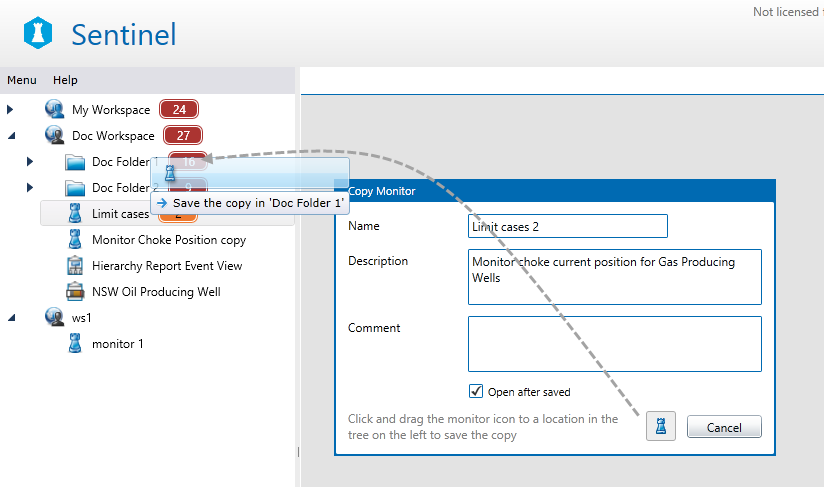
The monitor copying process takes a few seconds. This is indicated by the progress ![]() icon, on the Copy Monitor window.
icon, on the Copy Monitor window.
When the monitor copy is complete, the Copy Monitor window closes.
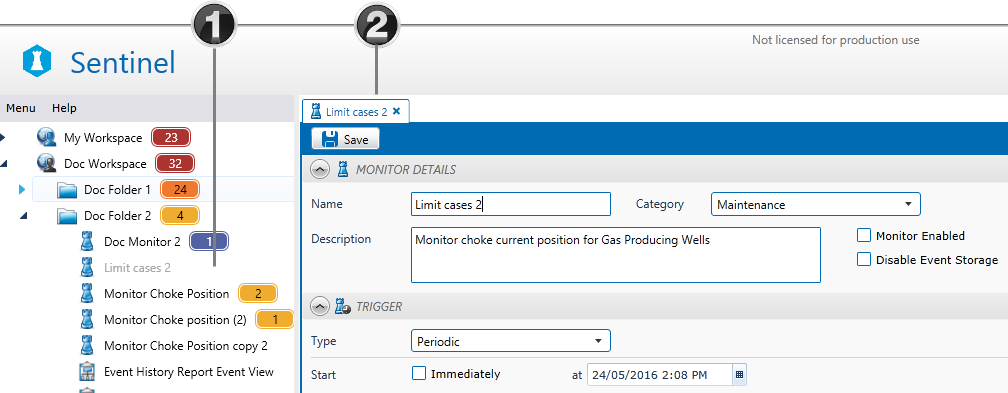
![]() The new monitor is saved to the specified location, in the Workspace Panel.
The new monitor is saved to the specified location, in the Workspace Panel.
![]() If Open after saved was selected, the new monitor appears on a new tab in the Main Panel.
If Open after saved was selected, the new monitor appears on a new tab in the Main Panel.
8. You can now edit the new monitor, if required.
9. To enable the monitor, select the Enabled check box on the Monitor Details panel.
Note: If change management is configured, this is a minor version of the new monitor, and still needs to be approved.
Move a Monitor
You can move a monitor to a different workspace, or to a different folder.
In the Workspace panel, locate the monitor ![]() that you want to move.
that you want to move.
- Click and drag the monitor to the destination workspace or folder, and then release the mouse button.
The monitor is moved to the destination workspace or folder.