ON THIS PAGE:
The monitor must be saved for any changes to take effect.
Depending on what is specified in the Sentinel configuration file, the Save Monitor Comment is optional, mandatory, or unavailable.
Note: If change management is configured for Sentinel, the monitor must also be approved before any changes take effect.
Save a Monitor with Comments
If the monitor comment is mandatory or optional (as specified in the Sentinel configuration file):
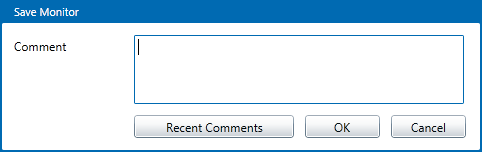
- Click Save, at the upper left of the tab. The Save Monitor dialog box opens.
- Add a comment.
Type a comment in the Comment box.
or
Click Recent Comments, to use or refer to recent comments.The Recent Comments window shows a list of your ten most recent comments (de-duplicated) for saved monitors
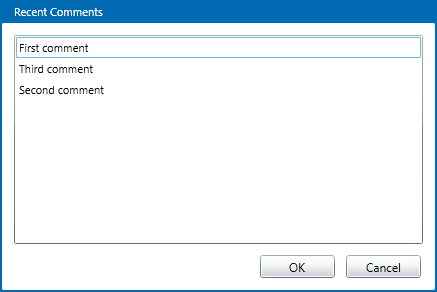
- To use a comment, click on the comment in the list, then click OK.
The Recent Comments window closes, and the selected recent comment appears in the Comment box, overwriting any text that was already there. - Type additional text in the Comment box, if necessary.
- Click OK to save.
The monitor is saved with full version details.
Note: If change management is configured, this is a minor version only.
Save a Monitor without Comments
If monitor comments are not allowed (as specified in the Sentinel configuration file):
- Click Save, at the upper left of the tab.
The monitor is saved with full version details.
Note: If change management is configured, this is a minor version only.
Versions
Every time a monitor is saved, the version details are saved, and displayed in the Versions ![]() panel on the monitor page.
panel on the monitor page.
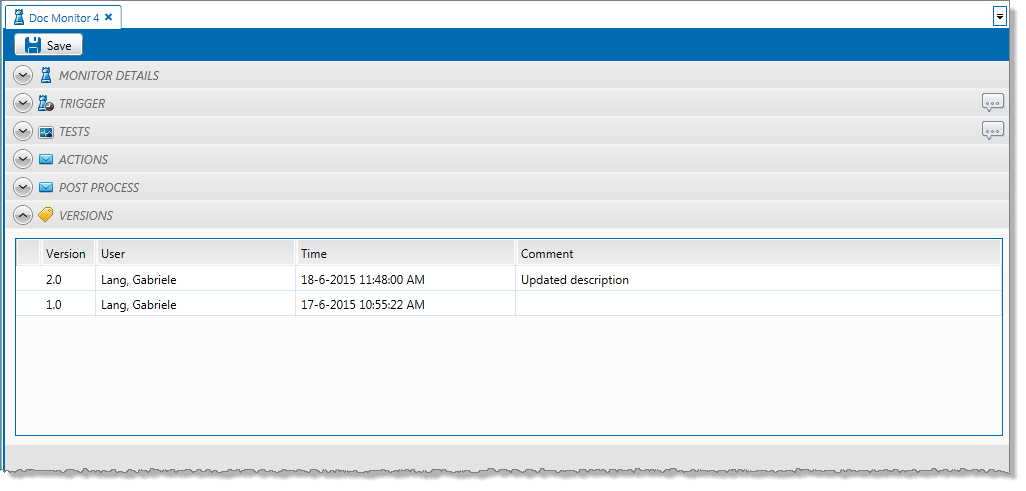
Version: The version number starts at one. Every time a monitor is saved, the version number is incremented by 1.
Note: If change management is configured, this is a minor version and is incremented by 0.1. Each major version is incremented by 1.0. A minor version needs to be approved before it changes to a major version.
User: The user name of the person who saved the monitor.
Time: The date and time that the monitor was saved.
Comment: The user comment that was added when the monitor was saved.
Note: Comments can only be added if they are enabled in the Sentinel configuration file.
Review State: This is only applicable where change management is configured. The possible review states are:
Approved: The version is ![]() approved. To see the approval details (approver, date, and comment), hover the mouse over the information
approved. To see the approval details (approver, date, and comment), hover the mouse over the information ![]() icon.
icon.
Submitted for Approval: This monitor has been submitted for approval. If you decide you do not want the monitor to be submitted after all, click the Unsubmit ![]() button.
button.
Note: You cannot change a monitor while it is in a submitted state.
Rejected: The version is ![]() rejected. To see the rejection details (approver, date, and comment), hover the mouse over the information
rejected. To see the rejection details (approver, date, and comment), hover the mouse over the information ![]() icon.
icon.
Not Submitted: The version has not been submitted. If this is the latest version: to submit, click the Submit for Approval ![]() button.
button.
Saving a monitor that is Pending Approval
You cannot save a monitor that is awaiting approval. Either unsubmit the monitor, or wait for it to be approved, before trying to save any changes.
Saving a Monitor with Recent Changes
If you make changes to a monitor and it is then approved or saved by another user, you will not be able to save your changes.
A message appears in the monitor header: “Saving is not allowed because changes have been made to this monitor. Press the refresh button to get the latest version.” A Refresh button appears on the far right of the monitor header.
- Click Refresh.
- Click Yes in the Lose changes confirmation window.
The latest monitor details appear on the Monitor tab. - Edit the monitor, then click Save.