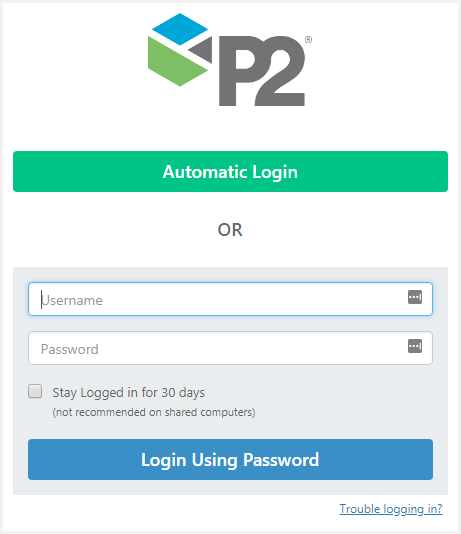ON THIS PAGE:
To launch Explorer and log in:
- Open a new window in Microsoft® Internet Explorer or Google® Chrome.
- In the address bar, type the URL supplied by your System Administrator. For example, https://servername/P2.Explorer.
Note: A link to Explorer is usually available via your corporate intranet.
You will usually be logged in automatically. If automatic login fails, or if you have logged out, the login screen appears.
If you are logged in to a corporate network, you will usually be able to log in by clicking 'Automatic Login'.
If you need to log in with a user name and password:
- In the Username box, type your user name. Note that you cannot use your network user name here.
- In the Password box, type your password.
- If you are working on a secure computer, select the Stay logged in for 30 days check box.
- Click Login Using Password.
The Explorer landing page opens.
Login Expiry
For security reasons, Explorer checks your credentials every hour.
If you have logged in automatically, the system will perform this check and log you back in automatically.
If you have supplied a user name and password, Explorer will ask you to supply those details again. By selecting the Stay logged in for 30 days check box, the system will remember your login details and automatically log you back in until the 30-day period is finished. After 30 days, you will need to log in again.
Release History
- Explorer Login 4.6 (this release)
- New login screen
- Explorer Login 4.3.2
- Initial release, applies to P2 Explorer 4.3.2-4.5.5.