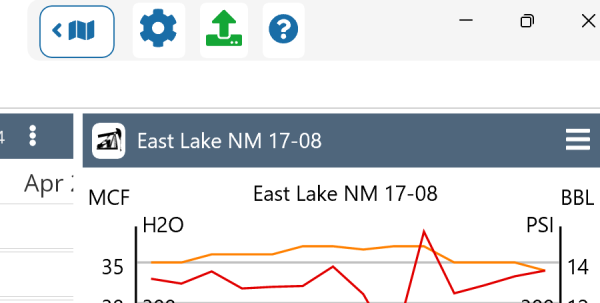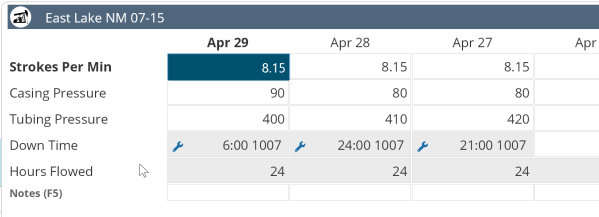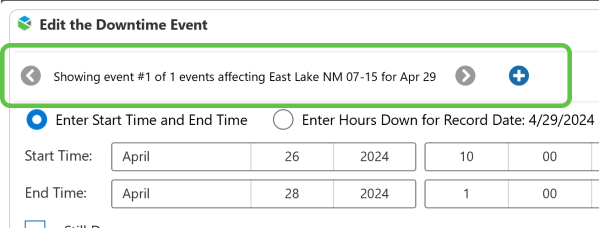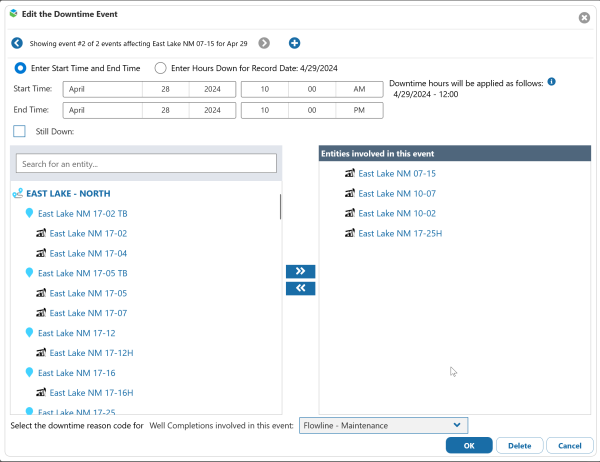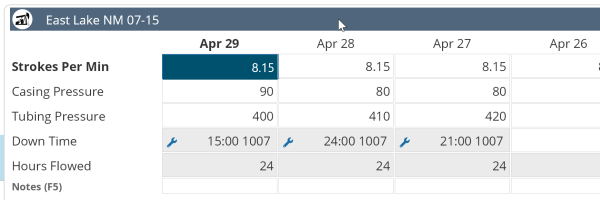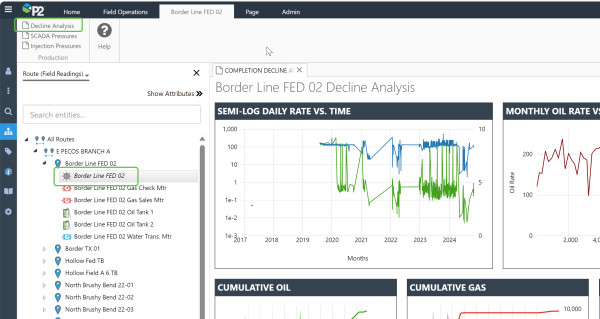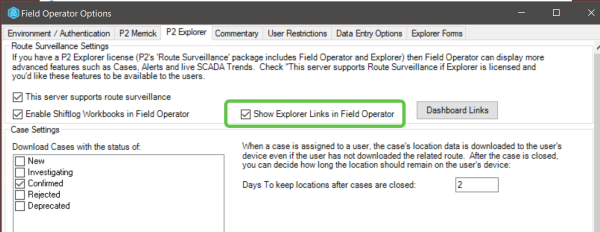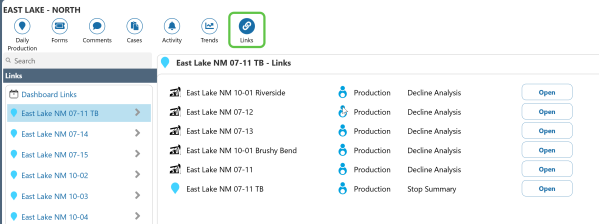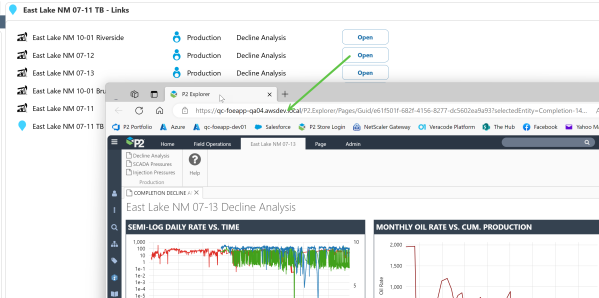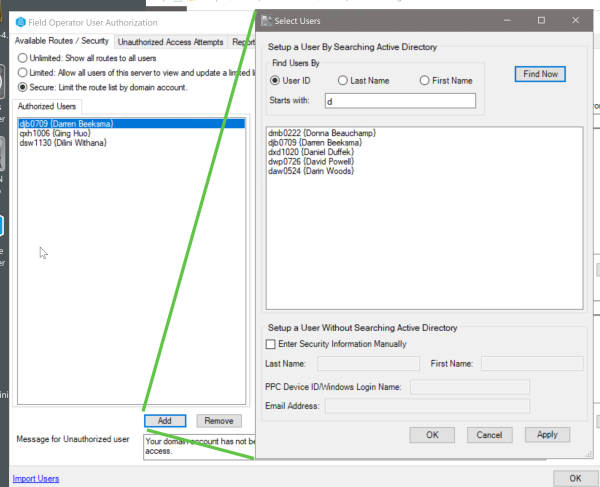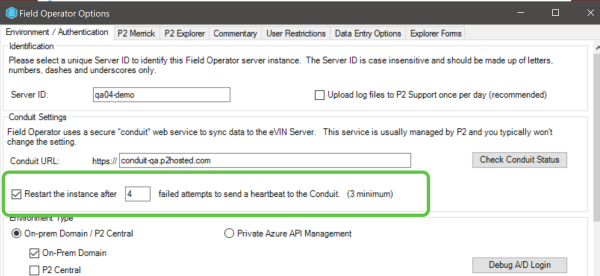ON THIS PAGE:
- Sync Icon Indicates Changes to Publish
- Closing the App Reminds the User to Publish (UWP Only)
- Ask the User Before Downloading a Large Number of Routes on App Startup
- On App Startup, Data Will Download First
- Ability to Enter Multiple Downtime Events on a Day
- Links to P2 Explorer Pages
- Ability to Limit User Authorization List to an Active Directory Group
- Nightly Server “Bounce” Now Stops and Starts the Executable
- Automatic Server “Bounce” if X Heartbeats are Missed
![]()
P2 Field Operator: Explorer Edition version 4.15 is a minor release that resolves several issues and includes the addition of the following functionality:
- Sync Icon Indicates Changes to Publish
- Closing the App Reminds the User to Publish (UWP Only)
- Ask the User Before Downloading a Large Number of Routes on App Startup
- On App Startup, Data Will Download First
- Ability to Enter Multiple Downtime Events on a Day
- Links to P2 Explorer Pages
- Ability to Limit User Authorization List to an Active Directory Group
- Nightly Server “Bounce” Now Stops and Starts the Executable
- Automatic Server “Bounce” if X Heartbeats are Missed
Sync Icon Indicates Changes to Publish
Typically, users are expected to publish changes for each location as they complete the entries. In the standard Field Operator workflow, a user would:
- Open the Location Detail screen for Location A.
- Enter readings, notes, and comments.
- Publish changes for Location A.
- Open the Location Detail screen for Location B.
Even if offline, users should follow this approximate workflow and published changes will be pending until the device connects to the internet. Sometimes, users may close the Location Detail screen or enter directly from the Grid Summary without publishing. This leaves the possibility of forgetting to publish changes.
In version 4.15, we’ve rearranged and modified the icons on the main menu to make it more obvious that changes need to be published. The Sync icon is now at the highest level of the menu and the Journey Planner icon has moved to within the settings menu.
When there are changes to publish, the Sync icon now changes to the upload image and changes colour.
As in previous versions, when the sync icon is clicked, the Sync screen shows which locations have changes and offers the option to Publish All.
Closing the App Reminds the User to Publish (UWP Only)
This functionality is only available on Windows devices. When the user closes the application and there are changes that have not yet been published (and the device is connected to the internet), a prompt asks the user if these changes should be published.
Tapping Publish Changes will invoke the publish process for all changes and then close the app. Skip for now will simply close the app and Cancel will leave the app open.
Ask the User Before Downloading a Large Number of Routes on App Startup
This feature is meant to help users who “float”. On Monday, Bob may download routes A, B and C as he’ll be in that area for the day. On Tuesday Bob may only need Route C. In previous versions, the app would download A, B and C as soon as it connected Tuesday morning. In 4.15, if 3 or more routes were downloaded previously, the user will be prompted to keep the same routes or select different routes when the app is opened for the first time for the day.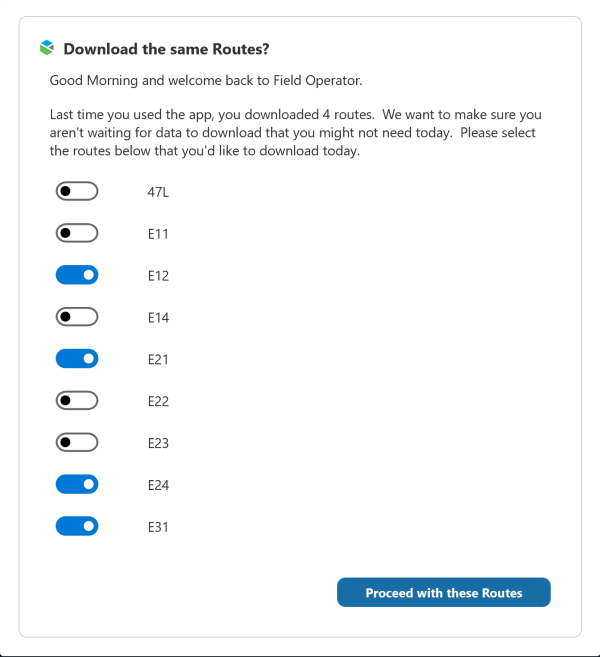
On App Startup, Data Will Download First
Users may not notice this change to the sequence of events, when the app is first started on a given day.
On startup, if the device is connected to the internet, the user will see a Downloading… progress bar before the data is displayed. In previous versions, the screens would open and then the download process would begin as a background process.
Downloading before displaying the screens reduces total startup time and keeps the user from seeing a screen where data is expected but not yet downloaded.
Ability to Enter Multiple Downtime Events on a Day
In ProCount 4.15, analysts can edit and enter downtime events without the need to access Field Operator. In adding this functionality to ProCount, the settings for downtime events are now stored in the ProCount database and are now company wide.
In addtion, the ability to store more than one event on a day was added to both ProCount and Field Operator.
Although this is likely an unusual situation, if one downtime event is affecting a well or piece of equipment on a given day, the user can now add another event. For example, let’s say one downtime event was entered that affected several wells for part of the day on April 29. Note that this electrical event ended at 1:00 PM on the 28th:
On the Location Detail screen, the 6 hours of downtime related to the electrical issues is displayed.
When the downtime cell on the 29th is tapped, the downtime event screen is opened. New to 4.15 is the + icon to add another event.
Let’s say a Flow Line event affected this well (and others) from 10:00 AM through 10:00 PM:
Notice the previous / next buttons allow the user to toggle through the events that affect the well / day from which the screen was accessed.
Now that two events are affecting the well for the day, the system has calculated the total hours the well was down:
In this example, since the times of the events overlapped, the total hours are calculated accordingly. Event 1 had the well down until 1:00 PM (7:00 AM – 1:00 PM). Event 2 affected the well from 10:00 AM till 10:00 PM. Since they overlapped, the well was down from 7:00 AM till 10:00 PM or 15 hours.
Links to P2 Explorer Pages
In P2 Explorer administrators can define pages that are available when a given entity is selected. For example, when a well completion is selected, a menu item can be defined to display a decline analysis page:
The P2 Explorer user should:
- Define the page using the Page builder studio in P2 Explorer. This powerful tool allows users to create reusable views with charts, data tables, Scada trends, etc. Using the Page Controls – (petroleumplace.com).

- Ensure that the selectedEntity variable is chosen on the page properties, Entity Mapping section.
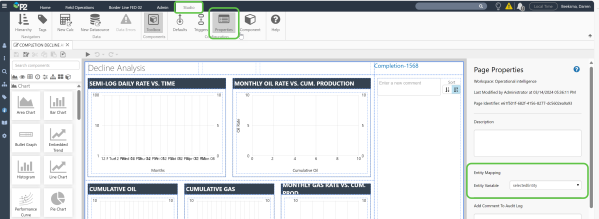
- Retrieve the URL to the page via the Share Link option.

- In P2 Server Management, create a Link using the URL.
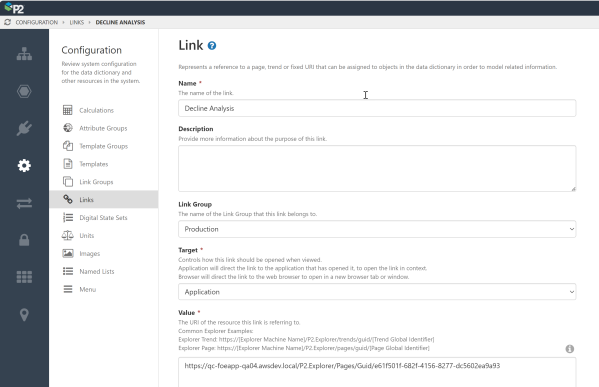
- In P2 Server Management, Assign the link to one or more Templates.
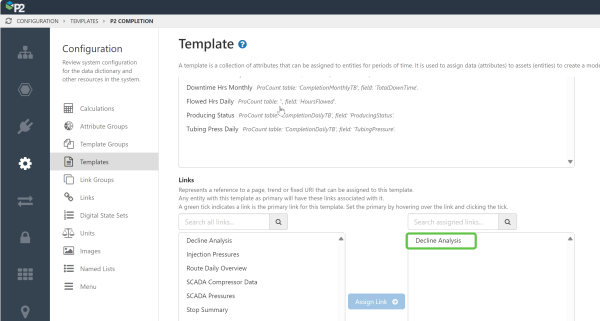
After these steps are complete, the page will display in the links section for any entity with the Template to which the Link was assigned. In the example, the Decline Analysis link will display for any Completion entity.
New to Field Operator 4.15, these links can be made available to Field Operator users.
Note: Links will only work on Field Operator devices if the device has access to the Explorer page. Users may need to log into a VPN to connect to P2 Explorer.
On the P2 Explorer tab of the Field Operator Options screen, select Show Explorer Links in Field Operator to enable this feature.
When enabled, the Grid View and Location Detail View in Field Operator will display the Links icon which shows all links defined for the entities for a given location.
When the user chooses to open a link, the native browser is launched with the URL. Along with the URL defined in P2 Explorer, the ?selectedEntity=xxxx query parameter is added in order to open the context of the entity.
Dashboard Links
When the Show Explorer Links in Field Operator option is selected, administrators can also add links to Explorer and other systems which are not related to a particular entity.
These links are available when the user selects the Dashboard Links option in Grid View.
Ability to Limit User Authorization List to an Active Directory Group
Some customers would like to only allow admins to assign certain users in the User Authorization section of the configuration utility. In version 4.15, we’ve added a new setting in the .config file that allows you to limit the list of users that’s displayed.
Edit the P2.FieldOperator.Config.exe.config file and locate the appSettings section. Add a new key Allowed AD Group. For example:
When this app setting is set, only users in the specified Active Directory Group will display when admins choose to Add a user to the list of authorized users.
Nightly Server “Bounce” Now Stops and Starts the Executable
Historically, the eVIN and now Field Operator servers will “bounce” at a configured time once per day (typically, midnight). In previous versions this bounce would include the server disconnecting, cleaning up any resources and reconnecting to the conduit.
On rare occasions, some customers are finding that the Field Operator server cannot reconnect to the conduit after the nightly bounce.
In 4.15, the process has changed in that the Field Operator server executable will exit and then be re-started by the Windows service. This change will not affect functionality but will force a more complete resource clean-up during the nightly bounce.
Automatic Server “Bounce” if X Heartbeats are Missed
Every 5 minutes, the Field Operator server executes a “heartbeat” call to the conduit web service. This heartbeat allows devices to ensure that the instance is active before attempting any sync operations.
On rare occasions, if the Field Operator server is overloaded, the connectivity to the conduit is affected and the system cannot send its heartbeat. Sometimes admins have found that if they stop and start the instance, connectivity is restored. New to version 4.15, there is a new setting which tells the server to automatically restart itself after X heartbeats calls fail.