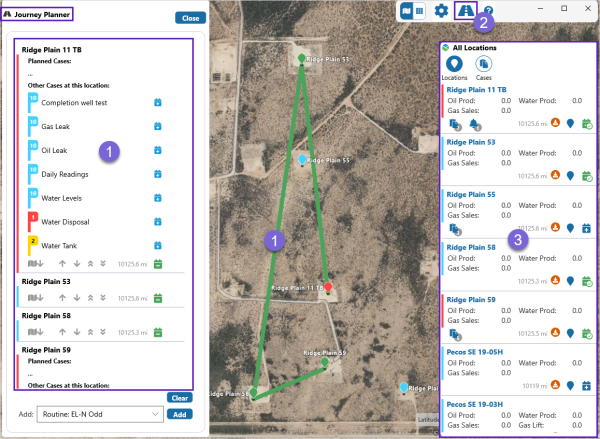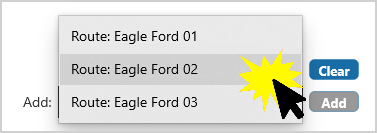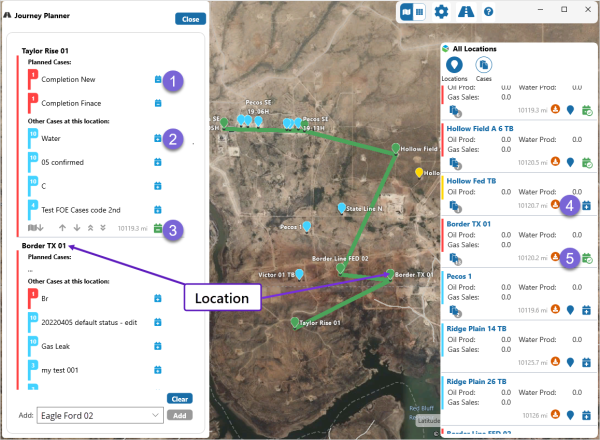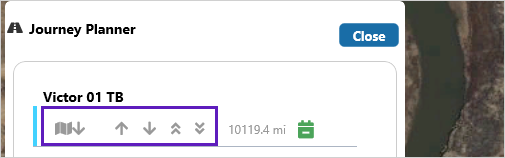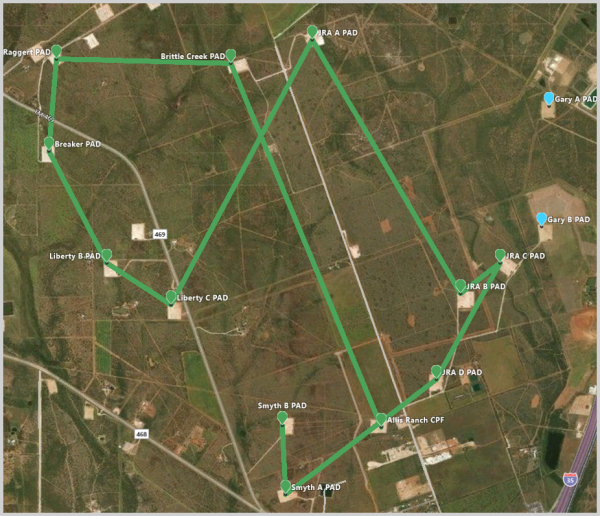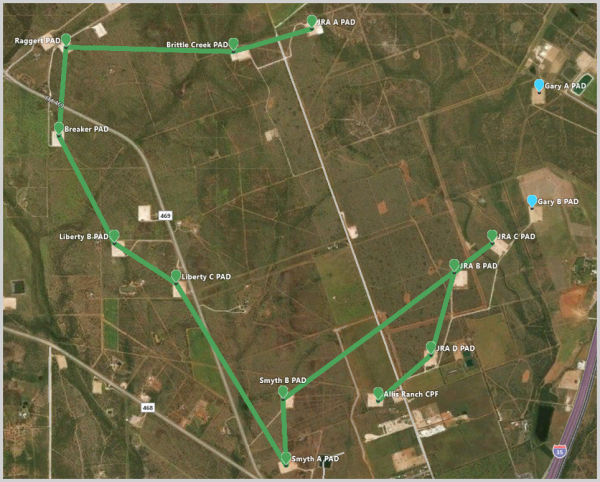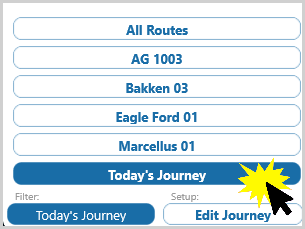ON THIS PAGE:
In Field Operator you can plan, and optimize your activities for the day by using the Journey Planner.
You can add and delete entire routes, or only selected locations or cases as you plan your journey.
| 1. Today's Journey | 2. Journey Planner button | 3. Locations, or locations with cases, list |
When active, the Journey Planner is in a panel on the left side of the screen, with the map showing the planned journey in center. The All Locations List is on the right side of the screen.
The All Locations List displays either all locations, or all locations with allocated cases, from all of the preloaded routes.
The Journey Planner saves your selected settings, and reopens with the same setup the next time you open it.
Building a New Journey
Click on the Journey Planner ![]() button on the Toolbar to open the Journey Planner.
button on the Toolbar to open the Journey Planner.
Selecting a preloaded route
1. Click on the down arrow in the Add box at the bottom left side of the screen.
2. Select a route from the displayed list and then click Add.
All locations on the route are automatically saved to Today's Journey.
The locations are listed in the Journey Planner panel, and are identified by green ![]() markers on the map.
markers on the map.
The Driving Sequence, shown as a green line on the map, is determined by the order of the locations.
Zoom in on the green markers to see the Driving Sequence.
Adding and Deleting Locations Manually
You can add and delete individual locations or cases, by using the buttons beside the locations on the left and right sides of the screen.
| 1. Remove Case |
Click on this button to remove the case from the Planned Cases list for Today's Journey. Case functions are available to Route Surveillance users. |
|
| 2. Add Case |
Click on this button to add the case, as a planned case for Today's Journey. |
|
| 3. Remove Location | Click on this button to remove the location from Today's Journey. | |
| 4. Add Location | From the locations list, click on this button to add the location to Today's Journey. | |
| 5. Remove Location | From the locations list, click on this button to remove the location from Today's Journey. |
Changing the order of locations on your journey
You can change the order of the locations on your route by using the sort options.
The sort options are described below.
| Click on this button to order all the locations listed below this entry into the shortest driving sequence. | |
| Click on the up arrow to move the location up one place in the list. | |
| Click on the down arrow to move the location down one place in the list. | |
| Click on the up chevron to move the location to the top of the list. | |
| Click on the down chevron to move the location to the bottom of the list. |
The Driving Sequence before the route is sorted.
The Driving Sequence after route optimization.
Saving Today's Journey
The route currently in the panel on the left side of the screen, is automatically saved as Today's Journey when you close the Journey Planner.
Deleting an Existing Journey
Click on the Journey Planner ![]() button on the toolbar to open the Journey Planner.
button on the toolbar to open the Journey Planner.
If there is an existing Today's Journey route, it will be displayed.
To remove all of the locations from the route, click on the Clear button on the bottom left side of the screen.
Loading Today's Journey Route
In the Map, or Grid Summary, Today's Journey can be selected from the Filter box on the bottom left side of the screens.
1. Click in the Filter box.
2. Select Today's Journey from the displayed list.
The locations on Today's Journey are now listed in the Map Information Panel, and on the left side of the Grid Summary screen.
Release History
- Journey Planner (this release, 4.7):
- Name change - Tasks to Cases