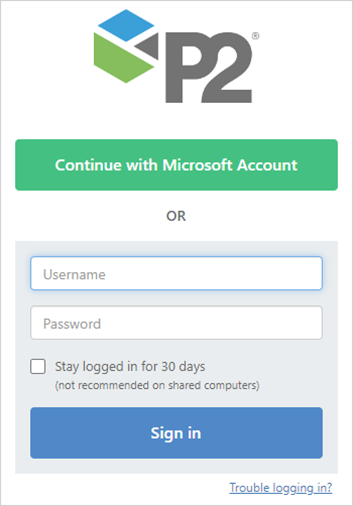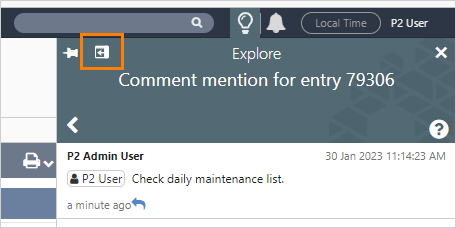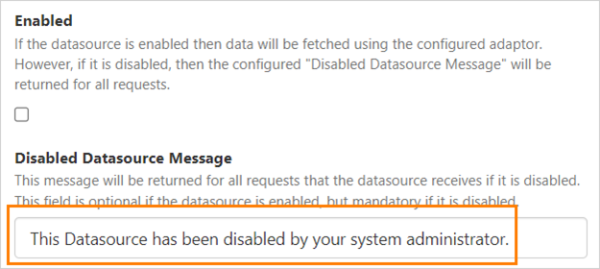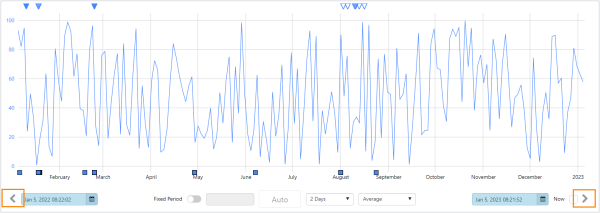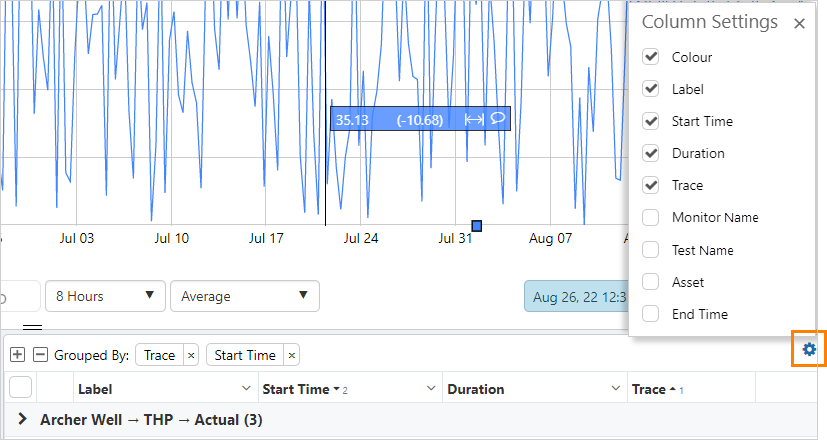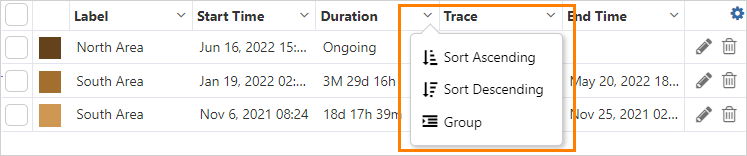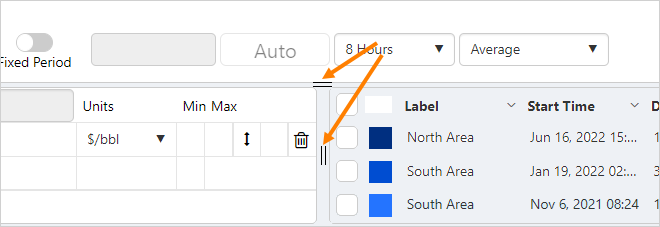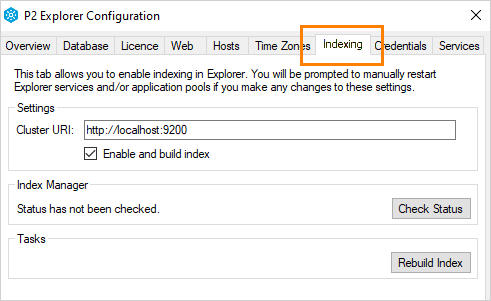ON THIS PAGE:
- Support for Azure Native Authentication
- Open an Entry from a Comments Notification
- Tag Search Order of Results
- Link to Point Details Page of a Tag
- Default Message for Disabled Datasource
- Change the Trend Time Range
- Display Options for Trend Time Windows Table
- Grip Handles Added to Trend Tables
- GE Proficy 2022 Adaptor
- Indexing Functionality in the Configuration Tool
- Active Directory Sync Configuration
- Configuration File
P2 Explorer version 4.11 is a minor release that supports Azure authentication, opening an entry from a comments notification, optimization of Tag search results, and construction of a link to the point details page of a Tag.
Explorer 4.11 includes:
- Support for Azure native authentication
- Ability to open an entry from a comments notification
- Optimization of the order of results returned from a Tag search
- The ability to construct a link to a point details page of a Tag
- Client message for ‘disabled’ datasources added
- Ability to change the Trend time range incrementally in either direction
- Display options for the Trend time windows table
- Grip handles to indicate option to resize the Trend tables
- A GE Proficy 2022 adaptor
- Enhancements to the configuration tool to manage the Index
Support for Azure Native Authentication
Azure authentication can now be used to sign in to P2 Explorer, allowing a full cloud deployment of P2 Explorer, Shift Log and Sentinel. This gives companies the option of using either Windows Domain, or Azure authentication.
To enable Azure authentication, administrators are required to make some configuration changes, refer to Step 11 of the Fresh Installation section in the P2 Explorer Installation Guide for further information.
Azure authentication login dialog:
Note: Authentication can be configured by Windows AD OR an Azure AD authentication in this release.
Open an Entry from a Comments Notification
After receiving a notification that you were mentioned in a comment, you can click on the notification to view the comment in the right hand Explore Panel.
In addition, after clicking on the comment, there is now the option to open the dialog.
Clicking on this new button in the Notifications panel, gives easier access to editing the item.
Tag Search Order of Results
The order of the results returned by a Tag search has been optimised to make it easier to find a particular tag.
The search term is matched against the Tag name and description, and returns results in the following order:
- Tag names that start with the search term, then
- Tag names that contain the search term, then
- Tag descriptions that contain the search term.
This applies everywhere a search for a Tag is performed including the Trend, Embedded Trend, Tag Navigator, Search page, and Data Selector in the Studio editor.
Link to Point Details Page of a Tag
A URL can be constructed to link to the Point Details page of a Tag or Attribute Value. The URL can be added to an Explorer page, or other external system, making it easy for users to quickly access relevant information.
The format of the URL to link to a Tag’s Point Details page is:
https://[servername]/P2.Explorer/tagdetails?name=tagName
The format of the URL to link to an Attribute Value’s Point Details page is:
https://[servername]/P2.Explorer/attributevaluedetails?name=EntityName[TemplateName]:AttributeName!AttributeValueName
Default Message for Disabled Datasource
A default Disabled Datasource Message has been added and will be displayed when a user attempts to use a datasource that is not enabled.
The Disabled Datasource Message can also be customised as required.
Default Disabled Datasource Message:
The DisableDatasource feature toggle must be enabled to have the option of disabling a datasource. The feature toggle is disabled by default.
Change the Trend Time Range
New trend controls enable the period of a trend to be incremented in either direction, making it easier to quickly scroll through the trend and see different time periods.
The trend is incremented by either the amount of the Fixed Period if that is selected, or by the difference between the start and end times of the trend.
In this example, the arrows will increment the trend by the difference between the start and end times, which is one year.
Display Options for Trend Time Windows Table
In instances where there are a lot of time windows on a Trend, it can be difficult to find a specific one. To make it easier, filter, sort and group options have been added to the time windows table.
Column Settings, opened from the settings cog, allows users to filter the time windows by selecting which fields to display in the table. Only time windows with data in one of the selected fields will be being displayed.
Sorting and grouping options are now available from the column dropdown menus. Ascending or descending sorts can be applied to multiple columns at a time, with the order of selection determining the sort order of precedence.
Grouping can also be applied to multiple columns in the same way, with selected grouping actions always being applied before any sorting is performed.
Grip Handles Added to Trend Tables
To make it easier to recognise that the trace and time window tables can be resized both horizontally and vertically, grip handles have been added to the Trend tables.
GE Proficy 2022 Adaptor
A new Proficy 2022 Adaptor has been added to the installer, it is designed to support the GE Proficy 2022 Historian.
Indexing Functionality in the Configuration Tool
Admin users can now enable or disable, rebuild, and check the status of the build, from the Indexing tab in the configuration. Previously this could only be done by directly checking the database.
Active Directory Sync Configuration
After upgrading to P2 Explorer 4.11 the Active Directory sync needs to be reconfigured; this process is explained in detail in Appendix F of the P2 Explorer Installation Guide.
To reconfigure the sync:
- Follow section F.1 Configuring the Utility in the Installation Guide. Copy the relevant parameters from previous task scheduler command line parameters into the new config file.
- Deregister the synchronisation, see section 3.2 Deregistering Synchronisation in the Installation Guide.
- Configure the sync by following the steps outlined in section F.3.1 Automating Synchronisation in the Installation Guide.
Configuration File
The following changes have been made to the ServerConfig.xml file, located at:
C:\Program Files\P2 Energy Solutions\P2 Explorer\Configuration\ServerConfig.xml
Two new groups ‘Security.Azure’ and ‘Security.Windows’ have been added.
The group Security.Azure, contains the following new configuration settings:
|
Setting |
Description |
|
DirectoryId |
The Azure Directory (Tenant) Id to connect for authentication. |
|
AppClientId |
The registered P2 Explorer Application Client Id. |
|
AppClientSecret |
The registered P2 Explorer Application Client Secret. |
|
AppAllowedDelegateDirectoryId |
If the registered application allows any organizational directory, this is the allowed Azure directory Id to connect for delegated authentication. |
|
AutoProvisionUser |
Indicates whether an identity authenticating via Azure AD will have an associated Explorer user created if one does not already exist. Default is True. |
These settings in the group Security.Windows, were moved out of the Security group and renamed:
|
Setting |
Description |
|
UserDisplayNameFormat (previously, SecurityUserDisplayNameFormat) |
Indicates the user display name format to use during auto provisioning Windows user and AD Sync operation. Values are: · CommonName - default · RawDisplayName · FirstLastName · LastFirstName |
|
AutoProvisionUsers (previously, SecurityAutoProvisionWindowsUsers) |
Indicates whether an identity authenticating via IIS Windows Authentication will have an associated Explorer user created if one does not already exist. Default is true |
This setting in the group Security, now supports the value ‘Azure’.
|
Setting |
Description |
|
SecurityAutoLoginIdentityProvider |
Indicates whether Security should automatically login with the configured identity provider. Values are: · None · Azure · Windows - default |