ON THIS PAGE:
P2 Explorer obtains its date and time format from the browser in which it is running. As the application runs in the context of the browser, it is unable to use the system locale.
Some browsers will default to an American locale, which displays dates in MM/dd/YYYY format, with the month shown first. This is also known as US format. E.g. 12/31/2016.
If you prefer to see dates in a different format (such as dd/MM/YYYY format, with the day shown first, also known as UK format. E.g. 31/12/2016) you may have to change the browser settings.
The date format in P2 Explorer depends on the browser's language setting. This article describes how to change the language setting in Google Chrome and Microsoft Internet Explorer.
Google Chrome
1. Click the menu ![]() button in the browser, and choose Settings.
button in the browser, and choose Settings.
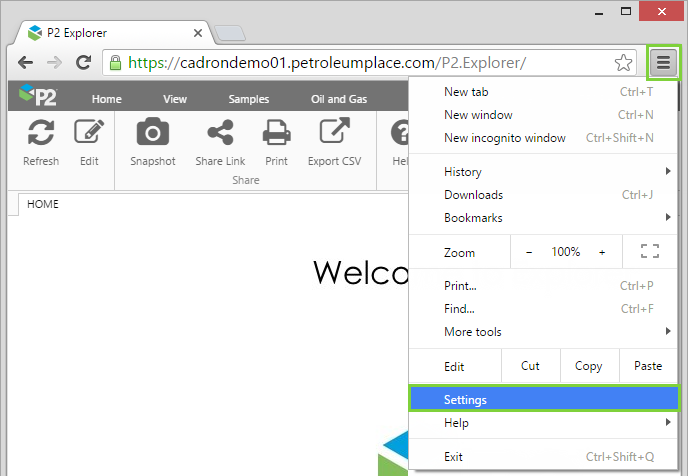
2. Click Show advanced settings.
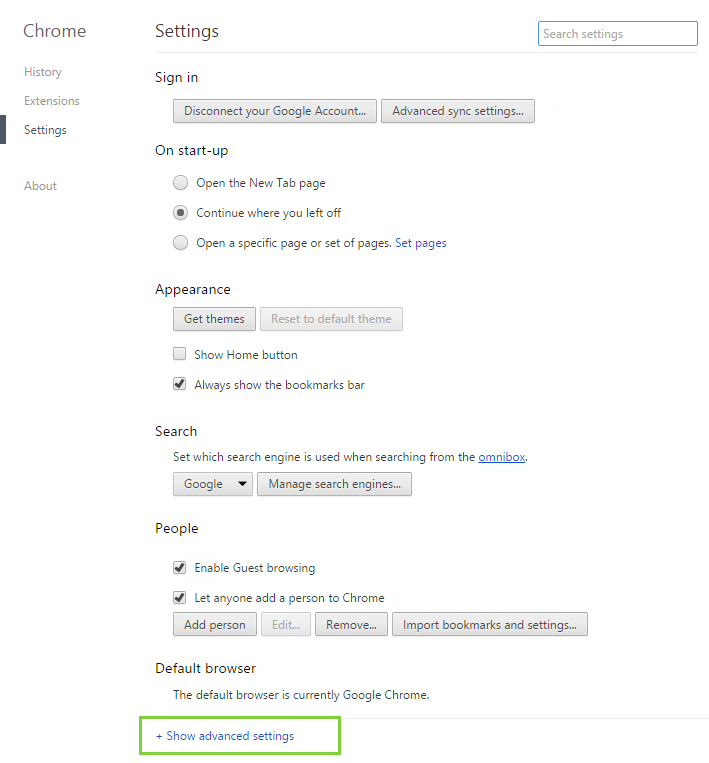
3. Scroll down to Languages, and click the Language and input settings button.
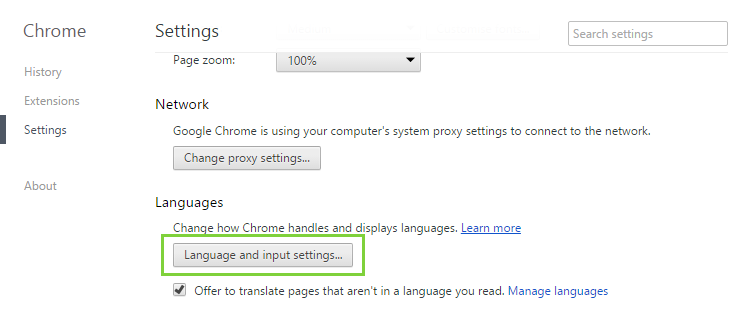
4. In the Languages box, you will probably have English (United States) selected. Click the Add button.
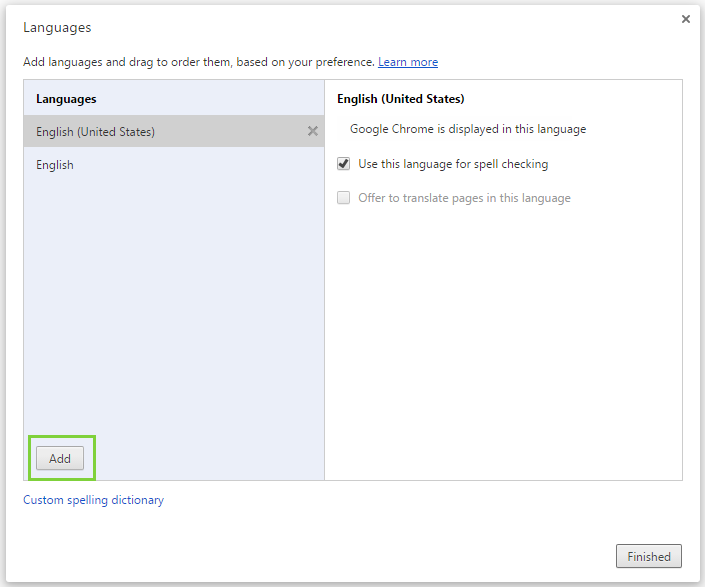
5. In the Add language drop-down list, select English (United Kingdom). Note that some other languages may also work e.g. English (Australia).
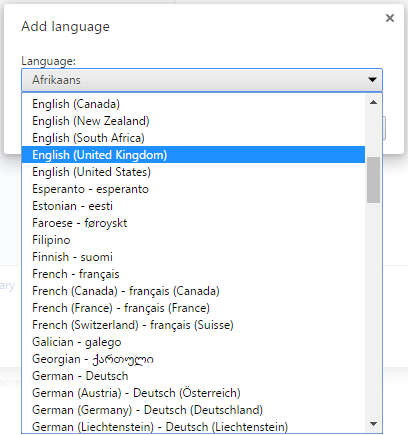
6. Drag English (United Kingdom) to the top of the list, and click Display Google Chrome in this language.
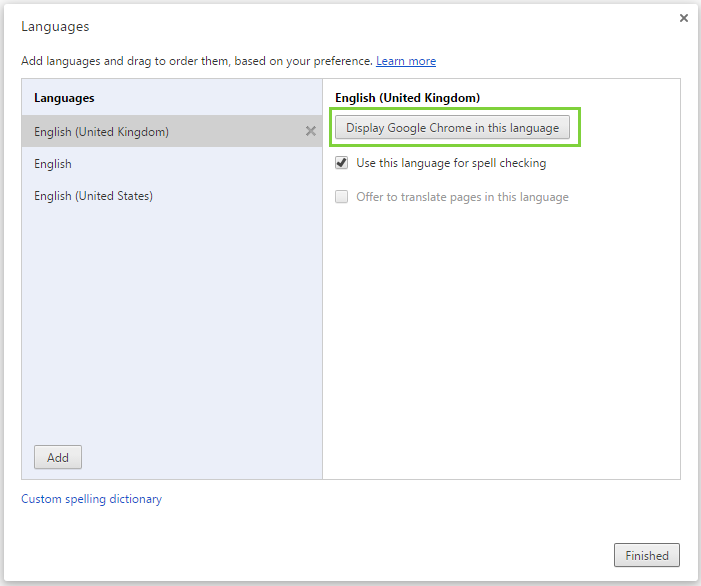
7. Click Finished, and restart your browser for the setting to take effect.
Microsoft Internet Explorer
1. Click the settings button in the browser, and choose Internet Options.
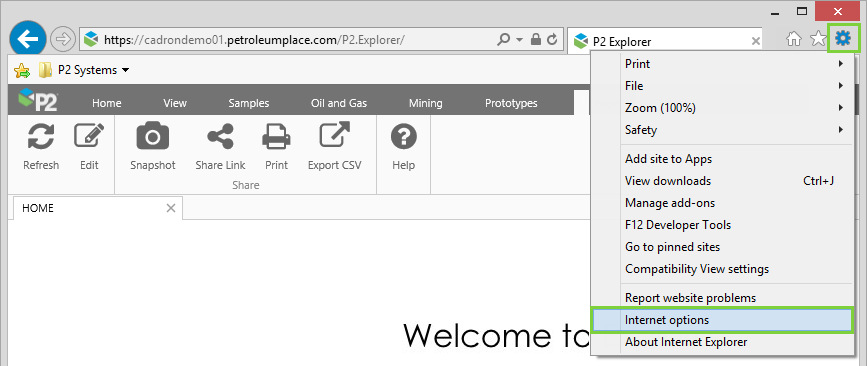
2. In the General tab, click the Languages button.
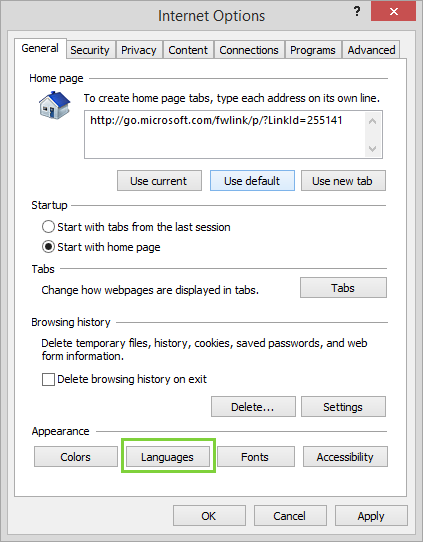
3. In the Language Preference dialog box, click the Set Language Preferences button.
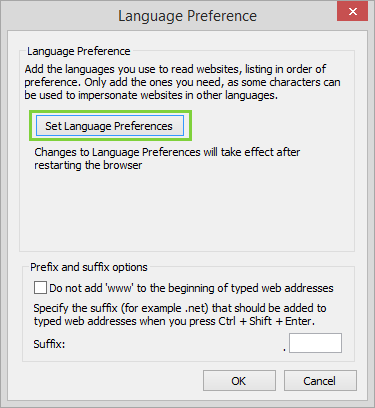
4. In the Language section of the Control Panel, click the Add a language button.
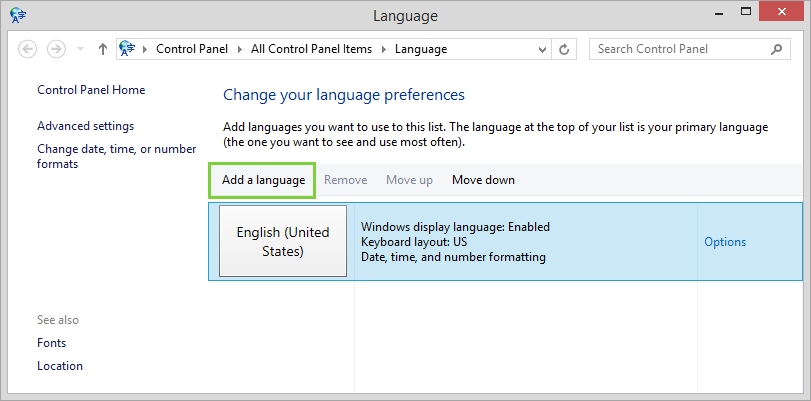
5. Scroll down and double-click the English button.
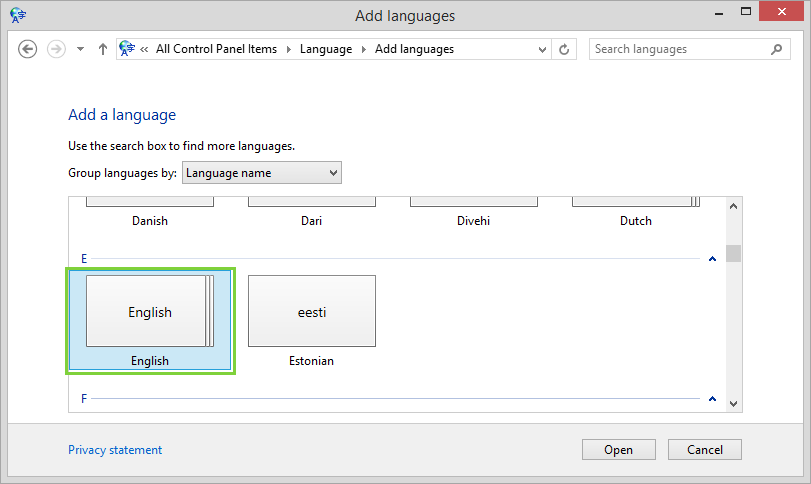
6. Find and click the English (United Kingdom) button, and then click Add.
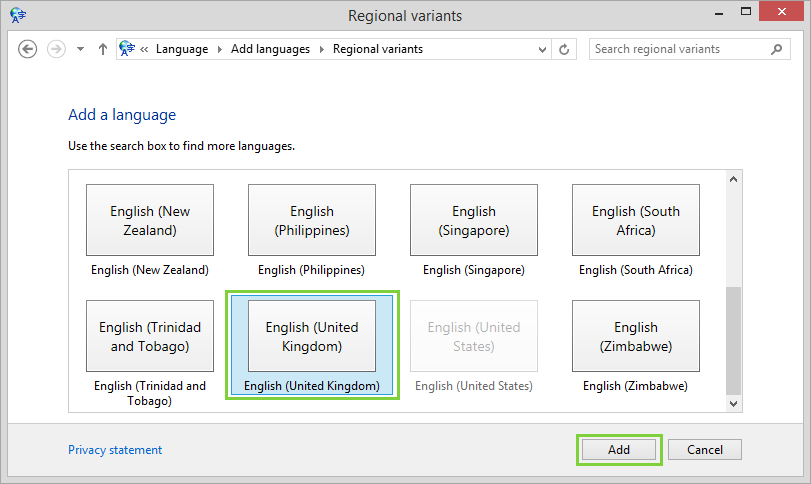
7. Move English (United Kingdom) to the top of the list.
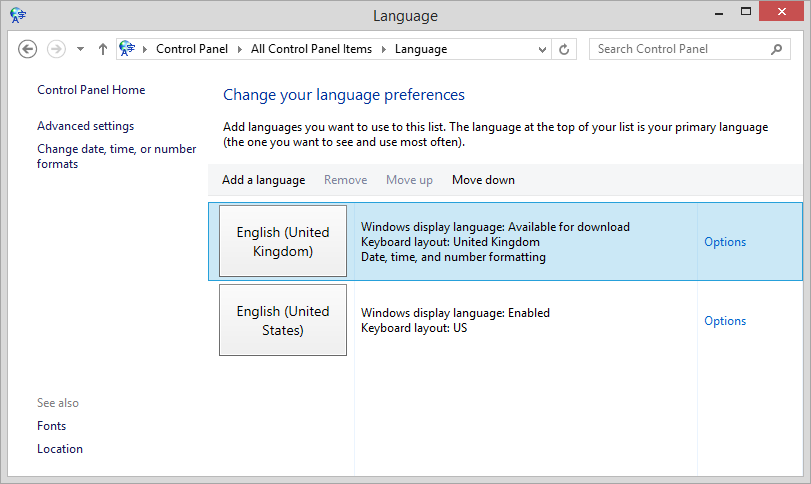
8. Reboot your browser for the setting to take effect.