Folders provide further organisation in the Workspace panel.
You can perform the following actions on a folder:
- Add a new folder.
- Edit the folder name and description.
- Delete the folder from Sentinel. You can only delete a folder that has no sub-folders or monitors.
- Move a folder to a different workspace, or to a different folder.
- Clear all status messages for a folder.
- To view the folders in a workspace, or in another folder, click the expander
 arrow next to the workspace or the folder.
arrow next to the workspace or the folder.
Add a Folder
You can add a folder to a workspace, or to another folder.
- In the Workspace panel, right-click on the workspace
 or folder
or folder  where you want to add a new folder.
where you want to add a new folder. - Select New Folder
 from the list.
from the list. - In the New Folder dialog box:
- Type a name in the Name box.
- Type a description in the Description box.
- Click OK.
The new folder is saved under the selected workspace or folder.
Edit a Folder
- In the Workspace panel, right-click on the folder
 that you want to edit.
that you want to edit. - Select Edit
 from the list.
from the list. - In the Edit Folder dialog box, change the details as required:
- Change the name in the Name box.
- Change the description in the Description box.
- Click OK.
Your changes to the folder are saved.
Delete a Folder
You can only delete a folder that contains no sub-folders, monitors, or event views.
- In the Workspace panel, right-click on the folder
 that you want to delete.
that you want to delete. - Select Delete
 from the list.
from the list. - Click Yes at the Delete Folder prompt.
The folder is deleted.
Move a Folder
You can move a folder to a different workspace, or to another folder.
1. In the Workspace panel, click on the folder ![]() that you want to move.
that you want to move.
2. Drag the folder to the destination workspace or folder.
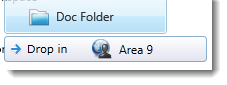
3. Release the mouse button.
The folder is moved to the destination workspace or folder.
Note: The configuration of sub-folders and monitors beneath this folder remains the same. All sub-folders and monitors for this folder are moved with the folder.
Clear Messages for a Folder
To clear all status messages from the monitor status log, for every monitor within a particular folder:
- In the Workspace panel, right-click on the folder

- Select Clear Messages
 from the menu.
from the menu.
The status messages are deleted, for all monitors within the folder.