IFS OI Sentinel allows you to create and edit workspaces and folders, add entities for monitoring, choose processes for monitoring the entities, set triggers for running tests, set notification conditions, view reports, create custom event views, copy monitors, re-run monitors, and perform export and import functions. From the web interface, you can perform all configuration options for Sentinel.
The URL for accessing Sentinel is:
https://<ServerName>/Sentinel
Note: If Sentinel is installed on a different website, the URL is https://<ServerName>:<port>/Sentinel.
Speak to your System Administrator if you are unsure of what the port number is.
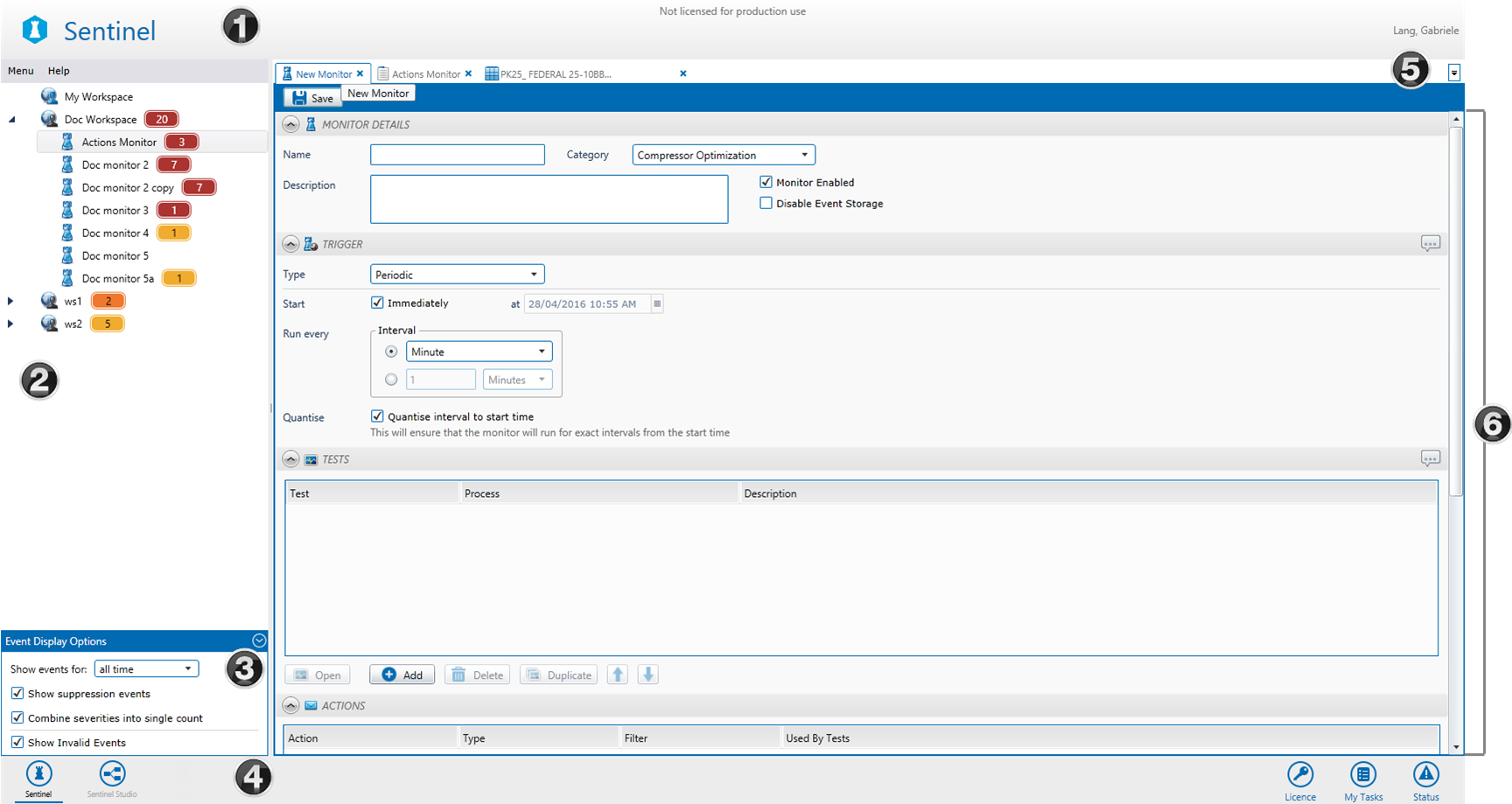
The important features of the Sentinel interface are:
|
|
Sentinel header |
The Sentinel header frames the application at the top and displays the application name and the name of the current user. Clicking the Sentinel icon |
|
|
Workspace panel |
The list of workspaces, folders, monitors and event views configured in Sentinel. The number of events against each monitor, folder, or workspace is displayed in a coloured label next to each item. The colour of the label is determined by the highest event severity level within the monitor, folder, or workspace. Options on the Event Display Options panel allow you to modify the types of events displayed in the coloured labels. |
|
|
Event Display Options |
This panel contains various options for which events to show in the workspace panel, and whether to combine the different severities into a single count. Click the collapse button |
|
|
Sentinel Footer |
The Sentinel footer frames the application at the bottom and allows you to switch between Sentinel and Sentinel Studio (the process designer). It provides access to additional information.
|
|
|
Tab strip |
This strip contains tabs of every page (for example: monitor, report, pending approvals, licence tab) that you have already opened; each tab has an icon representing what type of page it is. You can view a page by clicking its tab or clicking the drop-down list |
|
|
Main panel |
The Main panel contains the tabbed pages, for example: monitor details, events, reports, licenses. |