ON THIS PAGE:
You can export some or all of the public workspaces, folders, monitors and event views from a Sentinel environment. The exported package can then be used to import some or all of these workspaces, folders, monitors and event views to another Sentinel environment.
To export from Sentinel:
1. Click the Menu button below the Sentinel header.
2. Click ![]() Import/Export.
Import/Export.
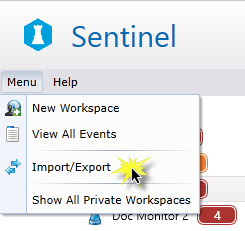
The Import/Export window appears.
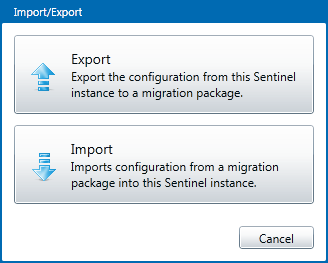
3. Click the Export panel.
The Export tab opens.
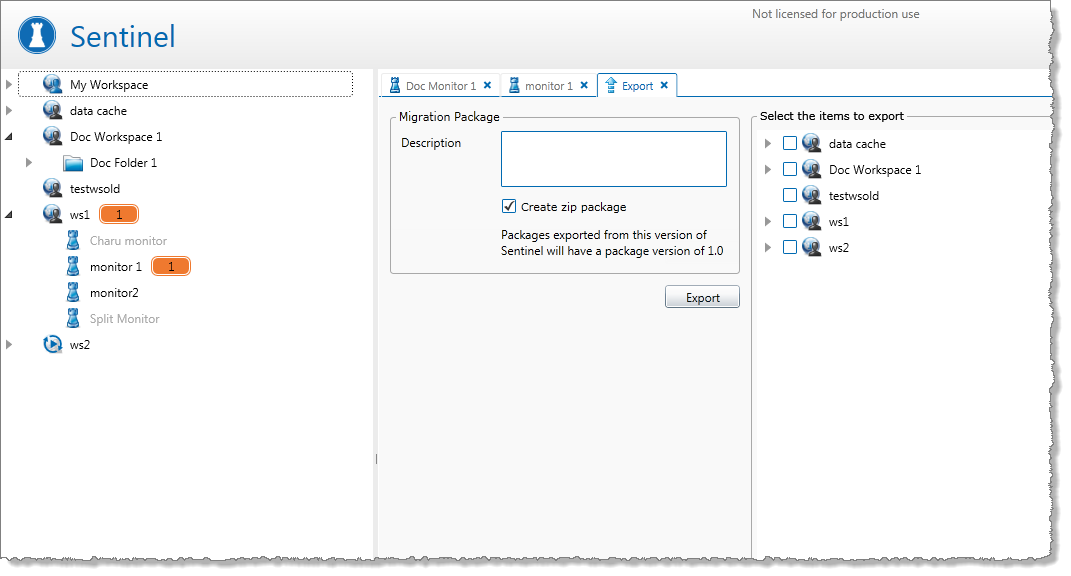
All of the public workspaces appear in a tree, on the right side panel, named Select the items to export.
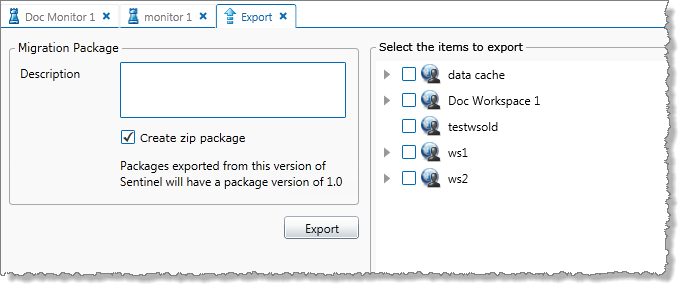
4. Select the workspaces, folders, monitors and event views that you want to export (see Making Selections).
5. When you have selected all of the monitors, folders and workspaces that you want to export, prepare the export package.
- In the Migration Package panel, on the left of the Export tab, type a description in the Description box, to be used as the migration package file name.
- Deselect the Create zip package check box if you want to create a non-zip file.
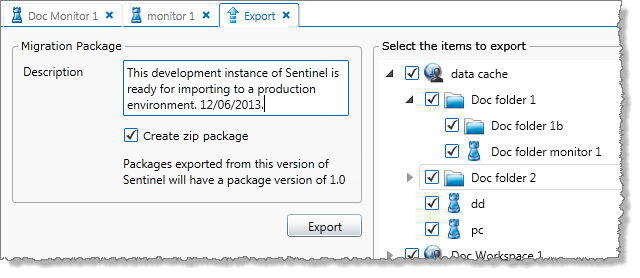
6. Click Export.
A Save As dialog box opens.
- Navigate to the folder where you want to save the file.
- Type a file name in the File name box.
- Click Save to save the file.
A dialog appears to confirm that the export completed successfully.
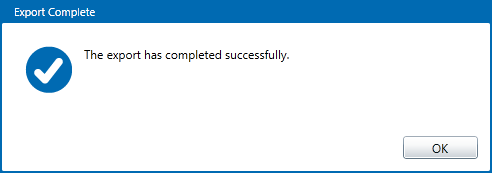
7. Click OK to close the dialog.
Making Selections
Workspaces
- Select or deselect the checkbox next to each workspace that you want to export.
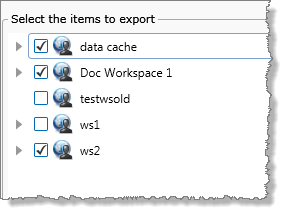
Note: All of the folders, monitors and event views within the selected workspaces are selected for export.
Folders
1. Expand a workspace by clicking the little grey arrow ![]() to the left of the workspace name. You can only expand a workspace if it contains folders or monitors.
to the left of the workspace name. You can only expand a workspace if it contains folders or monitors.
The grey arrow is replaced by a downward-pointing black arrow ![]() and the folders contained in the workspace appear in a tree structure below the workspace. If the workspace is selected, then all of the folder and monitor check boxes are selected.
and the folders contained in the workspace appear in a tree structure below the workspace. If the workspace is selected, then all of the folder and monitor check boxes are selected.
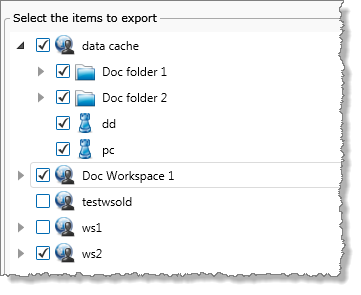
2. Select or deselect the check boxes next to each folder that you want to include in the export.
Monitors
1. Expand a folder by clicking the little grey arrow ![]() to the left of the folder name. You can only expand a folder if it contains sub-folders or monitors.
to the left of the folder name. You can only expand a folder if it contains sub-folders or monitors.
The grey arrow is replaced by a downward-pointing black arrow ![]() and the folders and monitors contained in the folder appear in a tree structure below the folder. If the folder is selected, then all of the folder and monitor check boxes are selected.
and the folders and monitors contained in the folder appear in a tree structure below the folder. If the folder is selected, then all of the folder and monitor check boxes are selected.
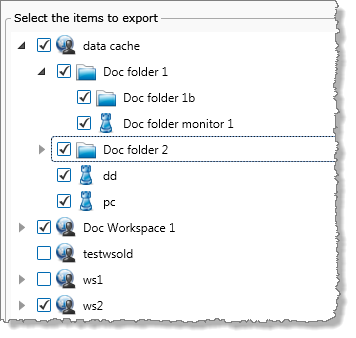
2. Select or deselect the check boxes next to each monitor that you want to include in the export.
Selecting an item without selecting its parents
If you do not select a folder, but select one or more items (folders, monitors or event views) contained within the folder, the folder is partially selected, as indicated by a dash ![]() in the check box.
in the check box.
Selecting a monitor that is part of a chain
Monitors that use the Monitor Chaining trigger, and monitors that are used as a Monitor Training trigger, are part of a linked chain of monitors. To export a monitor that is part of a chain, you need to also select the linked monitor.
Sentinel Migration Package
When you have finished exporting, you can move, copy or email the migration package so that it can be used for an import.
Note: The migration may be viewed but not updated. Updating corrupts the file.