Because monitors can be quite complex to set up, you should not delete them unless you are absolutely certain that you need to.
Delete a Monitor
Privileges: To delete a monitor, you need a security role that has the Sentinel Admin privilege.
To delete a monitor:
- In the Workspace panel, locate the monitor
 that you want to delete.
that you want to delete. - Right-click on the monitor.
- Select Delete
 from the monitor menu.
from the monitor menu. - At the prompt, click Yes.
The monitor is deleted. All events and cases associated with the monitor are also deleted.
Disable a Monitor
If you do not want a monitor to run, you can disable it. You can enable it when you are ready to use it again.
A disabled monitor has a grey label in the Workspace panel. In the screenshot below, the monitors ”Copy of Stuck Value Random Tag” and “Monitor 2” are both disabled.
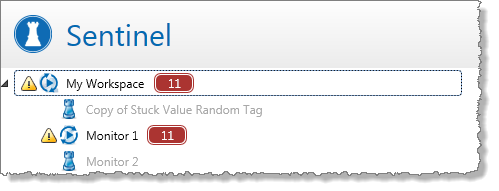
To disable a monitor:
- Right-click on the monitor
 you want to disable.
you want to disable. - Select Edit
 from the monitor menu, to open the monitor.
from the monitor menu, to open the monitor. - In the Monitor Details panel, clear the Enabled check box.
- Save the monitor.
The monitor is disabled.
Note: If change management is configured, the monitor must also be approved before any changes take effect.
- To enable a monitor, follow the same steps, this time selecting the Enabled check box.
Note: New monitors are enabled by default, whereas copied monitors are disabled by default.
Delete a Monitor’s Events
If you have the required privileges, you can delete events from a monitor. Note that any cases raised from these events will also be deleted.
To delete a monitor’s events:
- In the Workspace panel, locate the monitor
 whose events you want to delete.
whose events you want to delete. - Right-click on the monitor.
- Select Delete Events and Reset
 from the monitor menu.
from the monitor menu. - At the prompt, click Yes.
The monitor’s events are deleted, as well as any cases that were raised by these events.