ON THIS PAGE:
The Workspace panel is on the left side of the Sentinel screen and contains a hierarchical list of all the Sentinel workspaces, folders, monitors, and event views.
Items in Sentinel are arranged into a logical hierarchy of workspaces and folders. This hierarchy assists in the management of monitors.
Workspaces are provided as a way for you to logically group monitors and custom event views into a hierarchy that makes sense for your site. Workspaces are described only by a name and description, and you can create as many as you need for your site. Each workspace has its own workspace security roles, and own approver user groups (if Change Management is implemented).
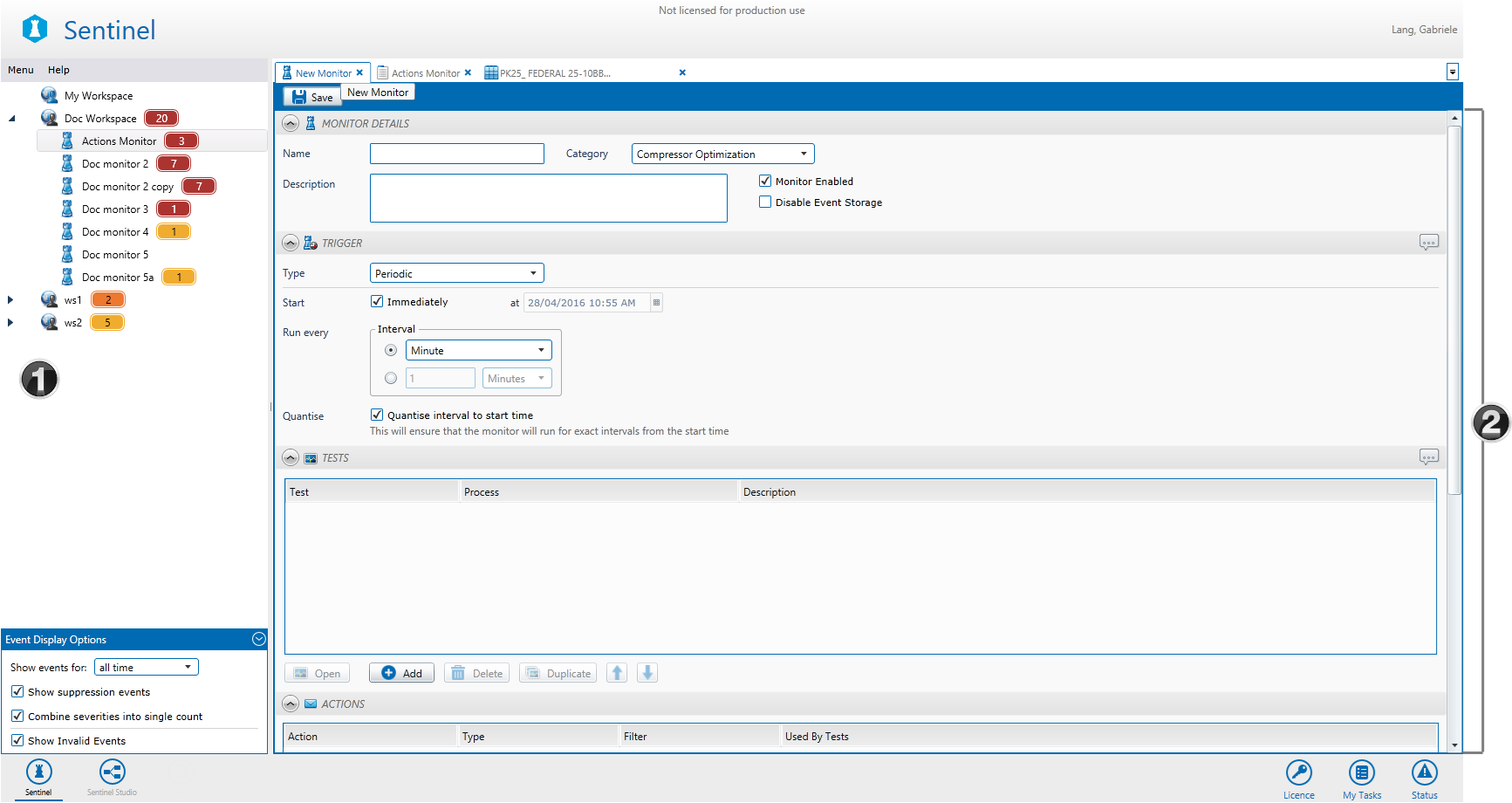
![]() The Workspace panel
The Workspace panel
![]() The Main panel
The Main panel
This image shows some examples of workspaces, folders, monitors, and event views, and how they are placed within the Workspace panel:
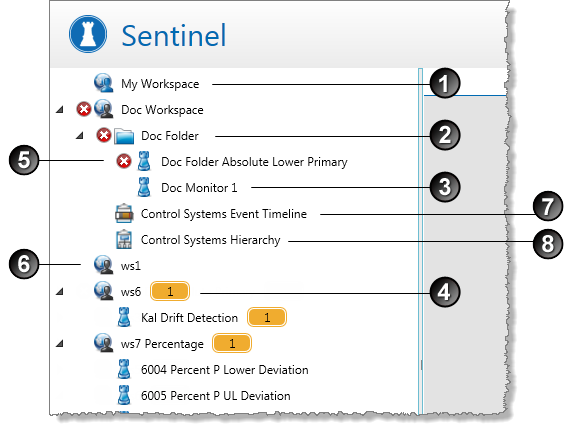 |
|
As with a workspace, a folder provides a flexible way to group your monitors and event views in a way that makes sense for your site. Each folder can contain several monitors and event views.
You can move a folder to another folder, or to another workspace, without affecting the configuration of its sub-folders, monitors, and event views.
Note: A workspace cannot be moved within the workspace panel, whereas folders, monitors, and event views can. Workspaces are listed in alphabetical order in the workspace panel (apart from the private workspace, My Workspace, which is at the top of the workspace panel list). For Sentinel Administrators who have chosen to see all private workspaces, these are ordered alphabetically at the top of the workspace list, below My Workspace, and above all other workspaces.
The workspaces, folders, and monitors also contain the following as part of their label:
- Event notifications, where there are events.
- Status icons, where there is an error, warning, or information message.
Event Display Options
In the Workspace panel, below the folders and workspaces, there is an Event Display Options panel. This is expanded by default.
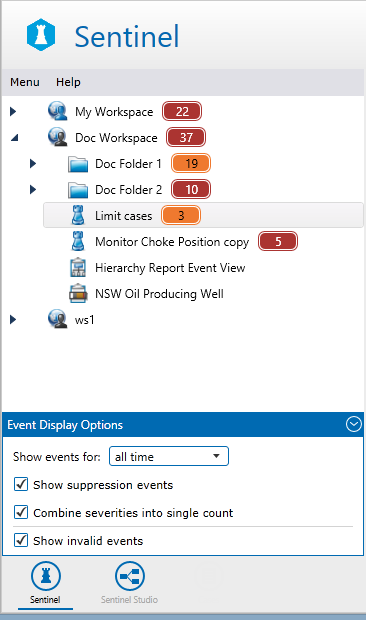
This panel contains different display options that you can use to filter which current events are counted, and how these counts are displayed.
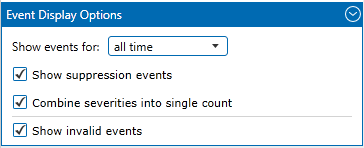
Enabled and Disabled Monitors in the Workspace Panel
A disabled monitor has a grey label in the Workspace panel. In the screenshot below, the monitors ”Copy of Stuck Value Random Tag” and “Monitor 2” are both disabled. By contrast, “Monitor 1” has a black label, to indicate that it is enabled.
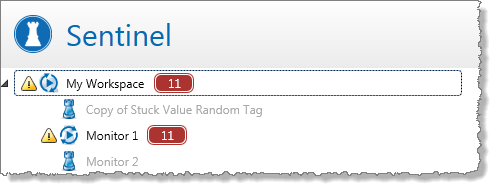
Monitors Currently Running
A rotating processing ![]() icon replaces the workspace icon, to indicate that monitors within this workspace are currently processing data. Folders within this workspace that contain currently processing monitors also have their folder icon replaced by the processing icon, and the actual monitors within these folders have their monitor icon replaced by the processing icon.
icon replaces the workspace icon, to indicate that monitors within this workspace are currently processing data. Folders within this workspace that contain currently processing monitors also have their folder icon replaced by the processing icon, and the actual monitors within these folders have their monitor icon replaced by the processing icon.
The screenshot below demonstrates how a currently processing monitor is traced by following the processing icon from the workstation to the folder to the monitor:
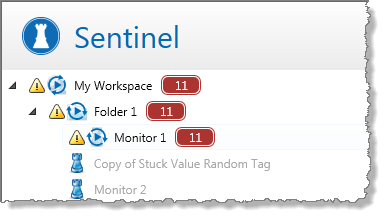
My Workspace
Sentinel has a private workspace called My Workspace. This workspace differs from standard workspaces. My Workspace is created by the system for each user, and is only visible to that user, as well as to users who have a role with the Sentinel Admin privilege. Using My Workspace you can create and modify private monitors. When you are ready, you can move the monitor to another workspace where it can be accessed by anyone with privileges for that workspace.
Note the following:
- You cannot delete or edit My Workspace.
- Only you and users with the Sentinel Admin privilege can view the events for monitors running in your private workspace.
- You cannot move a monitor or folder from a public workspace to a private workspace.
- Users with the Sentinel Admin privilege are able to move folders and monitors between private workspaces.
- You can copy a monitor from another workspace to My Workspace.
Change Management
Whether or not Change Management is implemented, the monitor will run under My Workspace. Once you move it to another workspace, the normal rules of Change Management apply, if Change Management is in place.
Summary of Icons in the Workspace Panel
The various icons and labels that are used in the Workspace Panel are summarised in the table below:
| Icon | What is represents | Special features / Examples |
| Workspace | - | |
| Private Workspace | e.g. My Workspace | |
| Folder | - | |
| Monitor Icon | - | |
| Status - Stopped | Indicates a stopped monitor within the workspace hierarchy. | |
| Status - Warning | Indicates a warning for one or more monitors within the workspace hierarchy. | |
| Processing | The rotating processing icon replaces the workspace, folder or monitor icon to signify a currently processing monitor within the workspace hierarchy. | |
| Event Notification | Colour based on highest severity event within the group (workspace, folder, monitor); the number indicates total current events (including those with a lower severity). | |
| Hierarchy Report | - | |
| Event View | - | |
| Licence Error | For example, the licence for the process 'Alarm' has expired. |