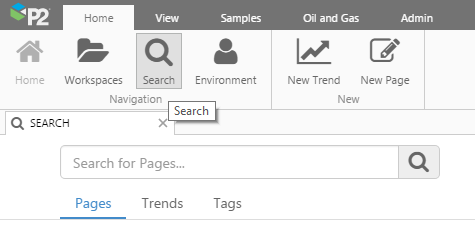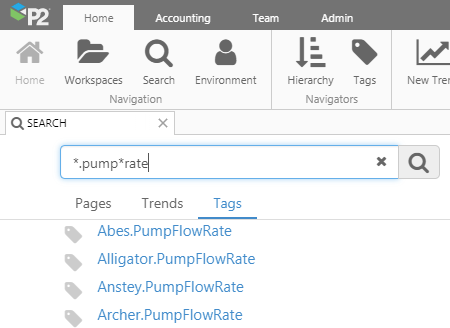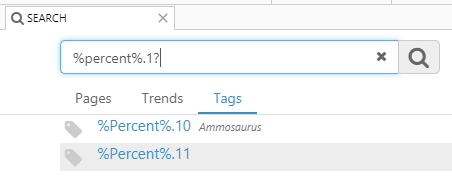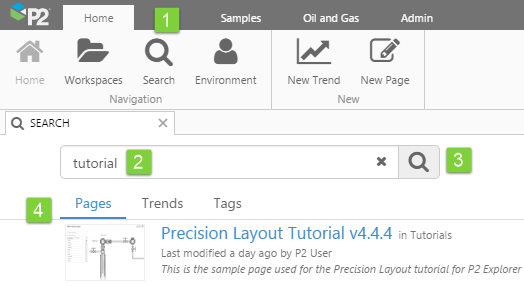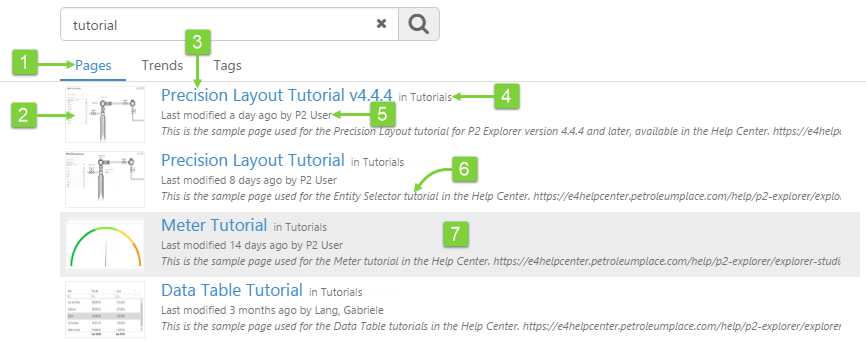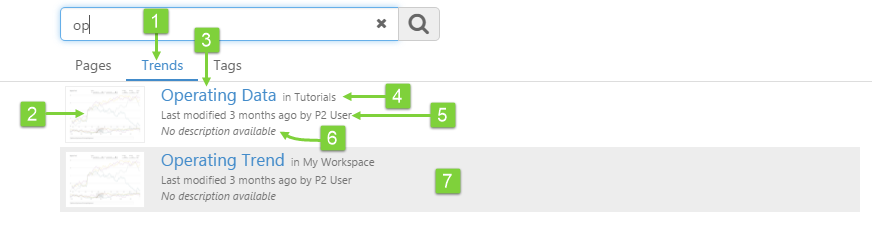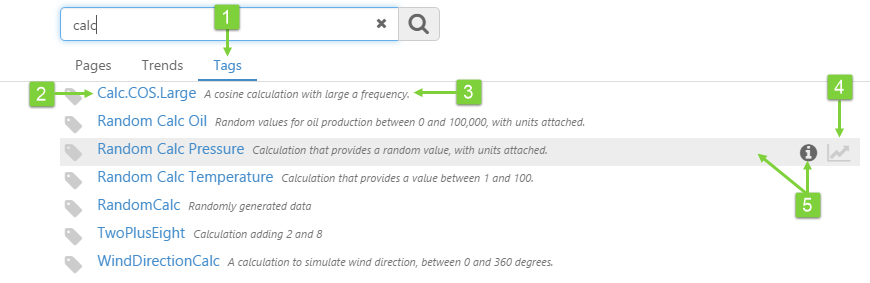ON THIS PAGE:
Overview
The Search page gives you the option to search pages and trends by name, as well as tags by name and description.
Note: The search is limited to the first 150 results.
Changing Search Tabs
When you change tabs, the text in the search box is unchanged and there is no need to click the search button again.
| Pages | Trends | Tags |
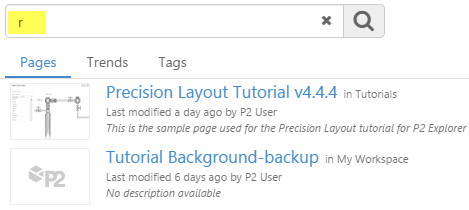 |
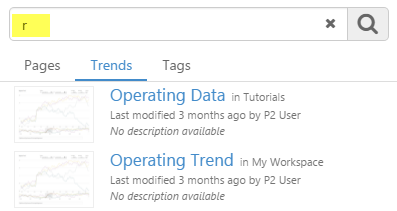 |
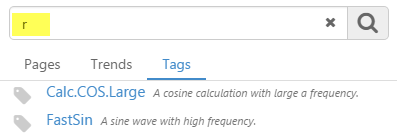 |
Clearing a Search
Click the little X in the Search box to clear the search results and the search box.
Searching with Wildcard Filtering
All search functions in Explorer have wildcard filtering capabilities for tags and entities, allowing you to search for patterns, as an alternative to the regular simple text match.
For the search page, this means you can search for tag names and descriptions using wildcard symbols.
Note: If you use any wildcards in your search phrase an exact match search type will be performed. This means all missing characters in the search term must be replaced by a wildcard symbol.
Using Asterisks
Use an asterisks (*) at any position in the search text, to search for patterns that contain one or more alpha-numeric values.
The asterisk can be used in place of one, none or multiple missing characters, and must be inserted everywhere characters are missing.
Search results match the search term text that is before or after the asterisks.
For example the search term :
- ‘*900’ will return search results ending in ‘900’ (such as 12350900, ‘ABC900’, ‘989hhh900’, etc.).
- 'coast.201.*025*' will return results that may have other characters before and after '025'. The asterisk is required at the end of the search term when '025' is not the last three digits of the tag.
- ‘*.pump*rate’ returns results that contain alpha-numeric values before and after ‘.pump’, that end with ‘rate’ (such as ‘Abes.PumpFlowRate’, ‘Alligator.PumpFlowRate’, etc.).
Using Question Marks
Use one or more question mark characters (?), to limit replacement text to one alpha-numeric character per question mark symbol.
Examples Using One or Both Symbols
You can also use a combination of asterisks and question marks, as shown in the table below.
| Search String | Valid Search Results |
| RT??MN | RTABMN RTW1MN RT12MN |
| *99?2?4 | Hello991234 ABCDEFG99H2I4 A99Z2S4 |
| Pump*8? | Pump000981 PumpXYZ12383 Pump8888880 |
Searching
Once you have your search page open, you can search for pages, trends or tags.
1. Click Search on the Home ribbon tab.
2. Type the search filter into the search box.
3. Click the Search ![]() button, or press enter.
button, or press enter.
4. Select a tab (Pages, Trends, or Tags) depending on what type of search you are doing. See details in the following sections:
Search for Pages
1. In the Search page, click the Pages tab.
Pages with names or descriptions matching the search criteria appear in a list in the search tab.
2. Click on a row to open that page.
| 1. The Pages tab | 2. The page's thumbnail | 3. The page name | |
| 4. The page's workspace | 5. Last updated time and person | 6. The page description | |
| 7. Click on the row to open the page |
Search for Trends
1. In the Search page, click the Trends tab.
Trends with names matching the search criteria appear in a list in the search tab.
2. Click on a row to open that trend.
| 1. The Trends tab | 2. The trend's thumbnail | 3. The trend name | |
| 4. The trend's workspace | 5. Last updated time and person | 6. The trend description | |
| 7. Click on the row to open the trend |
Search for Tags
In the Search page, click the Tags tab.
Tags with names or descriptions matching the search criteria appear in a list in the search tab.
To open the Tag's Point details: Click on a row or hover over a row and click on the information icon. To open the Tag's Point details in a background tab, middle-click on the row.
To open a trend for the tag: Hover over a row and click on the trend icon.
| 1. The Tags tab | 2. The tag name | 3. The tag description | |
| 4. Click the trend icon to open the tag's trend | 5. Click the information icon, or click on a row, to open the tag's point details. |
Release History
- Search Page 4.5.4 (this release)
- Wildcard Search filtering for tags and tag descriptions.
- Search Page 4.4.6
- Search now appears in a tab.
- Trend icons used to show the default page thumbnail; now they show the default trend icon.
- Search Page 4.4.5