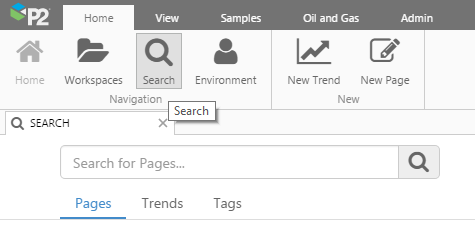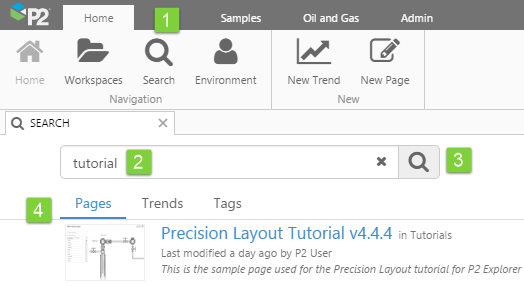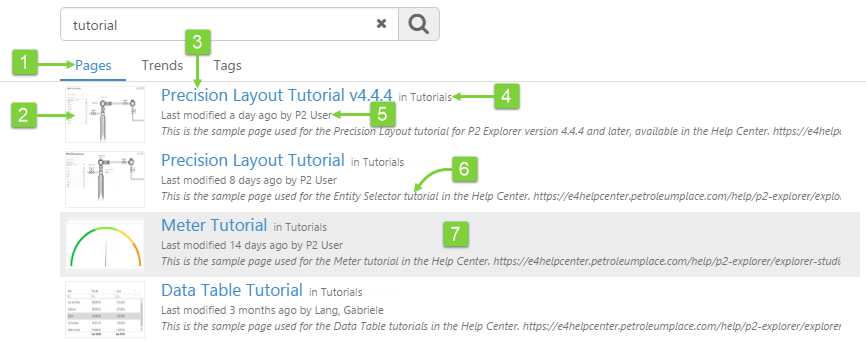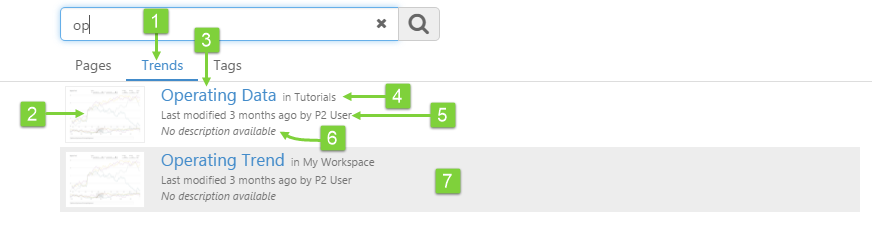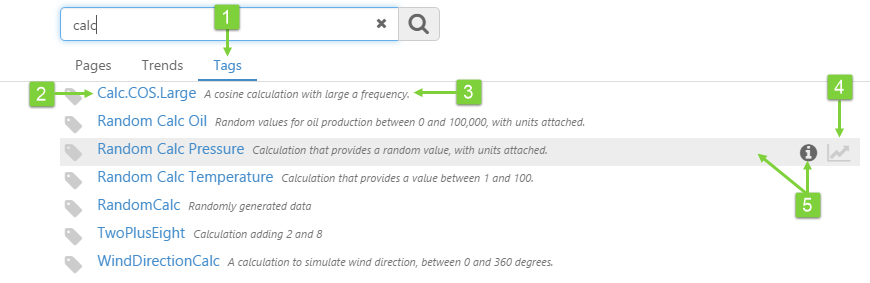ON THIS PAGE:
Overview
The Search page gives you the option to search pages and trends by name, as well as tags by name and description.
Changing Search Tabs
When you change tabs, the text in the search box is unchanged and there is no need to click the search button again.
| Pages | Trends | Tags |
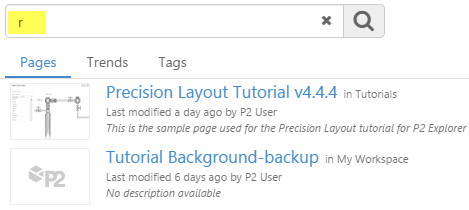 |
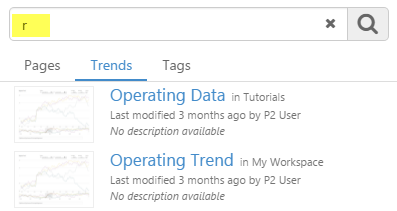 |
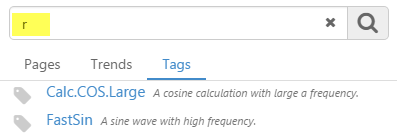 |
Clearing a Search
Click the little X in the Search box to clear the search results and the search box.
Searching
Once you have your search page open, you can search for pages, trends or tags.
1. Click Search on the Home ribbon tab.
2. Type the search filter into the search box.
3. Click the Search ![]() button, or press enter.
button, or press enter.
4. Select a tab (Pages, Trends, or Tags) depending on what type of search you are doing. See details in the following sections:
Search for Pages
1. In the Search page, click the Pages tab.
Pages with names or descriptions matching the search criteria appear in a list in the search tab.
2. Click on a row to open that page.
| 1. The Pages tab | 2. The page's thumbnail | 3. The page name | |
| 4. The page's workspace | 5. Last updated time and person | 6. The page description | |
| 7. Click on the row to open the page |
Search for Trends
1. In the Search page, click the Trends tab.
Trends with names matching the search criteria appear in a list in the search tab.
2. Click on a row to open that trend.
| 1. The Trends tab | 2. The trend's thumbnail | 3. The trend name | |
| 4. The trend's workspace | 5. Last updated time and person | 6. The trend description | |
| 7. Click on the row to open the trend |
Search for Tags
1. In the Search page, click the Tags tab.
Tags with names or descriptions matching the search criteria appear in a list in the search tab.
2. To open the Tag's Point details: Click on a row or hover over a row and click on the information icon.
To open the Tag's Point details in a background tab, middle-click on the row.
3. To open a trend for the tag: Click on a row, or hover over a row and click on the trend icon.
| 1. The Tags tab | 2. The tag name | 3. The tag description | |
| 4. Click the trend icon to open the tag's trend | 5. Click the information icon, or click on a row, to open the tag's point details. |
Release History
- Search Page 4.4.6 (this release)
- Search now appears in a tab.
- Trend icons used to show the default page thumbnail; now they show the default trend icon.
- Search Page 4.4.5