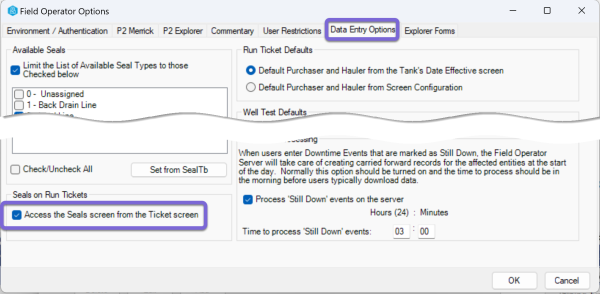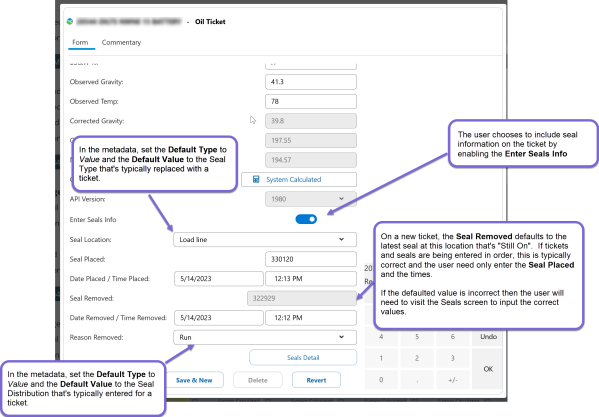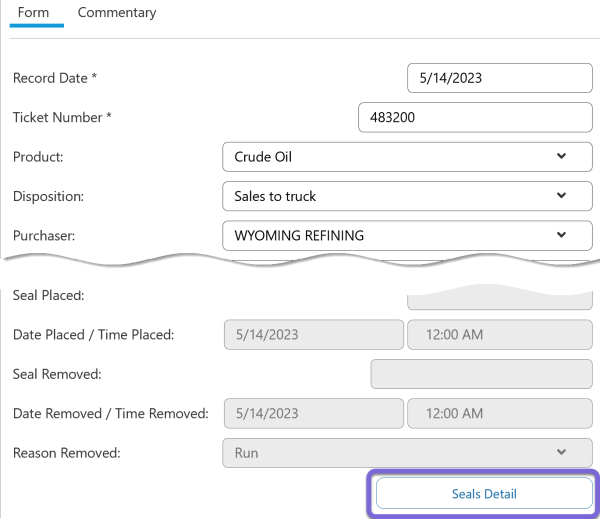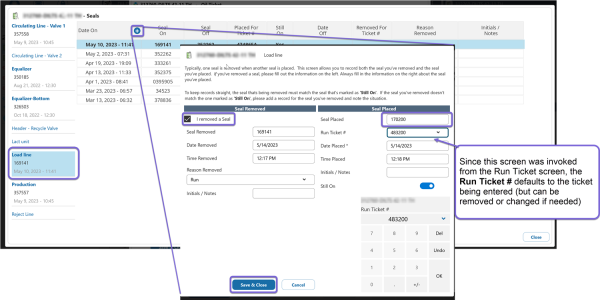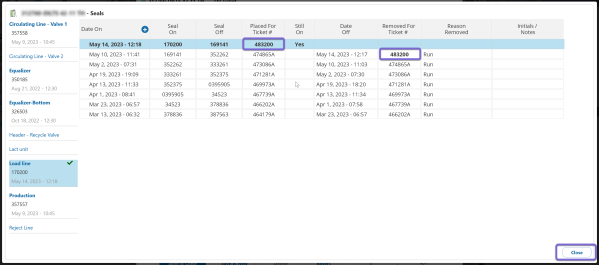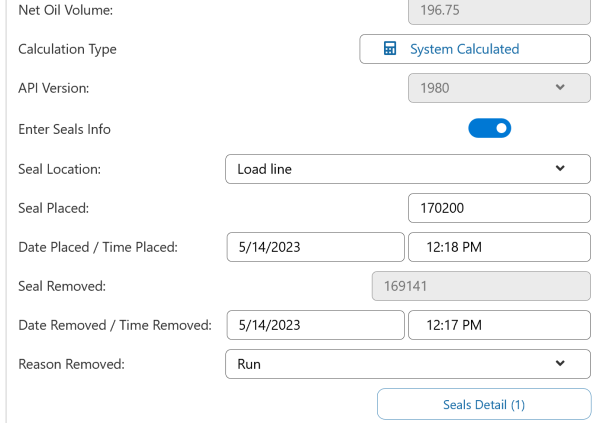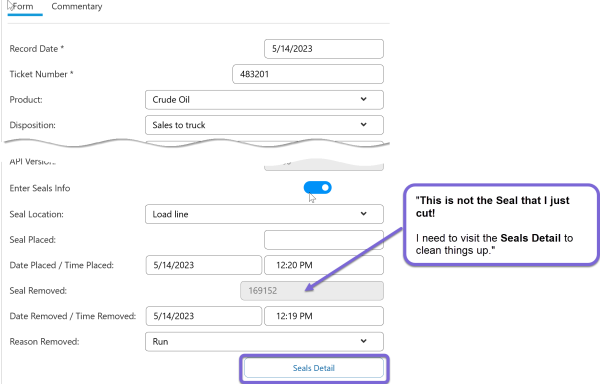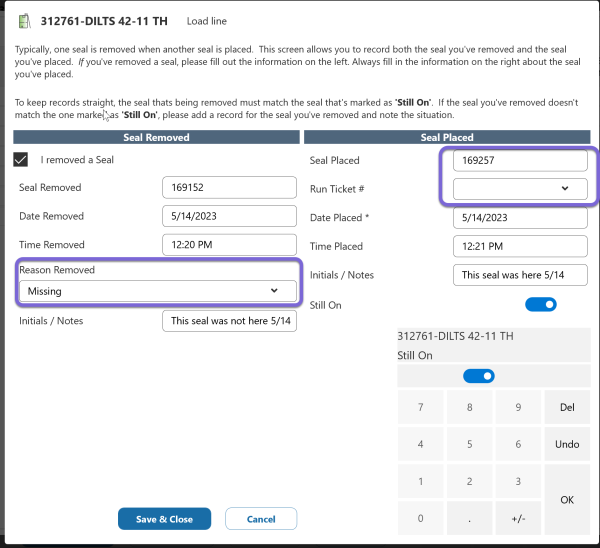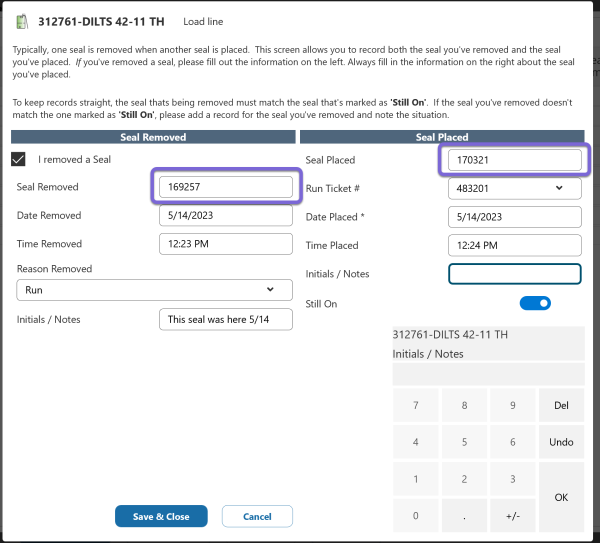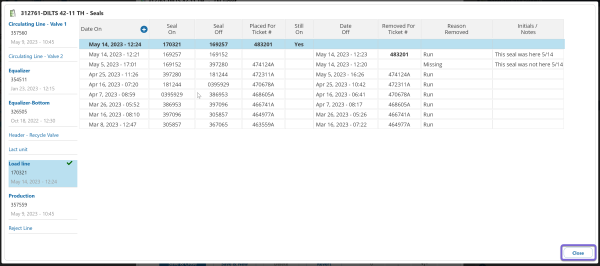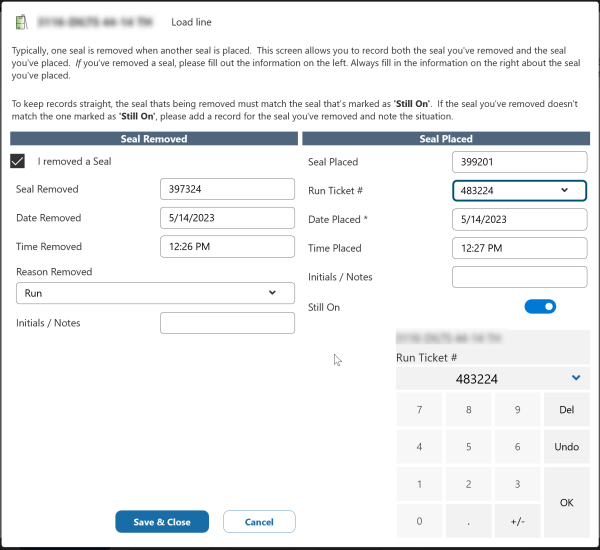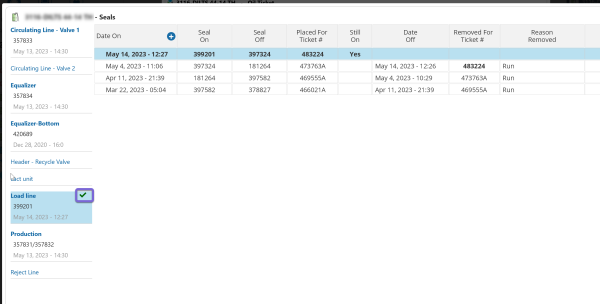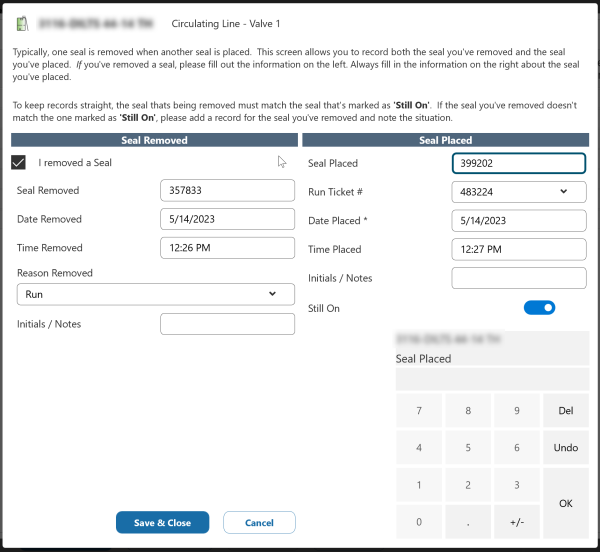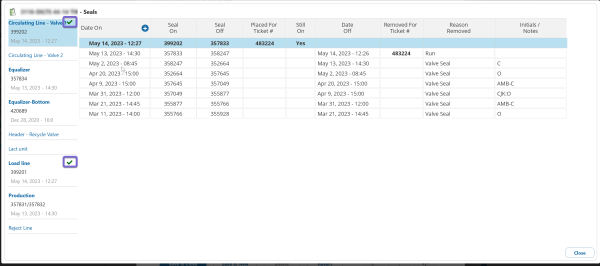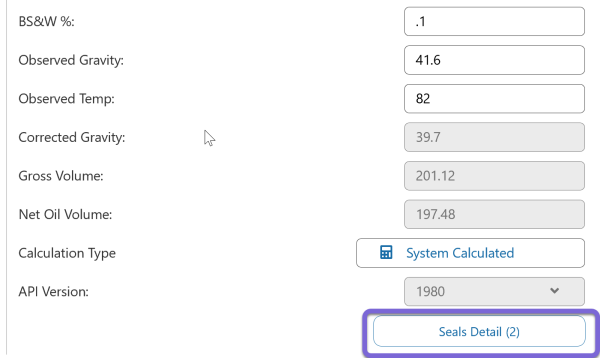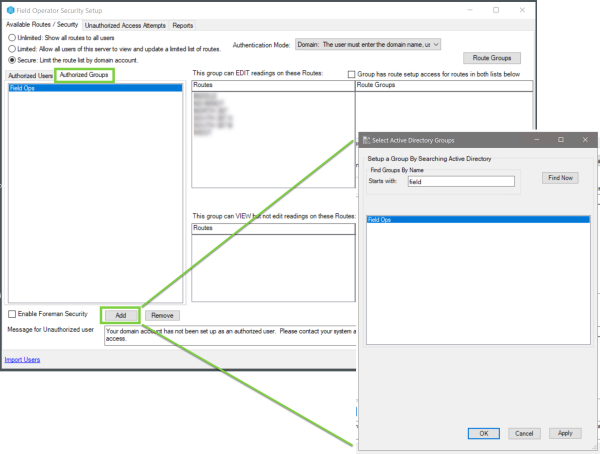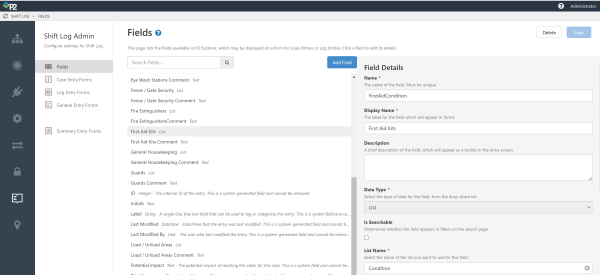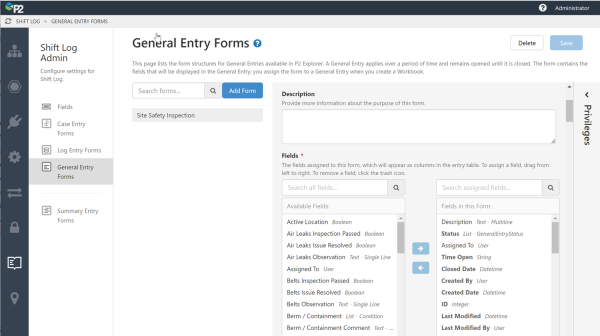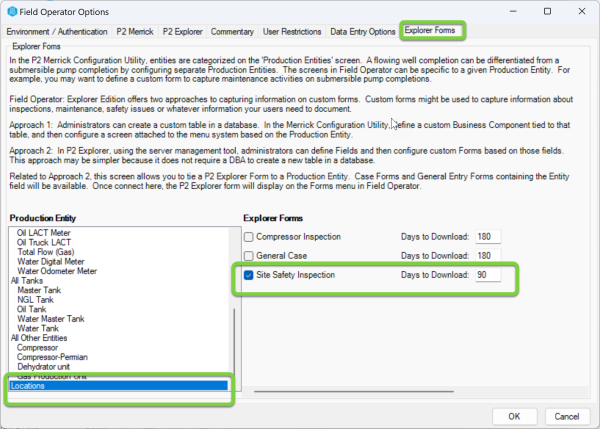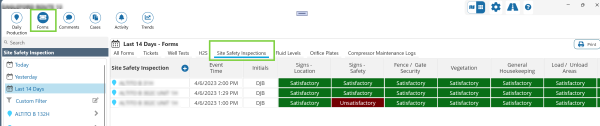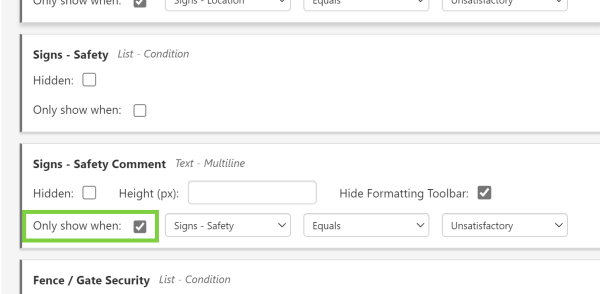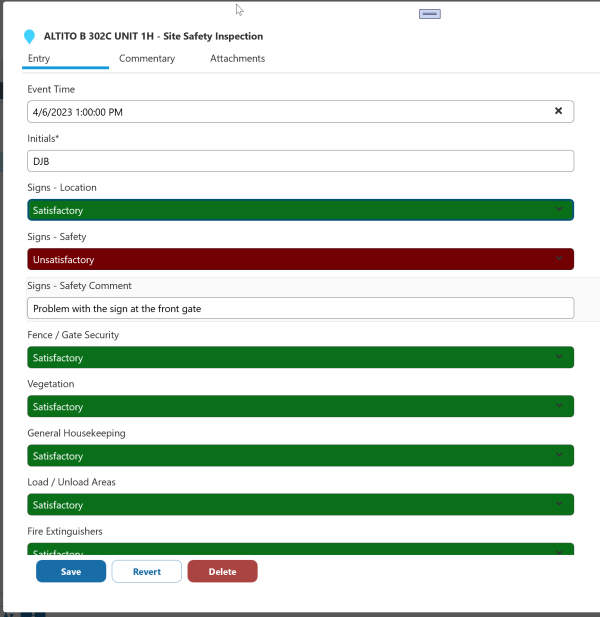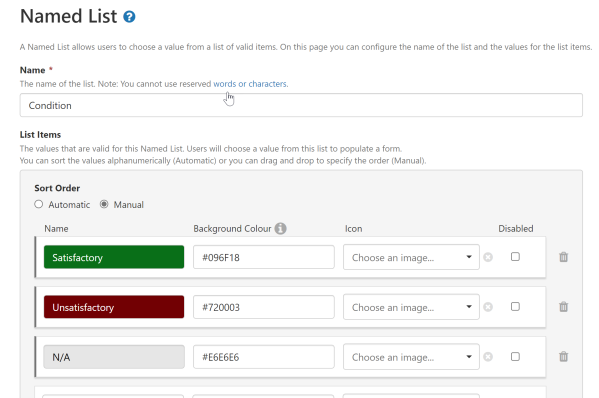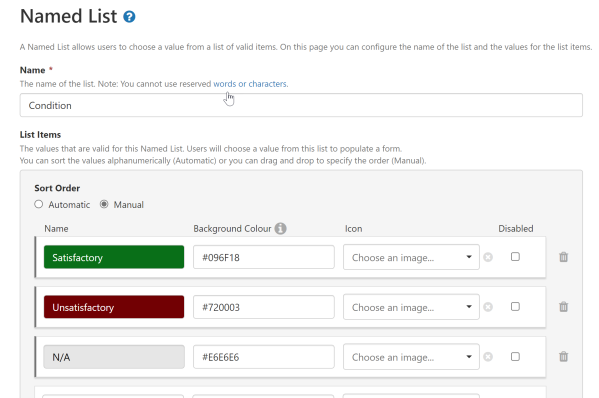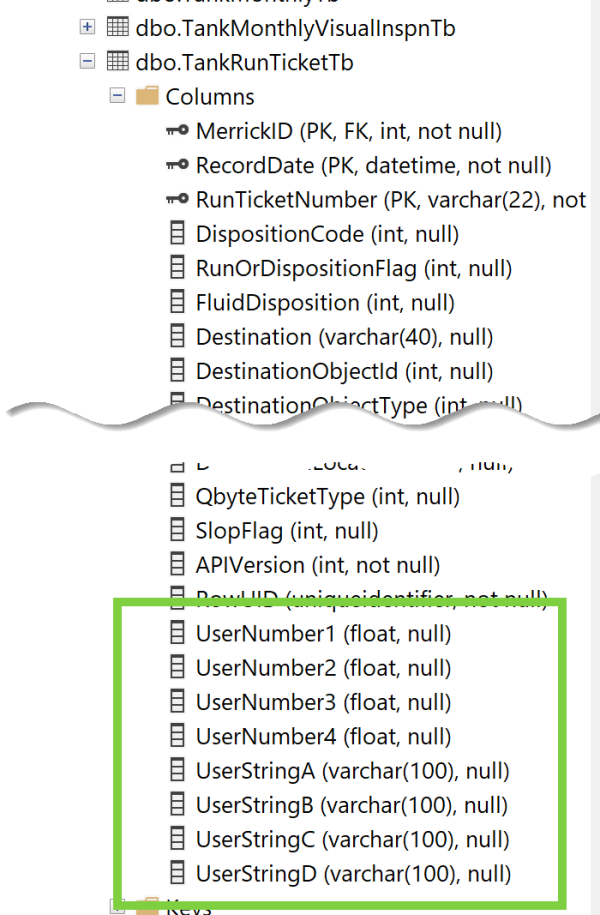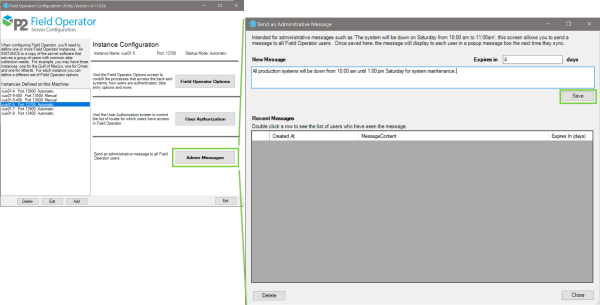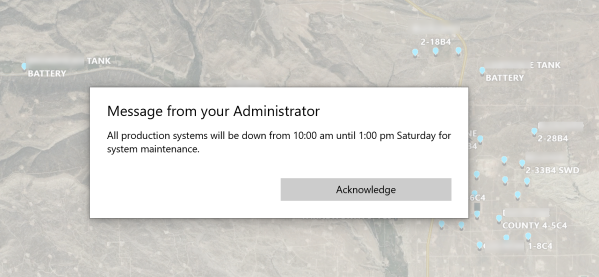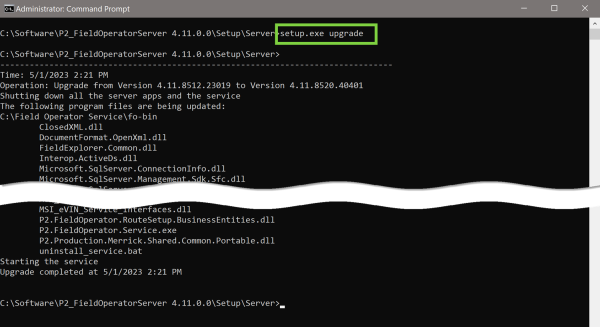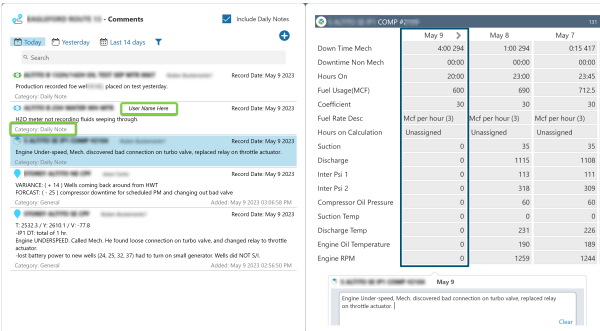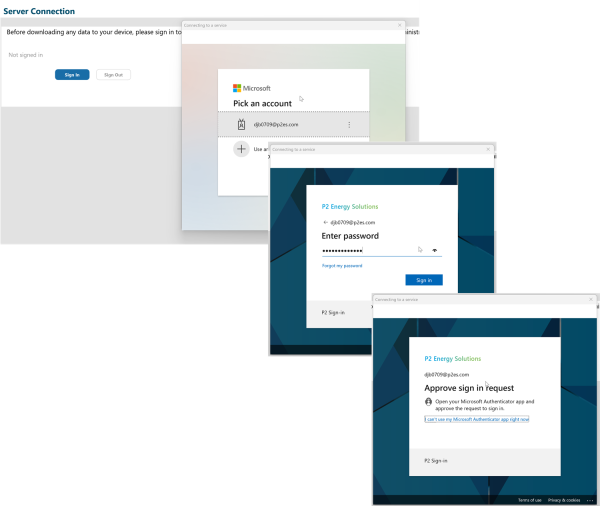ON THIS PAGE:
- Access the Seal Screen Without Closing the Run Ticket Screen
- Authorize Users Based on Active Directory (AD) Group Membership
- Capture P2 Explorer Entries within the Field Operator Forms Menu
- User Number and String Fields Added to the Run Ticket Table
- Send Administrative Messages to All Users Via Sync Process
- Server Upgrade Command Line Mode
- Daily Notes Now Included When Searching Comments by User
- Android Tablet Support (Experimental)
- Azure AD Authentication
![]()
P2 Field Operator: Explorer Edition version 4.11 is a minor release that resolves several issues and adds the following functionality:
- Access the seal screen without closing the run ticket screen
- Authorize users based on active directory (AD) group membership
- Capture P2 Explorer entries within the Field Operator forms menu
- User number and string fields added to the run ticket table
- Send administrative messages to all users via sync process
- Server upgrade command line mode
- Daily notes now included when searching comments by user
- Android tablet support (experimental)
- Azure AD authentication
Access the Seal Screen Without Closing the Run Ticket Screen
In versions before 4.11, users had to close the Run Ticket screen in order to access the Seals screen. If the current correct seal is not marked as Still On when entering a ticket, this could cause the user to navigate back and forth between the screens which could become cumbersome.
In 4.11 the Ticket screen now has a button which allows the user to edit, add or clean up seals without interrupting the workflow of entering a ticket.
Note: Enable this functionality by selecting Access the Seals screen from the Ticket screen on the Field Operator Options screen in the configuration utility.
The following examples demonstrate the different ways the user might use the new screen interaction:
Example 1: Prior Seal Information is Correct, and the User Enters Seal Information on the Ticket Screen.
This workflow is the same as prior versions. So long as tickets are being entered in chronological order, the Seal Placed can be filled in on the Run Ticket screen and the Seal Removed defaults to the latest seal that’s marked as Still On.
Example 2: Prior Seal Information is Correct, and the User Opts to Enter the Seal Information on the Seal Screen
Optionally, you can choose to enter the seal information using the seals screen. In this example, ticket number 483200 is being entered and the user taps Seals Detail to enter the seal information.
Without closing the Run Ticket screen, the Seals screen is displayed where the new seal can be added, and the existing seal removed. When the Seals screen opens select the location and the + icon to add the new seal.
Once records are correct on the Seal screen click Close to return to the Ticket screen where the Seal Placed and Removed information will be updated.
Example 3: Prior Seal Information is Incorrect, so the User Uses the Seal Screen to Clean up the Old Seals and Enter the New Seal Information
Example 2 above might not be as realistic since the user visited the Seal Detail simply as an alternative to entering directly on the Run Ticket screen. More realistic is the scenario where the Seal Removed defaults to the wrong value on the ticket so you need to clean up the seals before proceeding.
In this example, ticket 483201 is being entered. On site, the seal currently installed on the load line is 169257, but the system has no record of that seal. The latest Still On seal on the load line in the system is 169152. During the normal flow of entering the ticket, the discrepancy must be accounted for by visiting the Seals screen.
In this case, since there is a missing seal, from the Seals screen, you could enter the missing seal by clicking the + icon. Remove the seal that the system has on record for the correct reason according to your administrator’s policies. Then add the correct seal. The correct seal may or may not be associated with a run ticket depending on the reason that it is missing.
Once the missing seal has been entered, the system shows the correct seal that was installed when the user arrived on site to execute the run. Next, remove that seal and add the seal being placed with the run ticket in progress.
As you’re adding and editing seals on the seals screen, the Run Ticket record is still in progress. Once the seal situation is corrected, click Close to return to the ticket screen and complete the entry.
The run ticket screen will reflect the Seal Placed and Seal Removed that were the result of the work on the seals screen.
Example 4: Associate Multiple Seals with One Run Ticket
Accessing the Seals screen while entering a ticket might also be helpful if multiple seals are being associated with one ticket. In this example, a seal was changed on the load line and the circulating line for a ticket.
From the Run Ticket screen tap the Seals Detail button. Be sure to enter the ticket number on the ticket screen first in order that the right ticket number defaults on the seals screens. The ticket being entered is 483224. First tap the Load Line and the + icon to replace the seal at that location.
As each new seal is associated with the ticket, a green check shows on the seal locations list to indicate locations that have an associated seal.
Next switch to the Circulating Line and click the + icon to replace a seal at that location.
Now there are green checks at each location with seals associated with the ticket.
Since there are multiple seals associated with the ticket, the seals fields no longer display on the ticket screen, but the Seals Detail button indicates the count of associated seals records.
Authorize Users Based on Active Directory (AD) Group Membership
Version 4.11 of Field Operator allows admins to authorize Active Directory groups instead of just individual users as in previous versions.
On the User Authorization screen in the Field Operator Configuration utility, select the Authorized Groups tab to Add groups from your Active Directory. Once a group is added to the Authorized list, assign routes or route groups to grant access to all members of the AD group.
Now as your network administrators add members to the Active Directory group, they will automatically be authorized to the route or routes that you’ve assigned.
Capture P2 Explorer Entries within the Field Operator Forms Menu
Historically, administrators could capture custom records in the P2 Merrick system by adding Custom Business Components in the Merrick Metadata Configuration Utility. Many customers have utilized custom business components, but to do so required involvement of a DBA to add a new table structure to the database and an advanced understanding of how database structures should be designed.
P2 Explorer has a built-in concept called Entries which are customizable records that can be configured without adding tables to the database. Designing the forms to capture entries can be more straightforward than using P2 Merrick custom business components.
New to version 4.11 of Field Operator, administrators can include P2 Explorer forms within the same user experience as P2 Merrick forms.
Note: The Explorer Forms functionality within Field Operator is only available to customers with a license to the Route Surveillance software suite. Customers with Route Surveillance can add Case forms to Field Operator. Customers with Shift Log licensing can also use General Entry forms in Field Operator and the mobile version of the Shift Log Workbook experience within Field Operator. See Shift Log – (petroleumplace.com) for information about Shift Log.
The first step to creating a custom form in P2 Explorer is to create Fields. A field can be re-used on multiple forms and includes such attributes as its data type, label, etc.
Next, a Form is designed by arranging selected Fields in the desired order.
Finally, an Explorer Form is associated with a Merrick Production Entity on the new Explorer Forms tab in the Field Operator Configuration Utility. Select the Production Entity on the left and specify the Explorer Form(s) to be displayed.
Once the Explorer Form is connected to the Production Entity, the form displays in Field Operator on the Forms menu alongside the standard Merrick Forms such as Well Tests and Run Tickets.
Explorer Forms offer a few extra features that Merrick custom business components do not. One such feature is that an Explorer form can display Fields conditionally. For example, the Signs – Safety Comment field only displays if the Signs – Safety field is set to Unsatisfactory.
Explorer forms also have attachment functionality, so users can add photos if needed and as seen in the sample screen shots, pick lists (called Named Lists) can contain colors and icons.
Explorer forms also have attachment functionality, so users can add photos if needed and as seen in the sample screen shots, pick lists (called Named Lists) can contain colors and icons.
Please read more about Explorer Forms in the P2 Explorer help center: Form Configuration – (petroleumplace.com)
User Number and String Fields Added to the Run Ticket Table
We’ve added “user” fields on the TankRunTicketTb table. This will keep administrators from using additional queries or parameter data elements. Please upgrade your ProCount database using the Merrick 4.11 installer.
Send Administrative Messages to All Users Via Sync Process
A new function has been added to allow administrators to send a one-time message to all users. In the Field Operator Configuration utility, select the Admin Messages button.
The next time the app syncs for each device, the user will see the message once and must Acknowledge the message to continue.
Later, admins can return to the Admin Messages screen and double click on previously sent messages to see the list of users who’ve Acknowledged the message. The expiration of the message is exactly the number of days from the time you entered it. For example, if you save the message at noon, it will expire X days from now at noon. A message can always be deleted if you want it to stop appearing for users who have not yet seen it.
Server Upgrade Command Line Mode
The setup.exe program that installs the Field Operator server has been enhanced to include an upgrade parameter. This allows the software to be upgraded without user interaction.
Daily Notes Now Included When Searching Comments by User
In the Grid Summary View for Comments, previous versions would not display the name of the user’s name for Daily Notes. Also searching by user did not return the daily notes entered by the user. Based on customer feedback, now Daily notes will display the user’s name and return in searches. The user displayed is the last user who changed the text as Daily Notes allow users to edit one another’s text. (Users are only allowed to edit their own formal comments and replies).
Android Tablet Support (Experimental)
This is the first version of Field Operator in which Merrick data can be entered using an Android tablet. This functionality is still experimental and not certified for production use. If your company has interest in using Android devices for Field Operator, please relay that interest to the Merrick product team.
Azure AD Authentication
Companies can now opt to configure Field Operator to authenticate against their own Azure Active Directory implementations. When set up correctly, this allows multi-factor authentication access to the application. For example, the following screen shots show the workflow for a developer to sign into Field Operator using P2’s Azure Active directory. At P2, users must have Microsoft Authenticator installed on a phone and must approve the sign in to proceed.
Note: The Azure AD authentication option is for customers who have installed the Field Operator Server software on premise. For hosted customers, multi-factor authentication will be offered using a workflow through the P2 Central system.
Setting up access to your company’s Azure AD is not trivial and requires coordination with your company’s security personnel. At a high level, the process is as follows:
- Create an App Registration in Azure AD and record the Client ID and Scope that was created during that process. Also record your Azure AD tenant id.
- Create a Field Operator Environment file with the Client ID, Tenant ID and Scope and distribute the environment file to the users.
- Users will open the environment file in Field Operator and then the Sign In button will present the Microsoft login experience.
- The Field Operator server will only allow connections from clients that have been authenticated through the Microsoft multi-factor login.