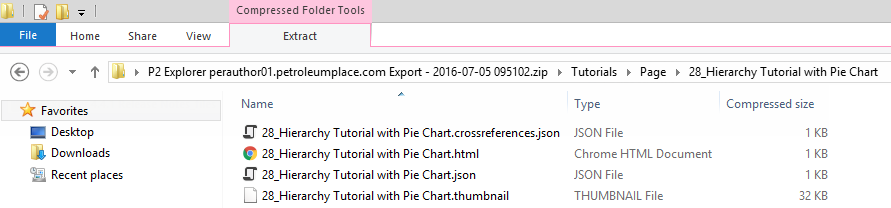Anyone who has the Explorer Administrator role can export and import pages and trends in IFS OI Explorer. The Import/Export functionality allows Explorer Administrators to export all pages and trends, useful for archival, backup, and migration purposes.
Export
The export functionality compiles the artefacts of all public pages and trends into a .zip file for download. Note that private workspaces, private pages, and private trends cannot be exported.
The artefects for pages and trends include HTML files, .json files, thumbnail images, and cross references.
Example artefacts for an Explorer page
The export process exports all pages and trends to a zip file. To begin the export process:
- Select the Admin tab on the Explorer ribbon.
- Click Export All.
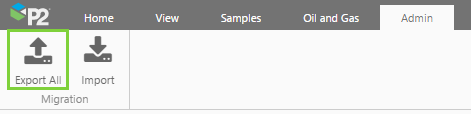
- At the prompt, click Start Export.
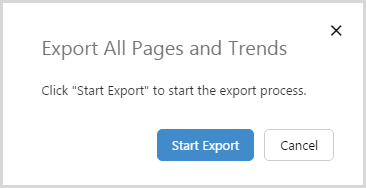
- Choose the location where you want to save the zip file, and then click Save.
- The file is downloaded to your chosen location. The file name will be something like:
P2 Explorer perauthor01.petroleumplace.com Export - 2016-07-05 115912.zip
Import
The import process creates pages, trends, and workspaces in the destination location. You will require an export file that is from the same Explorer version.
Pages and trends imported from older versions may not work due to changes in the software between versions. If you are importing from an older version of IFS OI Explorer, you will need to use the configuration tool to migrate the imported pages.
To begin the import process:
- Select the Admin tab on the Explorer ribbon.
- Click Import.
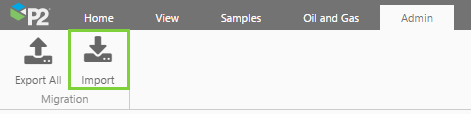
- In the popup box, either drag and drop the zip file into the box, or browse for the file, and then click Start Import.
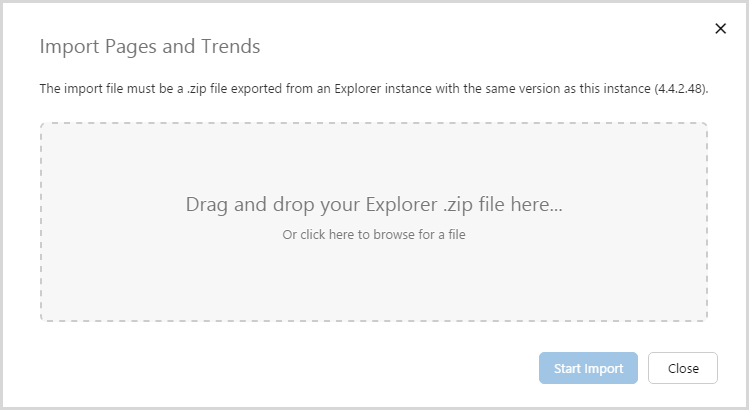
- When the import has finished, refresh IFS OI Explorer to see the imported pages and trends.
Note that the imported pages and trends were configured with specific datasets and tags from the source system. If these are not also present in the destination system, then the pages and trends may not show any data.