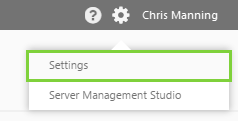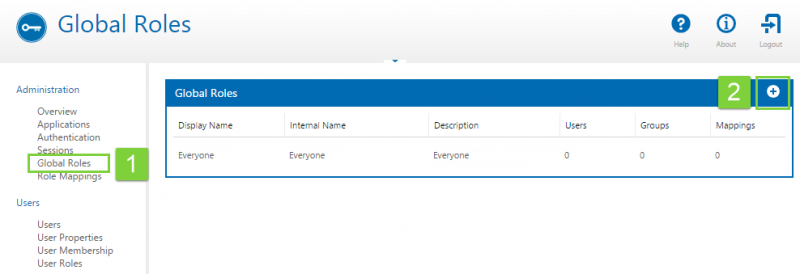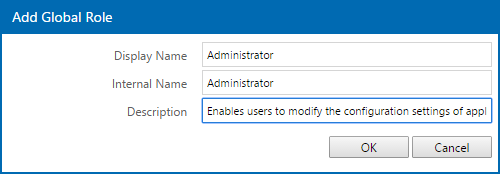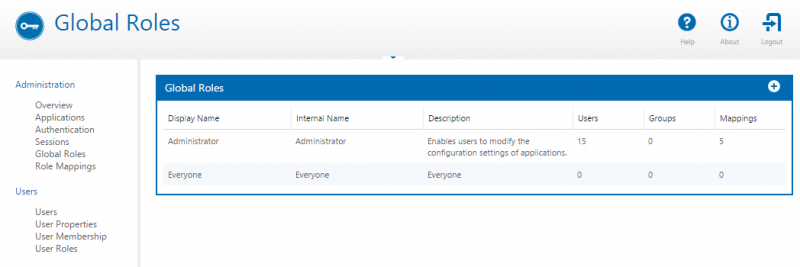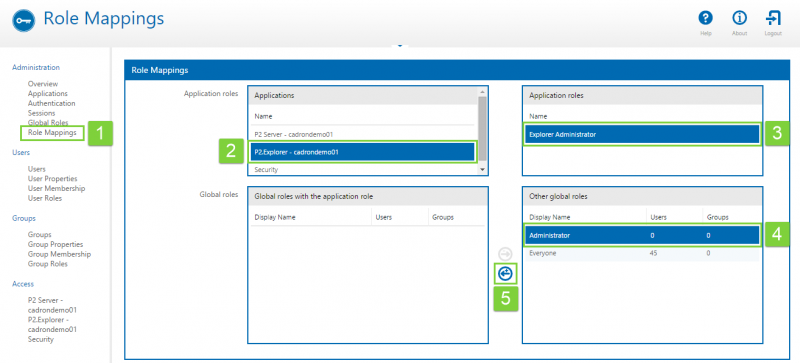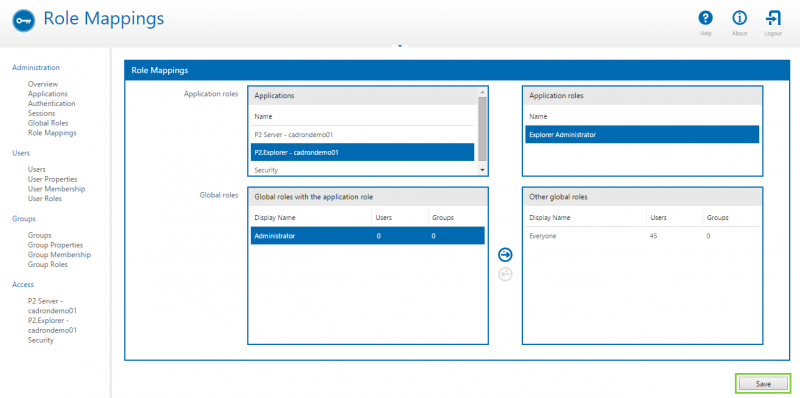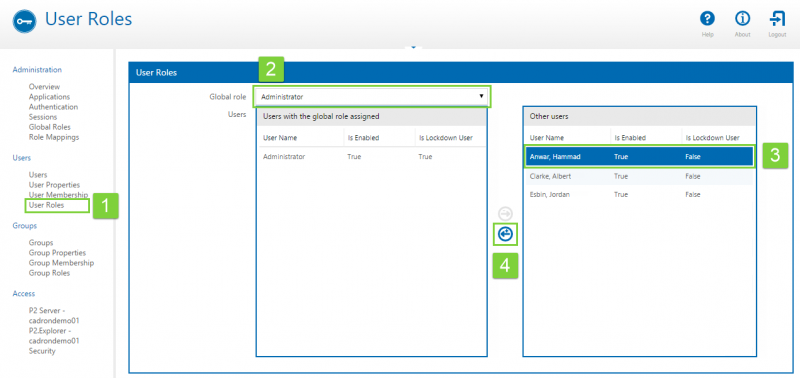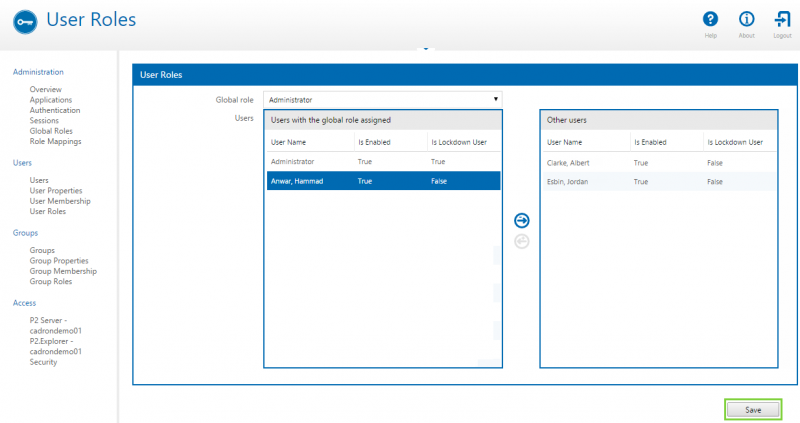ON THIS PAGE:
Security for P2 Explorer is managed by the P2 Security application. In P2 Security, users are placed in roles to determine the level of access they have in P2 Explorer.
P2 Explorer has 3 application roles:
- Explorer Administrator: Allows users to access the Settings function in P2 Explorer. This allows users with this role to administer home pages in P2 Explorer.
- Explorer Workspace Administrator: Allows users to create workspaces, approve submitted pages, and publish pages directly to a non-private workspace (i.e. any workspace other than ‘My Workspace’).
- Explorer Style Administrator: Allows users to create and modify styles.
Additionally, P2 Server has 2 application roles that provide additional permissions for P2 Explorer users:
- Image Editor: Allows users to upload images via the Image Gallery, and store them in P2 Server.
- Tag Editor: Allows users to save new calculations to P2 Server.
The process of configuring an application role is the same for all application roles.
Note: If you are mapping a new application role, affected users will need to log out and then log back in again for the changes to take effect.
Tutorial: Adding users with Explorer Administrator privileges
An application role must first be mapped to a global role before users can be added. In this example, we're going to map the Explorer Administrators application role to a global role called "Administrators". Then we're going to add some users to the Administrator global role. These users will then all be Explorer Administrators. This is a 3-step process as follows:
- Create a global role called "Administrator".
- Map the "Explorer Administrators" role to "Administrator".
- Add users to the Administrator role.
If the Explorer Administrators application role is already mapped in your system, you may skip ahead to Step 3.
Step 1. Create the Administrator global role
1. In P2 Security, click Global Roles.
2. Click the Add ![]() button in the Global Roles box.
button in the Global Roles box.
3. In the Add Global Role box, type the display name, internal name (must be unique), and a description as follows:
4. Click OK.
The Administrator global role is now created.
Step 2. Map the Explorer Administrators application role
1. In P2 Security, click Role Mappings on the left.
2. In the Applications box on the left, click the name of your Explorer application (e.g. P2.Explorer - cadrondemo01).
You may need to wait a few seconds for the rest of the screen to refresh with the roles for the chosen application.
3. In the Application roles box on the right, click Explorer Administrator.
4. In the Other global roles box on the right, click the role you just created (Administrator).
5. Click the left arrow ![]() button to add this global role to the Explorer Administrators application role.
button to add this global role to the Explorer Administrators application role.
6. Once this role has been mapped (see screenshot below), click the Save button.
You have now mapped the Explorer Administrators application role to the Administrator global role.
If you want to assign P2 Server roles to users, repeat steps 2-6 and select the P2 Server application in step 2 instead.
Step 3. Add users to the Administrator global role
Now comes the fun part — adding users so they can become Explorer Administrators.
Note: This step assumes that the user has already been added to the system.
1. In P2 Security, click User Roles on the left.
2. From the Global Roles drop-down list, select Administrator.
3. On the right, under Other Users, click the user who you want to become an administrator.
4. Click the left arrow ![]() button to add this user to the Administrator global role.
button to add this user to the Administrator global role.
5. Once this user has been mapped (see screenshot below), click the Save button.
You have now mapped the user to the Administrator global role, which is mapped to the Explorer Administrators application role. This user is now an Explorer Administrator.