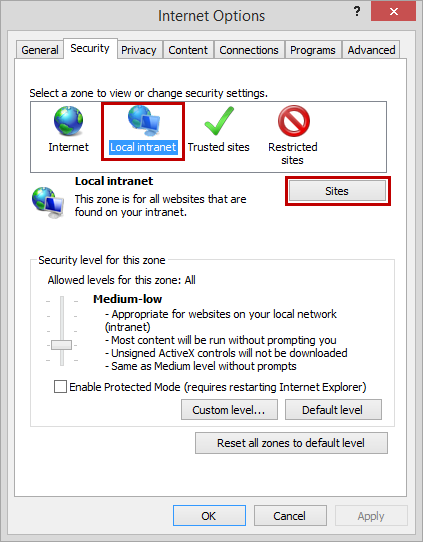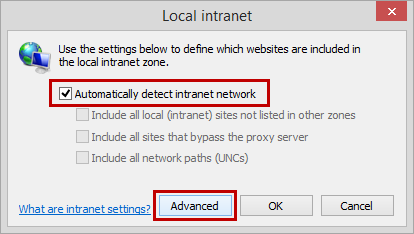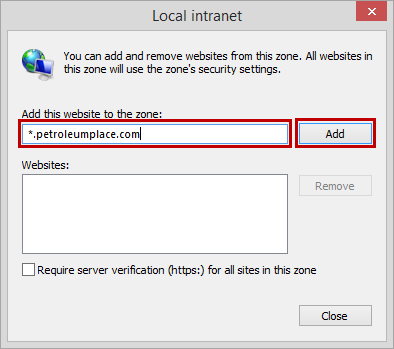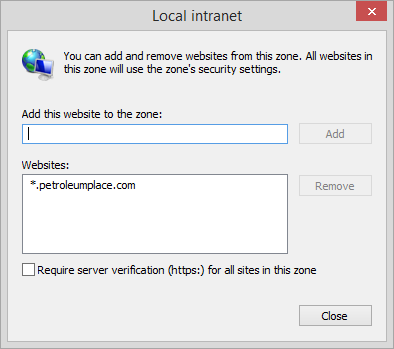Last updated on June 30th, 2016 at 02:39 pm
Some users have reported an issue where, when navigating in P2 Explorer, the Windows Authentication prompt keeps appearing. This occurs every time the user navigates to a different page or trend.
This is due to the period character being in the URL, for example: https://cadrondemo01.petroleumplace.com/P2.Explorer
A period character is not considered to be part of a domain by default (e.g. https://microsoft.com or https://10.1.2.3), which means that the website is not considered to be on the domain and is therefore treated as a web address by the browser.
Internet Explorer and Chrome do not attempt to do Windows Authentication on websites outside of the local intranet and adding the period character to the host name causes this problem.
This means that if the SSL certificate contains a URL that includes a period character (e.g. *.petroleumplace.com), the login prompt should always appear.
The Fix
To fix this issue, you need to add the site to your local intranet.
1. Using Internet Explorer, open Internet Options.
2. Click the Security tab.
3. Click Local Intranet, and then click the Sites button.
4. In the Local intranet window, select Automatically detect intranet network and then click Advanced.
5. In the Local intranet window, type the domain URL and then click the Add button.
6. When you have added all the required domains, click Close.
The P2 Security Installation Guide has been updated with this information.