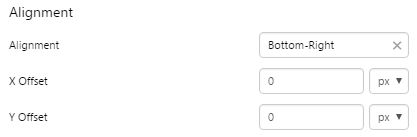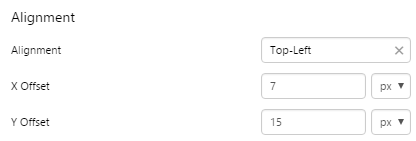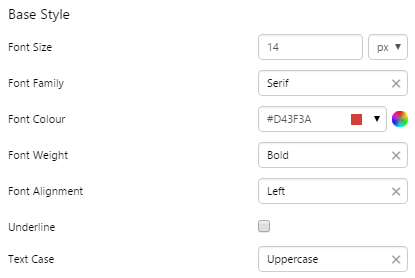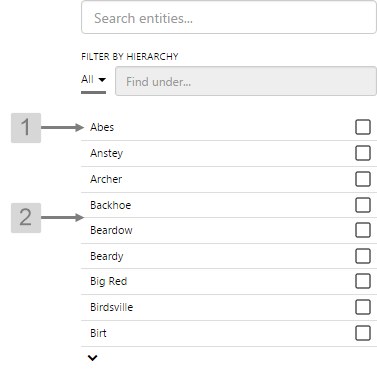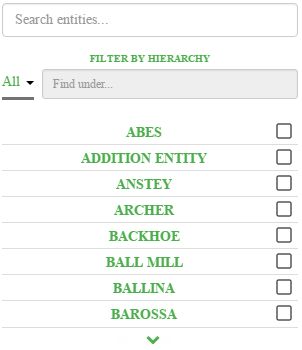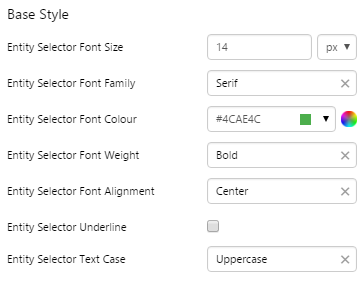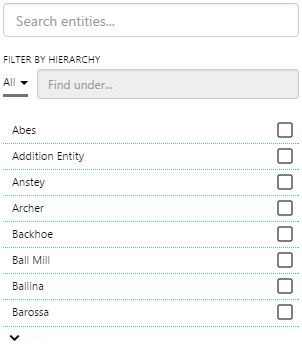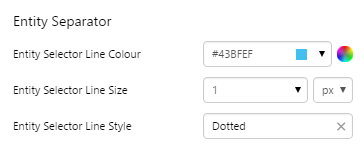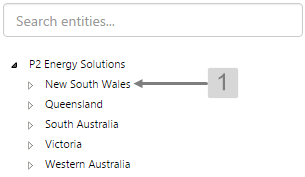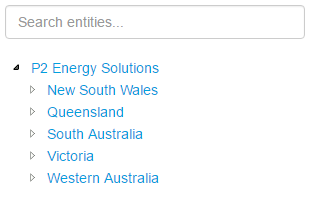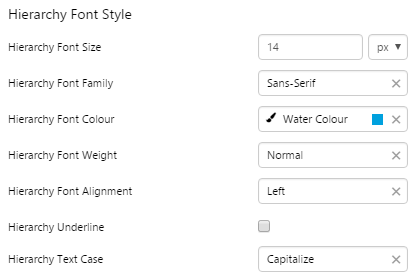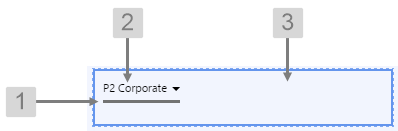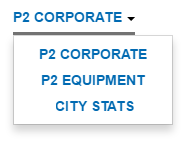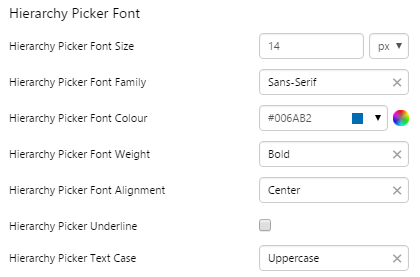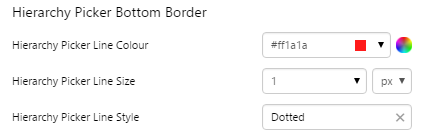Styling Hierarchies
This article describes the styling properties of each component in the Hierarchy  group in IFS OI Explorer Studio. For an overview of how styling works, see Overview of Styles in IFS OI Explorer.
group in IFS OI Explorer Studio. For an overview of how styling works, see Overview of Styles in IFS OI Explorer.
Breadcrumb
Related: Breadcrumb tutorial, Adding a new component style
The screenshot below shows the Breadcrumb in design mode (which is indicative of display mode).

What You Can Change
With the Breadcrumb, you can change the styles relating to font and alignment. As the breadcrumb contains links, the middle nodes will always show the inherited blue hyperlink colour (#67809F).
1. Base Style: Style the text that appears in the list.
- Font Size
- Font Family
- Font Colour
- Font Weight
- Font Alignment
- Underline
- Text Case
2. Alignment: Set the alignment of the breadcrumb within the cell and the offsets for padding.
- Alignment
- X Offset
- Y Offset
Example: Changing the Breadcrumb Alignment
Custom Style
in Design Mode |
 |
| Custom Style Properties |
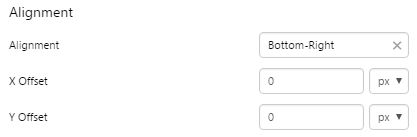 |
Example: Changing the Breadcrumb Padding
Custom Style
in Design Mode |
 |
| Custom Style Properties |
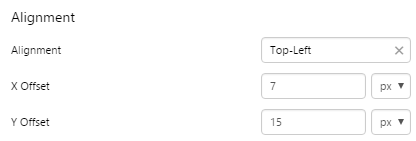 |
Example: Changing the Breadcrumb Font
Custom Style
in Design Mode |
 |
| Custom Style Properties |
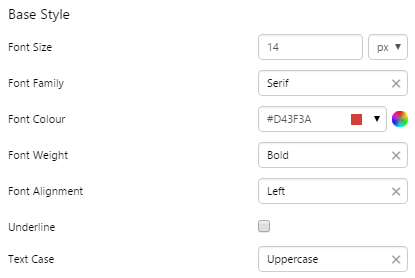 |
Entity Selector
Related: Entity Selector tutorial, Adding a new component style
The screenshot below shows the Entity Selector in display mode.
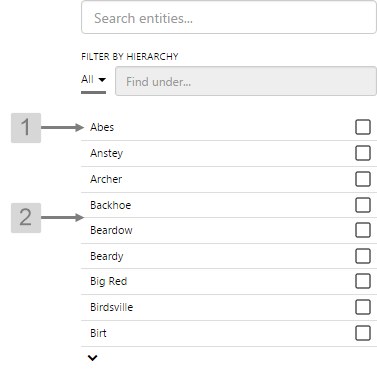 |
What You Can Change
With the Entity Selector, you can change the styles relating to the text, and the line that separates each entity. The check boxes, search boxes, and drop-down list will remain the inherited grey colour (#737373).
1. Base Style: Style the text that appears in the list.
- Entity Selector Font Size
- Entity Selector Font Family
- Entity Selector Font Colour
- Entity Selector Font Weight
- Entity Selector Font Alignment
- Entity Selector Underline
- Entity Selector Text Case
2. Entity Separator: Style the line that separates the text.
- Entity Selector Line Colour
- Entity Selector Line Size
- Entity Selector Line Style
|
Examples
| Custom Style in Display Mode |
Custom Style Properties |
|
EXAMPLE: Changing the text in the entity list and filter
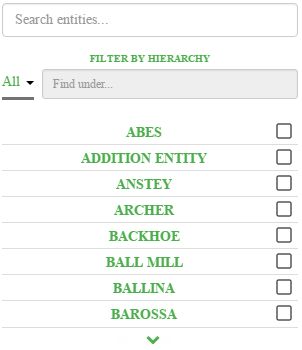
|
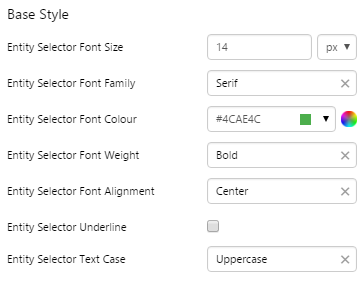
|
|
EXAMPLE: Changing the separator lines in the entity list
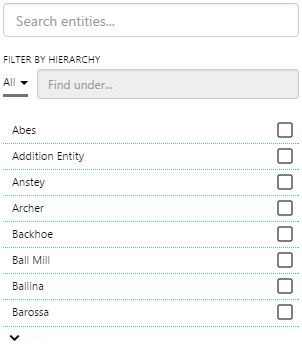
|
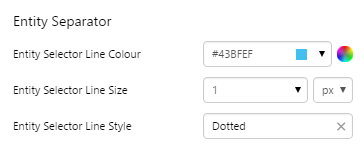
|
Hierarchy
Related: Hierarchy tutorial, Adding a new component style
The screenshot below shows the Hierarchy in display mode.
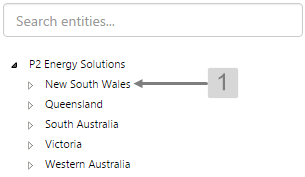 |
What You Can Change
With the Hierarchy you can change the styles relating to the text in the tree list. The filter will remain the inherited grey colour.
1. Hierarchy Font Style: Style the text that appears in the list.
- Hierarchy Font Size
- Hierarchy Font Family
- Hierarchy Font Colour
- Hierarchy Font Weight
- Hierarchy Font Alignment
- Hierarchy Underline
- Hierarchy Text Case
|
Examples
| Custom Style in Display Mode |
Custom Style Properties |
|
EXAMPLE: Changing the text in the tree list
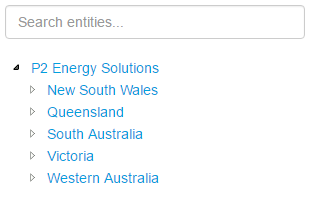
|
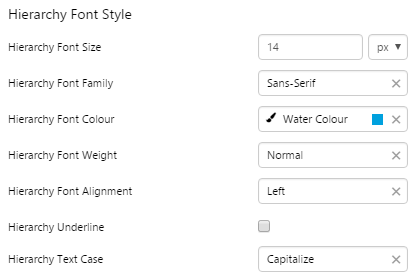
|
Hierarchy Picker
Related: Hierarchy Picker tutorial, Adding a new component style
The screenshot below shows the Hierarchy Picker in design mode.
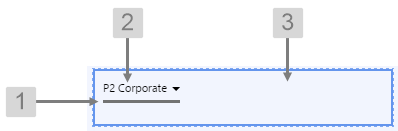 |
What You Can Change
With the Hierarchy Picker you can change the styles relating to the text, alignment, and the line below the drop-down list. The drop-down arrow will remain the inherited dark grey colour.
1. Hierarchy Picker Bottom Border: Style the line below the drop-down list.
- Hierarchy Picker Line Colour
- Hierarchy Picker Line Size
- Hierarchy Picker Line Style
2. Hierarchy Picker Font: Style the text that appears in the list.
- Hierarchy Picker Font Size
- Hierarchy Picker Font Family
- Hierarchy Picker Font Colour
- Hierarchy Picker Font Weight
- Hierarchy Picker Font Alignment
- Hierarchy Picker Underline
- Hierarchy Picker Text Case
3. Alignment: Set the alignment of the Hierarchy Picker within the cell and the offsets for padding.
- Alignment
- X Offset
- Y Offset
|
Examples
| Custom Style in Display Mode |
Custom Style Properties |
|
EXAMPLE: Changing the text
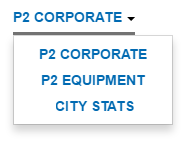
|
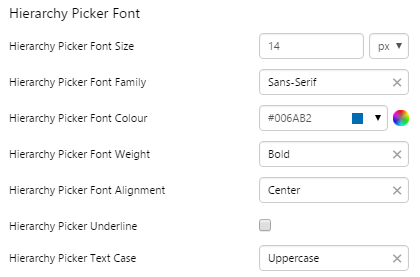
|
|
EXAMPLE: Changing the Border of the drop-down list

|
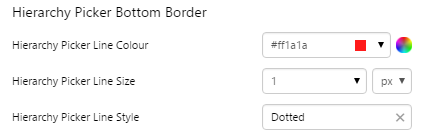
|
![]() group in IFS OI Explorer Studio. For an overview of how styling works, see Overview of Styles in IFS OI Explorer.
group in IFS OI Explorer Studio. For an overview of how styling works, see Overview of Styles in IFS OI Explorer.