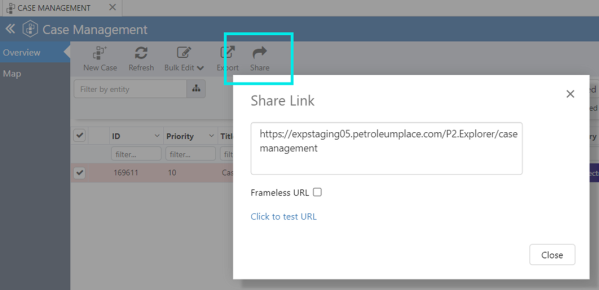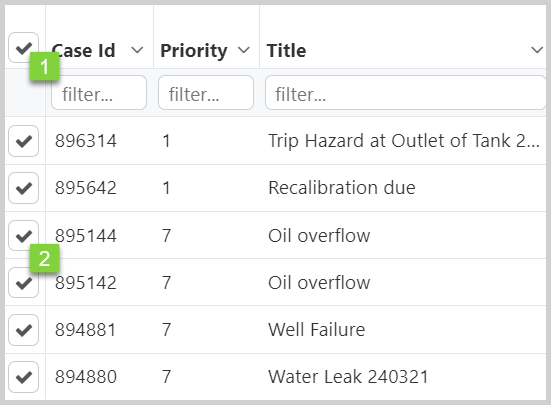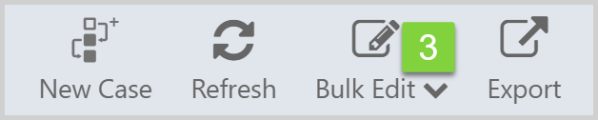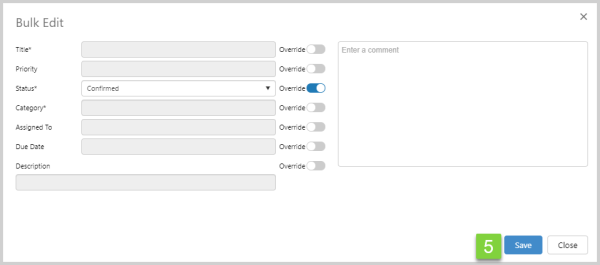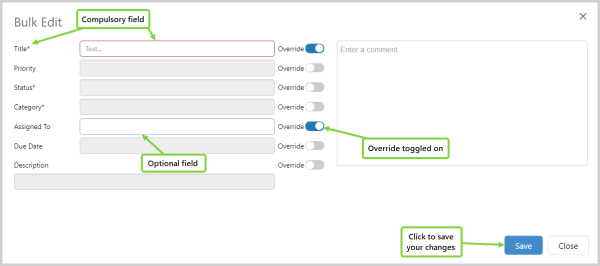ON THIS PAGE:
Case Management is all about the activities and changing statuses surrounding events, that are cases.
In version 4.13, a new Share button has been added to the Toolbar, enabling a link to the Case Management page to be shared.
The Case Management toolbar is specific to each Case Management page type, for example, the Overview page.
The Overview page toolbar functions, enable you to add a new case, refresh the table, perform bulk editing of cases, and access the export function.
Click on the buttons on this toolbar to:
| New Case | Open a window to create a New Case. | |
| Refresh | Refresh the list of cases for the current filter selection. | |
| Bulk Edit | Edit multiple cases at the same time. | |
| Export CSV | Export the filtered list of cases, for the selected case page, to a CSV file. |
Bulk Edit
Bulk Edit allows you to select multiple cases and edit them all at once. You can select all of the cases displayed in the cases table, or select specific cases individually.
1. Click the check box at the top left of the Cases Table to select all cases.
2. Click the check boxes beside case entries to select, or deselect cases individually.
3. Click on the Bulk Edit function on the toolbar to open the Bulk Edit menu.
4. Select an option from the drop-down menu.
| Status - Closed | The status of all selected cases will be set as closed. |
| Status - Confirmed | The status of all selected cases will be set as confirmed. |
| Status - Rejected | The status of all selected cases will be set as rejected. |
| Custom Edit | Multiple fields can be updated for all the selected cases at the same time. |
5. Click Save.
Changes to all selected cases are now saved.
Custom Edit
Selecting Custom Edit allows you to make changes to more than one data field at a time.
In the Bulk Edit dialog box:
- One, multiple, or all of the override switches may be toggled on at any one time.
- A value must be entered in all compulsory fields which are toggled on, before the option to save will be activated.
- Compulsory fields have an asterisk beside their name, and when toggled on are outlined in red.