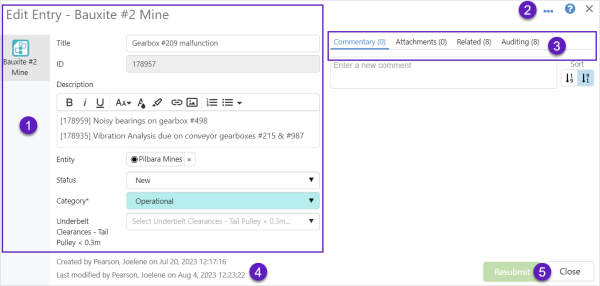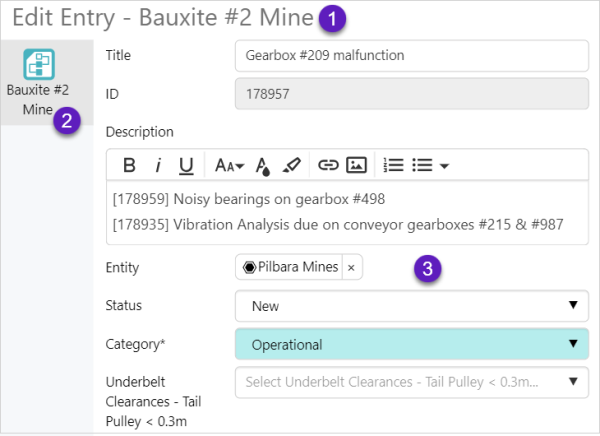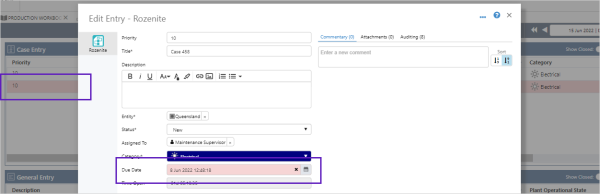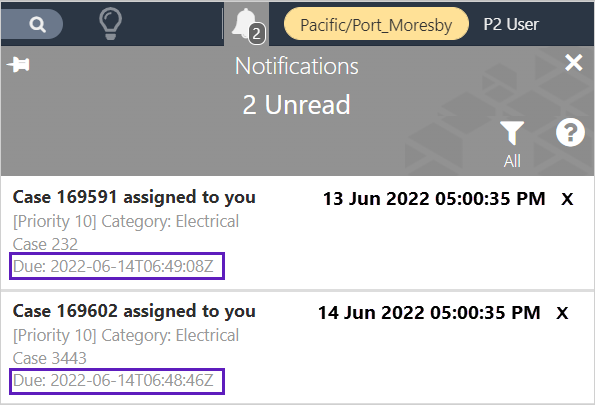ON THIS PAGE:
The entry dialog consists of two main parts, the entry form, which is used to create and edit entries, and the entry dialog tabs.
Entries are a record of cases, events or activities that have occurred and may need to be tracked for monitoring or reporting purposes.
The entry dialog:
| 1. Entry Form | Used to enter and edit entry details. The fields on an entry form will vary between forms and form types, and each type of form will contain a different set of mandatory fields. | ||||||
| 2. Entry Actions |
|
||||||
| 3. Entry Dialog Tabs |
The available tabs vary between applications and may be a label or an icon:
|
||||||
| 4. Authors |
System fields that show who created, and modified the entry, and when. |
||||||
| 5. Save Actions |
Used to save or discard the entry, and close the dialog. The available actions vary between applications. |
Entry Form
The entry form is used to add new entries, and to edit existing entries.
The Entry Form:
| 1. Title |
The title of the form:
|
||||||||||||||||
| 2. Form Icons | The icon and label show the type of entry, and the entry type or the form name. Multiple icons indicate shared entries and are a feature of Case Management and Shift Log. |
||||||||||||||||
| 3. Fields |
Fields on the form that can be filled in and saved to create an entry. A field with a:
|
Note: Different forms contain different fields, and are used for different purposes.
Overdue Entries
Entries become overdue if the current date/time is past the date/time in the Due Date field.
Overdue entries have a pale red background colour in the Shift Log and Case Management entry tables, and in the Due Date field in the entry dialogs.
If a user is assigned to an entry that has a Due Date, the due date is shown in the Notifications in the Info Zone.
Release History
- Entry Dialog (this release, 4.14):
- Restructured page
- Previous Related Releases