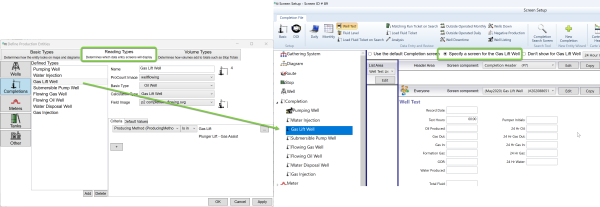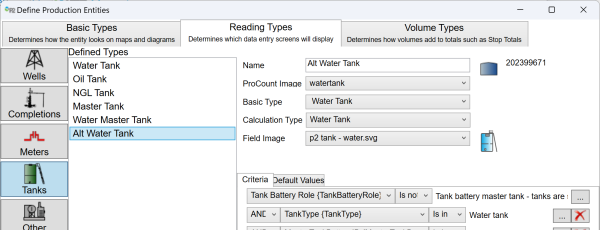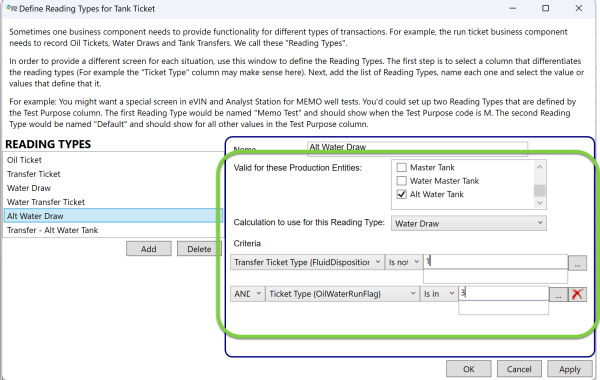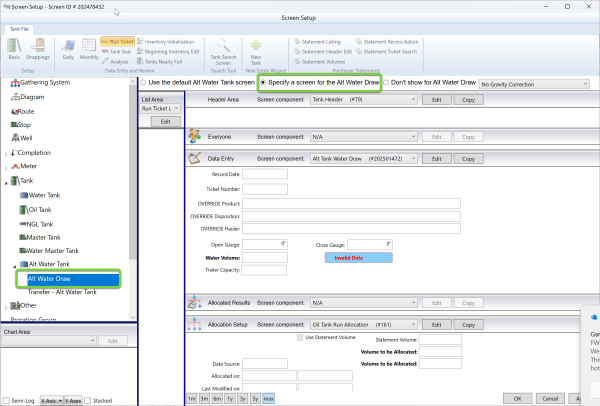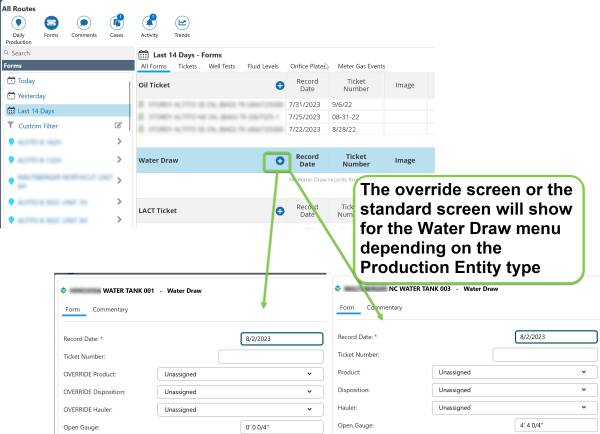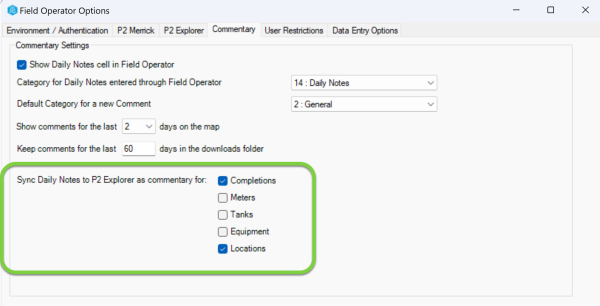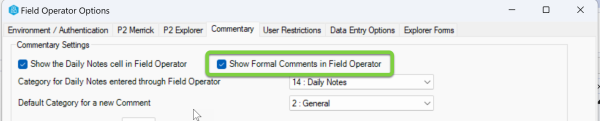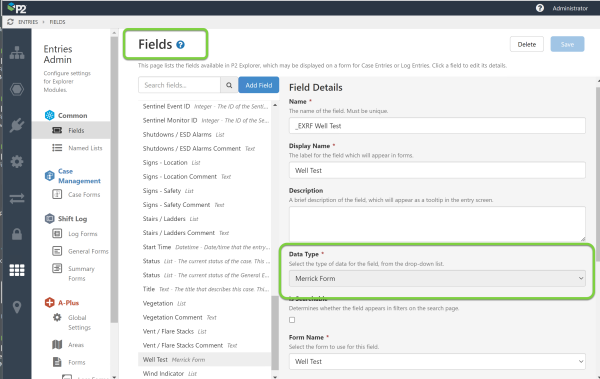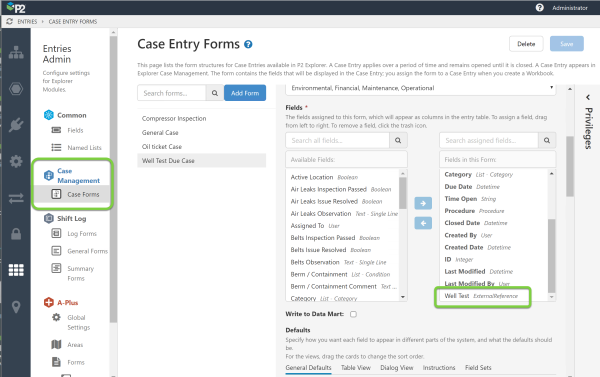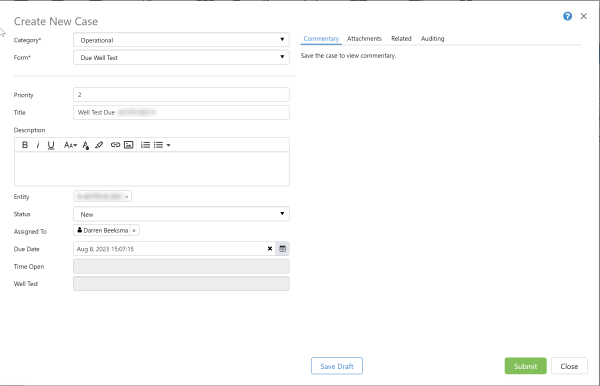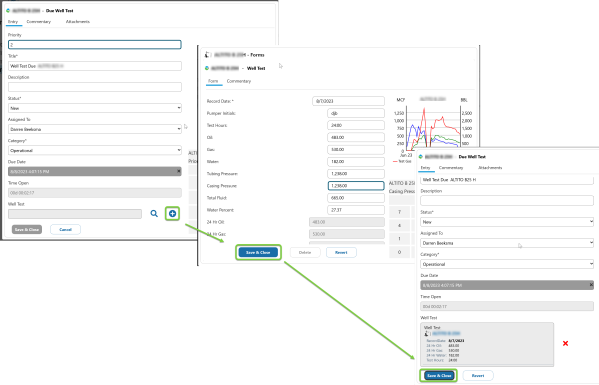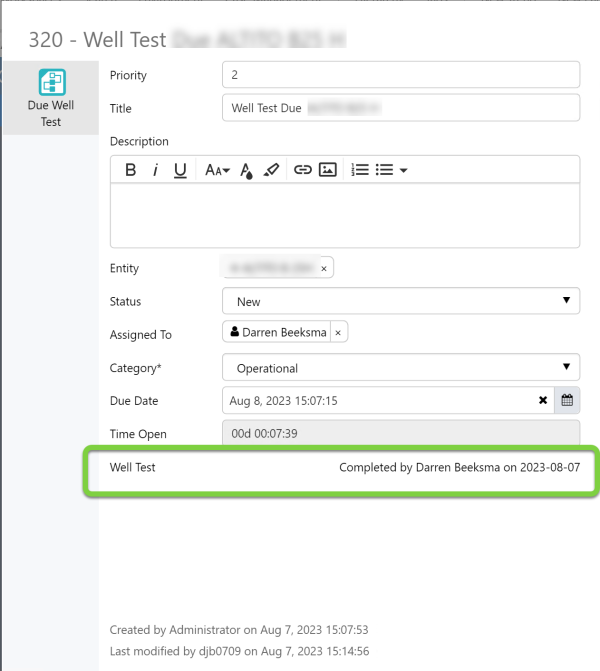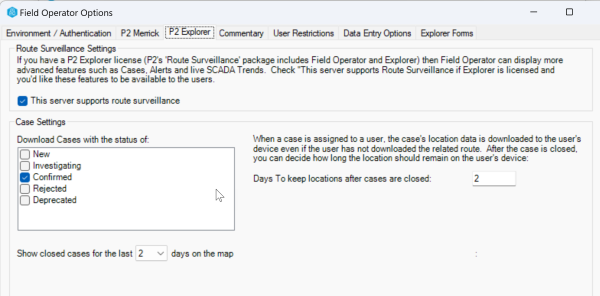ON THIS PAGE:
![]()
P2 Field Operator: Explorer Edition version 4.12 is a minor release that resolves several issues and adds the following functionality:
- Ability to configure multiple run ticket and water draw screens
- New configuration setting: sync daily notes to Explorer
- New configuration setting: show formal commentary
- Launch a Merrick form from an Explorer case.
- Closed cases are now retained on the device
Ability to Configure Multiple Run Ticket and Water Draw Screens.
As you probably know, the Merrick software, including Field Operator, has the ability to switch screens based on Production Entity. In the Merrick configuration utility, Production Entities defined on the Reading Types tab can be assigned different screens. For example, if you want a specific well test screen for Gas Lift wells, define a Production Entity and then Specify a screen for that Production Entity.
This did not work for Run Ticket and Water Draw screens in prior versions.
Run Ticket screens have an increased complexity in that they employ the “Switch Screens based on Reading Type” functionality on the Merrick Business Component. This functionality is necessary because a tank can have multiple types of ticket records. The Switch Screens based on Reading Type setting allows admins to specify which types of tickets are available to each type of tank and which screen should be used for each type. For example, an oil tank can have run tickets, water draws and transfer tickets, while a water tank can only have water draws and transfers. The menu system knows what to display based on these settings.
Due to this complexity, extra steps are necessary to display different ticket screens for different user groups. For example, to have a different water draw screen for tanks in a given area, perform the following steps.
- Create a Production Entity for the area on the Reading Types
- Create a Reading Type on the Business Component screen and assign it to the new Production Entity. Be sure to set the Calculation to be used.
- Specify a screen to be used for this Production Entity / Reading Type on the Screen
Walkthrough:
To create a separate screen for water draws in an area, first create a Production Entity for water tanks in the area. This is the standard first step to create a separate screen for any screen type. In the Criteria section of the screen, fill in something like “AND Area Is In xxx”. You might also need to adjust the standard Water Tank to specify “AND Area Is Not In xxx” to ensure that the system selects the right Production Entity for each tank. The screen shots below use “ALT” as a descriptor, but please use something more descriptive like “Eagleford Water Tanks”, etc.
Next, specific to the Run Ticket workflow, create a new Reading Type by clicking “Switch Screens based on Reading Type” on the Business Component screen. Set the reading type to be valid for the new Production Entity and be sure to set the Calculation to use for this Reading Type.
Finally, on the Screens editor, specify a screen to be used for the Production Entity / Reading Type.
ProCount and Field Operator will respond to these settings in a slightly different manner, but users can access the specified screen in both systems. In ProCount, users will see the name of the Reading Type in (the example Alt Water Draw) when adding a new record. In Field Operator, users will still utilize the “Water Draw” menu, but the override screen or the standard screen will show based on the Production Entity criteria of the selected tank.
New Configuration Setting: Sync Daily Notes to Explorer
New to version 4.12 is the ability to choose which Daily Notes are synced to Explorer. Each organization makes decisions about how Daily Notes are used versus Formal Comments. Depending on the data entered in Daily Notes, it may not make sense to display them in Explorer.
Daily Notes are always stored by Field Operator in ProCount’s CommentsTb table. Formal Comments are always stored in Explorer’s com.Comment table. Depending on the settings on the Commentary tab of the Field Operator options screen Daily Notes may be stored in Explorer.
New Configuration Setting: Show Formal Commentary
In Version 4.12 is the ability to choose whether the Formal Commentary icon will display in Field Operator for Route Surveillance users. (The commentary icon is hidden if Field Operator is not connected to P2 Explorer.) Control this on the Field Operator Options screen, Commentary tab. This option is set to true by default.
Launch a Merrick Form from an Explorer Case
New to Field Operator version 4.12 and Explorer version 4.13 is the ability to include a reference to a Merrick Form on a Case by filling in a Merrick Form in Field Operator. For example, a Case can be defined that asks the user to enter a Well Test record in Field Operator.
This could be used in many different workflows. For example:
- Sentinel can be configured to raise a Case if a Well Test is coming due. A foreman using P2 Explorer reviews the new cases and assigns them to field users. The field user enters the well test and associates it with the case. The foreman sees that the test has been completed and closes the case.
- A foreman reviewing data in Field Operator may notice a battery where a sale should occur. He can enter a case in Field Operator requesting the sale and assign it to a field user. Once the sale is complete, the field user associates the run ticket with the case and closes it.
- An engineer using P2 Explorer requests a new fluid level to be shot on a given well by creating a Case in P2 Explorer. A field user picks up the case, shoots the fluid level and enters the new reading from the case form in Field Operator and then closes the case.
The first step to implementing this functionality is to set up a Field in P2 Server Management with the Merrick Form data type.
Next, create a Case Form and include the Field:
Next, users (or Sentinel) can create new cases using this Form for a given entity.
The new Case will sync to Field Operator for users who have downloaded the route to which the entity is assigned. Also, if the Case is assigned to a particular user, the location will download to that user’s device even if the route has not been selected to be download.
In Field Operator, the user will open the case and either select an existing form or create a new one by tapping the + icon. Once the new form is saved it displays on the case form and the user should save the case and publish the changes.
Now in P2 Explorer, the case is updated with the date and user who filled out the form in Field Operator. The case can now be closed in P2 Explorer (or it could be automatically closed by using a rule).
Closed Cases are Now Retained on the Device
Field Operator configuration allows administrators to define which types of cases are downloaded to the field. The purpose of this is to allow back-office personnel to validate cases before they are sent to the field. For example, it may make sense to only download cases with the status of “Confirmed” to field users.
In previous versions the Closed status was listed on this configuration screen which caused confusion as to what should be downloaded. In 4.12, Closed cases are always downloaded to Field Operator so that users can view the history of activity at a given location. Closed cases are available in Grid View for 90 days after they are closed.
The setting for how many days to show closed cases on the map has also been updated to allow for an entry of 0. When “Show closed cases for the last 0 days on the map” is selected, the pin and card for a case will disappear from map view as soon as it’s closed. This allows the Map View to display only open cases. The closed case will still be seen in Grid View in case it was closed in error and needs to be edited.