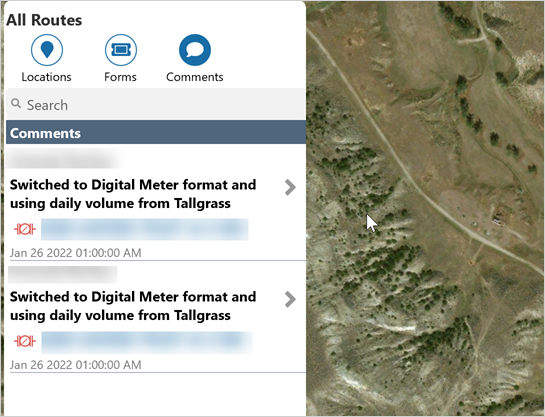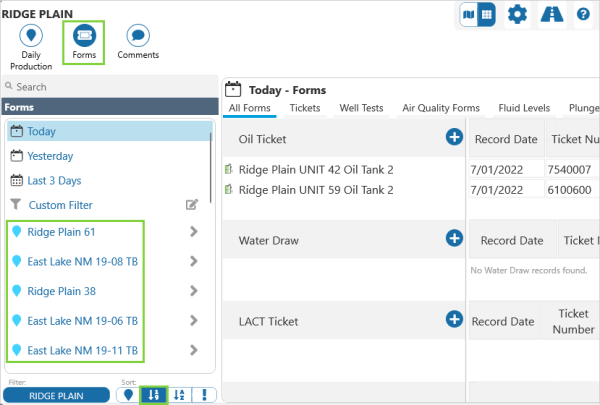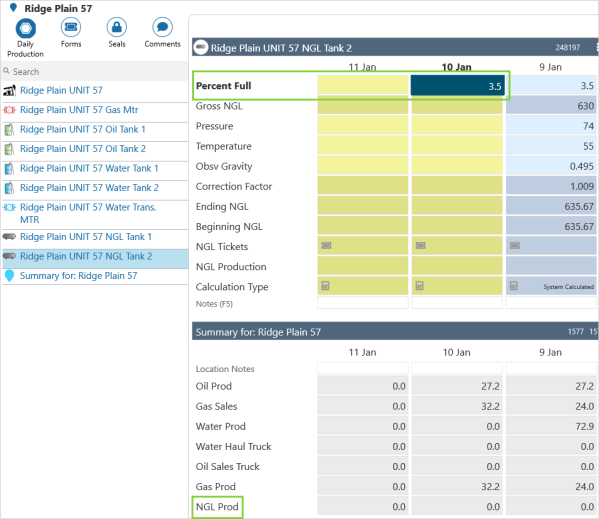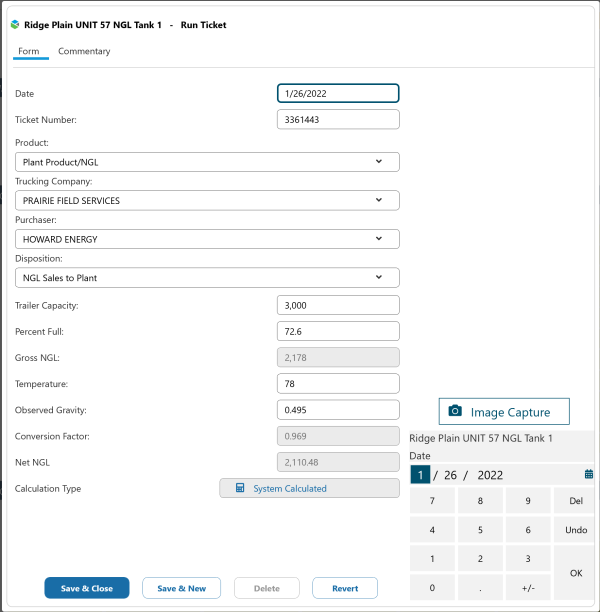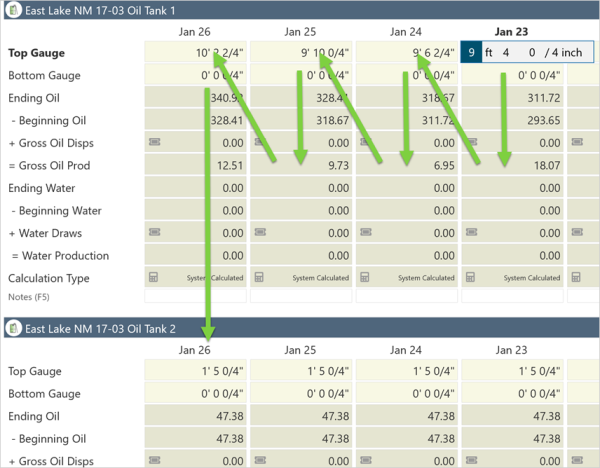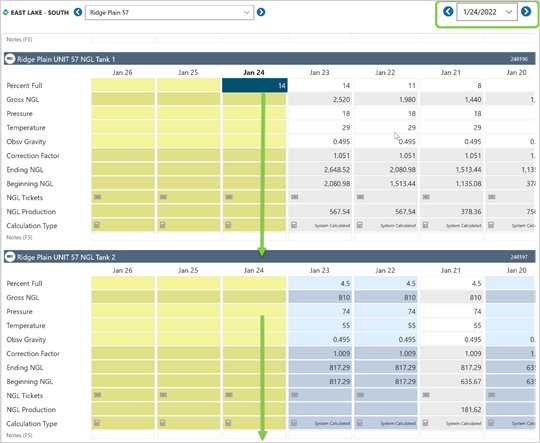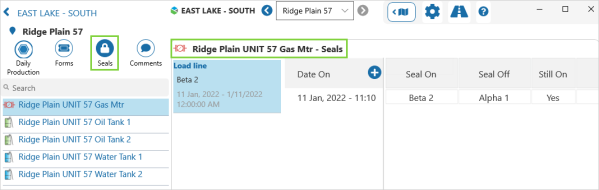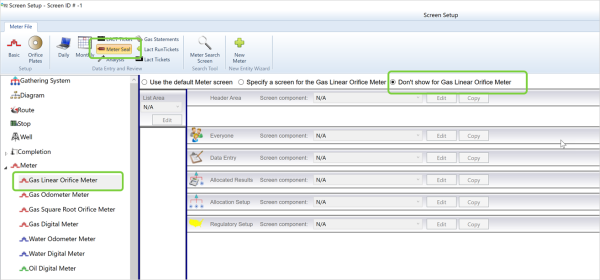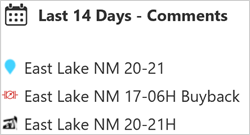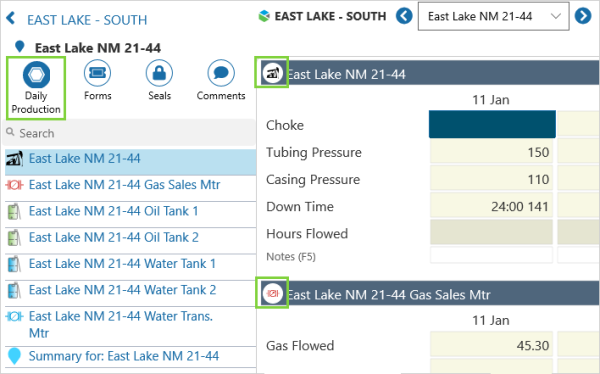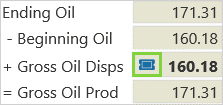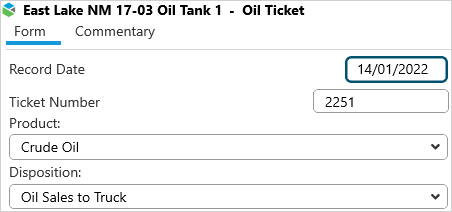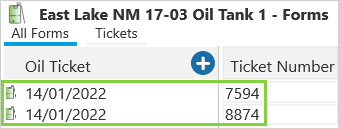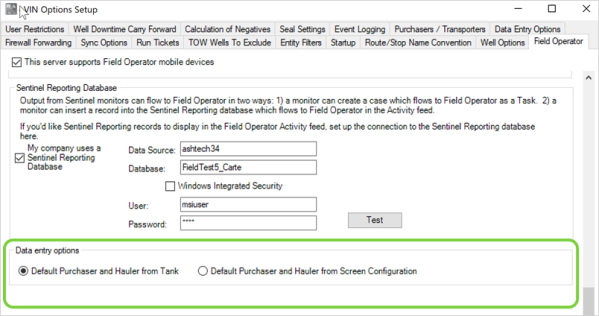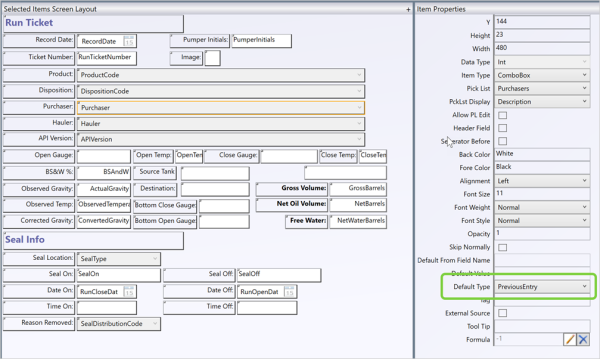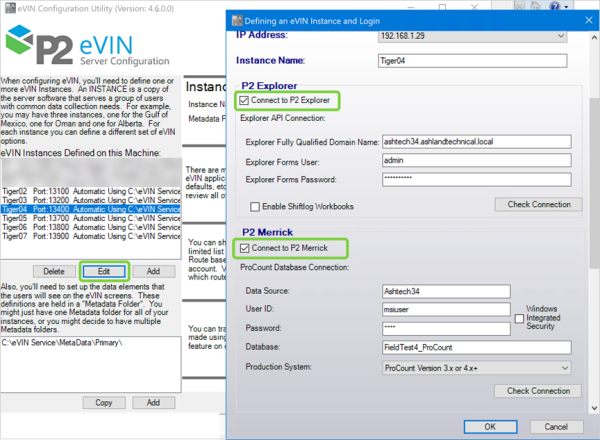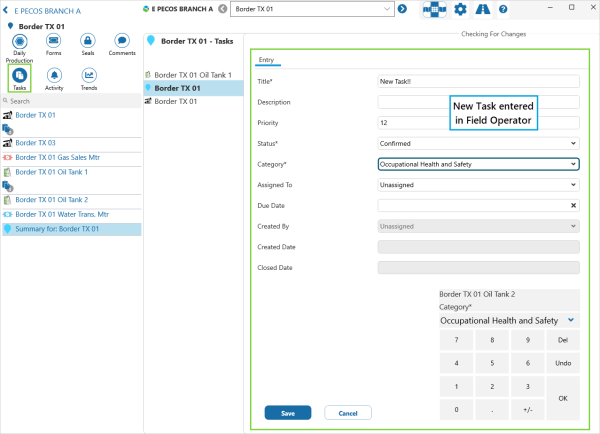ON THIS PAGE:
- New Setting for Number of Days of Comments on the Map
- Location Order Applies to all Grid Summary View Functions
- NGL Tank Daily Readings
- NGL Run Tickets
- Key Stroke Optimization for Entering Multiple Days
- Recording Seals on Meters
- Entity Icons on Grid Summary
- Optimization of the Ticket Workflow
- Sync Log Enhancements
- Purchaser and Hauler Defaults on Tickets
- P2 Explorer Only Mode
- Create a Case/Task from within Field Operator
- HTML Text Formatting Implemented for Tasks
![]()
P2 Field Operator: Explorer Edition version 4.6.0 is a minor release that includes the ability to create a case/task, set the number of days of comments in Map view, sort by location in Grid Summary, add HTML text formatting of tasks, record NGL volumes and record seals on meters.
Note: Upgrading to version 4.6 requires a specific action. Please see the section, Explorer Settings Must be Re-entered, in the Release Notes for details.
New Setting for Number of Days of Comments on the Map
The Comments pane on the Map view is meant to quickly alert the user to comments that have been entered about the production facilities on the downloaded routes. In the past this was hard-coded to show comments from the last two days. Administrators can now adjust the number of days of comments that will display in the Map view to suit their operational requirements. This setting is on the Field Operator tab of the eVIN Options screen in the eVIN Configuration Utility.
The new setting controls how many comments display in map view (full history of comments is still available in grid summary view):
Location Order Applies to all Grid Summary View Functions
The Location Sort selection now remains the same as you move between the different Grid Summary view functions. For example, if Route Sequence is the selected sort option on the Daily Production grid, it will be applied to all Grid Summary view functions such as Forms, Tasks, etc.
NGL Tank Daily Readings
Like in the eVIN Laptop application, daily NGL tank readings can now be entered in Field Operator (and ProCount 4.6). We’ve defined a screen in the default metadata that captures NGL volumes in gallons using a Percent Full entry. Please see the P2 Merrick 4.6 release notes for instructions on setting up this screen.
NGL Tank Daily Readings:
NGL Run Tickets
Like in the eVIN Laptop application, NGL run tickets can now be entered in Field Operator (and ProCount 4.6). We’ve defined a screen in the default metadata that captures NGL volumes in gallons using trailer capacity and percent full entries. Please see the release notes for P2 Merrick 4.6 for instructions on setting up this screen.
Key Stroke Optimization for Entering Multiple Days
We’ve brought another ease-of-use feature from eVIN to Field Operator that optimizes editing data for prior days.
First, if the user selects a cell for several days ago and starts entering data, as the Enter key is pressed the cursor moves from the last cell of the selected day to the first cell of the next day until it reaches today and then proceeds to the next entity.
For example, if a user needed to adjust the gauges for a tank for the last few days. Using the Enter key will move the cursor through each day to the next day until today and then will move to the next entity. This is standard keystroke behaviour in eVIN.
Second, you’ll notice a new Date selector on the top of the Daily Production entry screen. This selector allows the user to keep the cursor on a prior date. For example, let’s say an operator has just arrived back to work after days off and his relief noted readings on paper but did not enter them in the system. The operator can enter all readings for a prior day by selecting the date in the on the top right and then the cursor will stay on that column as the user presses the Enter, PGDN, Up Arrow, etc.
Recording Seals on Meters
In Field Operator 4.6, you can now capture seals on meters.
Note: This is driven by the screen settings in the Merrick Metadata Configuration Utility. You control which meters are included for seal entry by selecting Use the default Meter screen or Don’t show for xxxx.
Entity Icons on Grid Summary
Sometimes a Location name is very similar to the Completion name at the location. In this version we’ve added icons on the grid views so that it’s easier to distinguish the completion from the location. For example, on a list of comments it’s now easier to tell if the comment is related to the completion or the location.
Additionally, in Location Detail with Daily Production selected, entity type icons are now displayed beside the entity name, helping the user to understand which entity is being edited.
Optimization of the Ticket Workflow
In previous versions, when the user clicked on the ticket icon on the tank daily screen, the system always switched to the Forms view. In this version the system will make a decision. If there is only one ticket the ticket will be opened directly.
Click on the ticket icon:
The ticket opens as there is only one ticket for the day:
When there are multiple tickets for the day, the system will switch to Forms view to allow the user to select which ticket to open.
Additionally, there were some times when the ticket screen would show “Save” instead of “Save & Close”. In this version the ticket screen always displays “Save & Close” so that the user no longer will need to click “Save” and then “Cancel”.
The following general rules apply to accessing the ticket screen:
- If there is only one ticket on a day, add and edit the ticket directly using the ticket icon on the tank daily screen
- If there are multiple tickets on a day, use the Forms screen to access the tickets
- When adding multiple tickets on a day, you can do it through the ticket icon on the daily screen. Click the icon, add the first ticket, click Save & New and add the next ticket etc. But to edit the multiple tickets, use the Forms screen.
- Transfer tickets must always be accessed from the Forms screen.
Sync Log Enhancements
The following information has been added to the sync log to make it easier to analyse the sync processes.
|
Record count |
The record count is added to the log when a user publishes changes, and when the server saves changes. |
|
Published event |
This is the time when the user clicked “Publish” and is a new event in the sync log in 4.6. It will be seen on the server on the following morning. |
|
Confirmed event |
This is the time when the user received notification that an upload file was processed. It is a new event in the sync log in 4.6 and will be seen on the server on the following morning. |
Two new summary files have also been created:
- A new combined file is created each morning at approximately 8am. This file, SyncLog_Last7Days.csv, combines the data from the last week into one file to help track a given device or location over multiple days.
- A new summary file, SyncSummary_yyyymm.csv, is created each morning at approximately 8:00 am. This file summarizes the activities for each day in the month and includes counts for trending. For example, if analysing server performance, you can see a long term trend of total record count, available CPU, etc.
Purchaser and Hauler Defaults on Tickets
There is a new option on the Field Operator tab of the eVIN Configuration Utility which allows admins to decide how Purchasers and Haulers are defaulted on a new ticket.
If “Default Purchaser and Hauler from Tank” is selected, then a new ticket will default to these values from the current setting on the Date Effective screen in ProCount for the tank.
“Default Purchaser and Hauler from Screen Configuration” will look to the screen configuration’s Default Type properties to decide how to default the values. Typically, this is set to Previous Entry so the hauler and purchaser will default to the values on the previous ticket.
Screen Configuration is defined in the Merrick Metadata Configuration Utility.
P2 Explorer Only Mode
Note: The addition of this feature requires actions to be taken when upgrading to version 4.6. Please see Explorer Settings Must be Re-entered, in the Release Notes for details.
Some customers will be using Field Operator to enter data into P2 Explorer, but not P2 Merrick. For this reason, the Instance definition screen allows administrators to deselect support for P2 Merrick. An instance of the server can now support P2 Explorer, P2 Merrick or both. Most customer’s instance will support both because data is being saved to ProCount and commentary/cases are being saved to Explorer. If an instance is defined to connect to P2 Merrick, but not P2 Explorer, then all commentary and route surveillance features will be disabled.
Note: The Enable Shiftlog Workbooks option is experimental in this version. Please do not enable this feature unless you’re working with P2 Development on a Shift Log project.
Create a Case/Task from within Field Operator
Field Operator users can now create new Tasks for issues as they discover them.
The tasks can be assigned to the appropriate person, and the task will be synced with Explorer Case Management.
In Explorer, the new task will appear as a Case in the Case Management table with all the same functionalities.
HTML Text Formatting Implemented for Tasks
HTML text formatting can now be applied to Tasks. This means that text entered in Explorer using specific fonts and links, will now be displayed in HTML text format in Tasks, and the links added in Explorer will work in Tasks (so long as the device is connected to the internet)