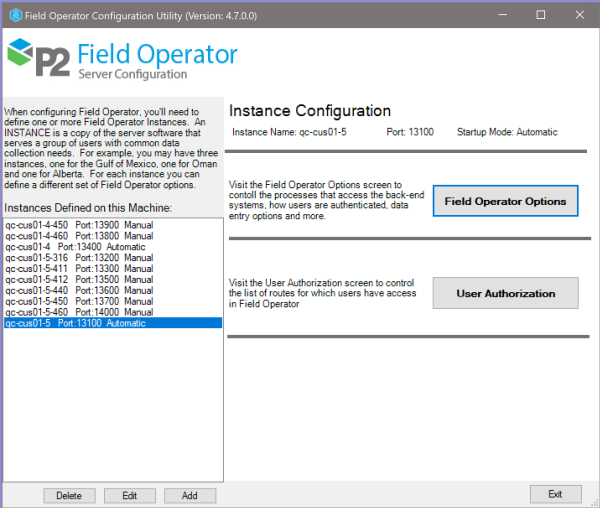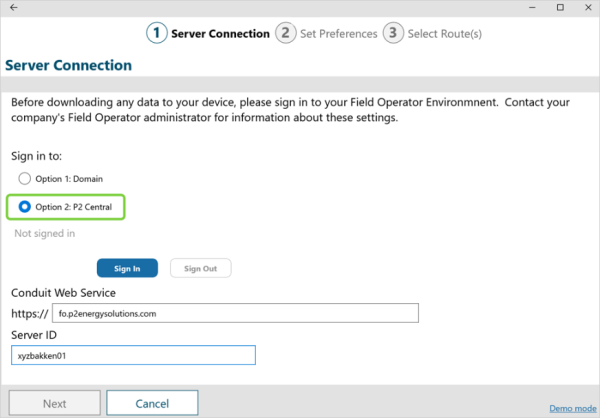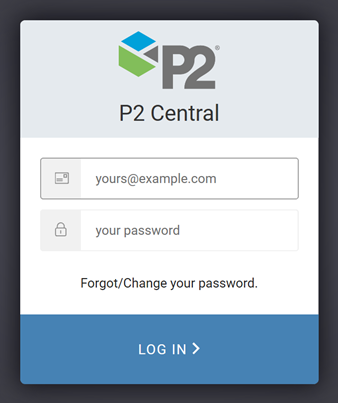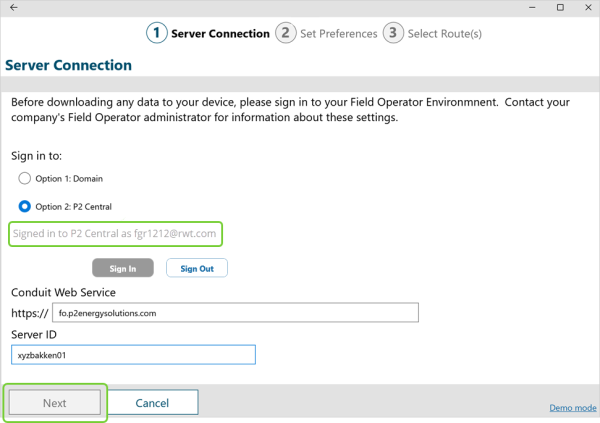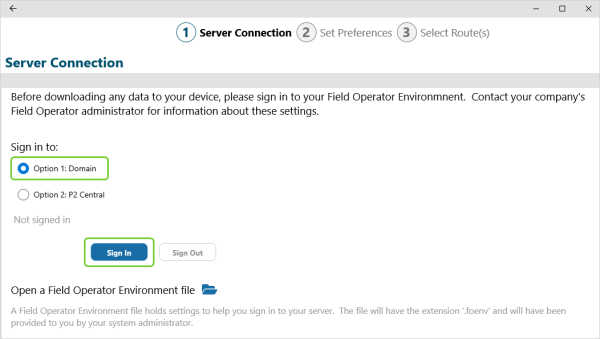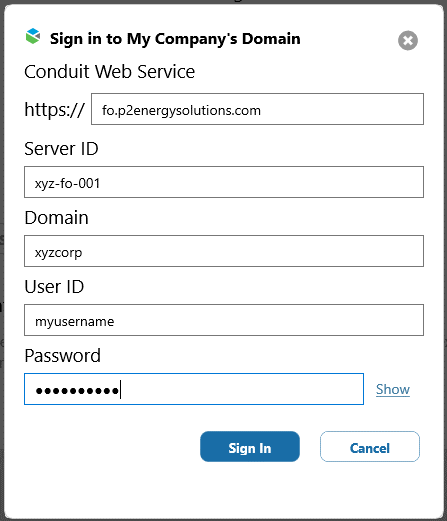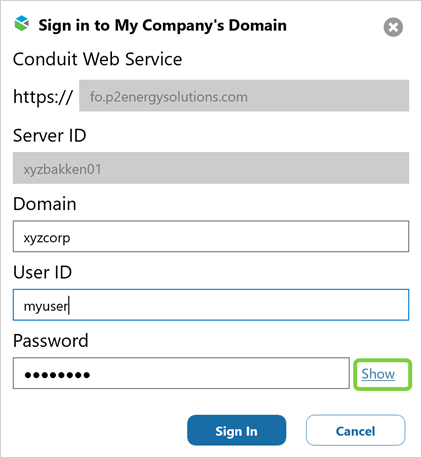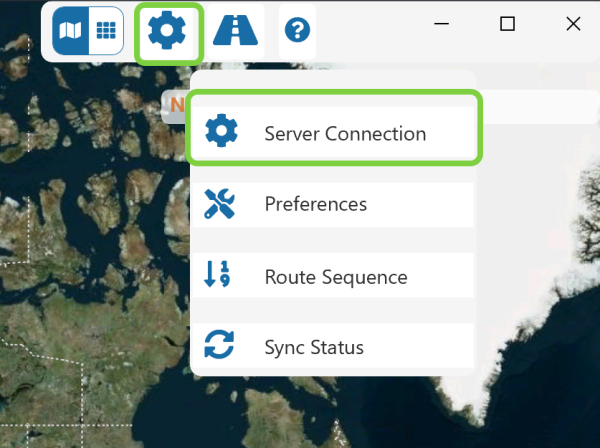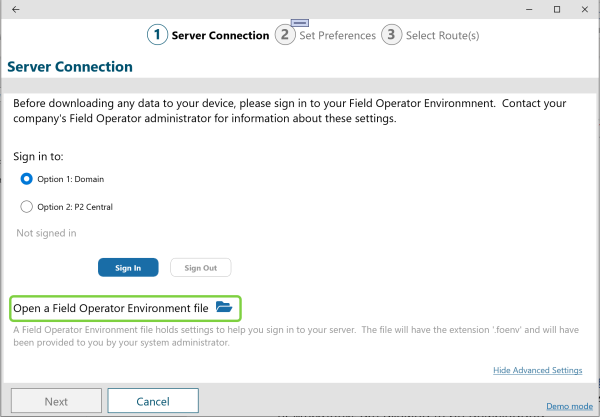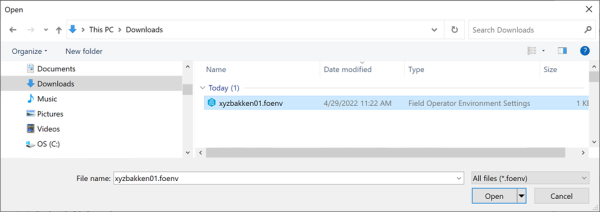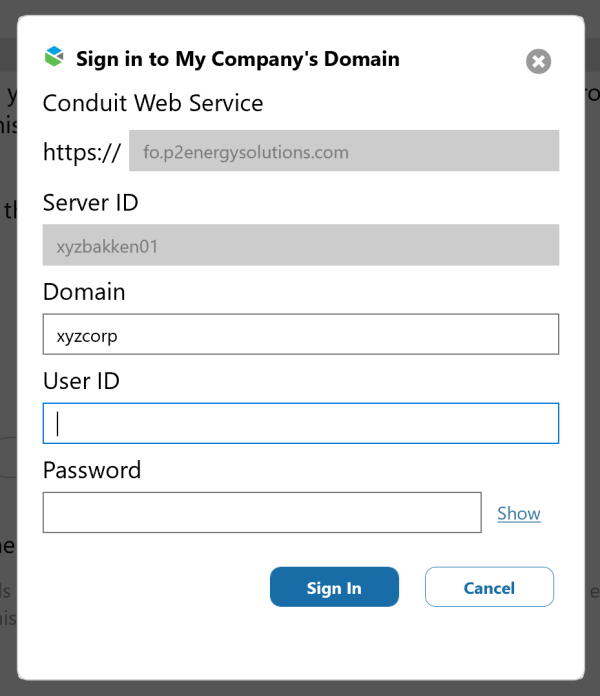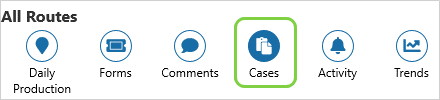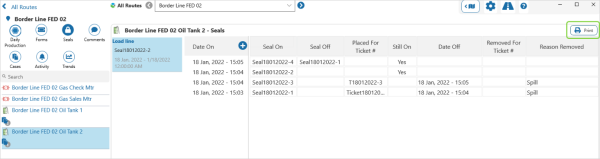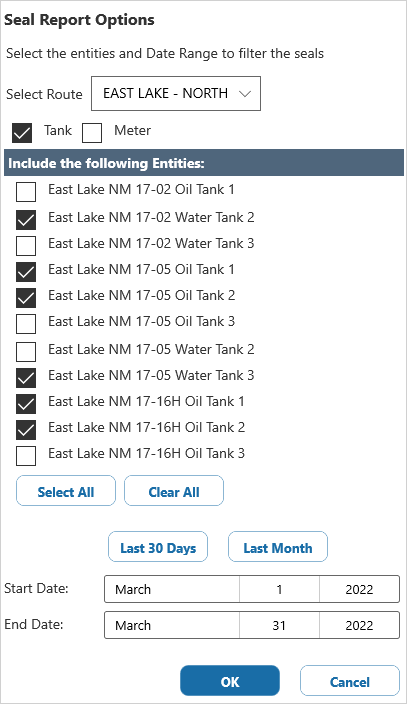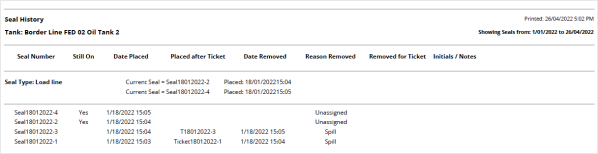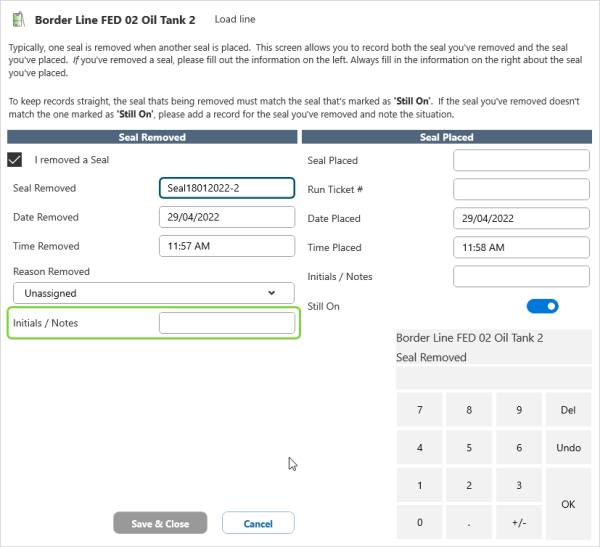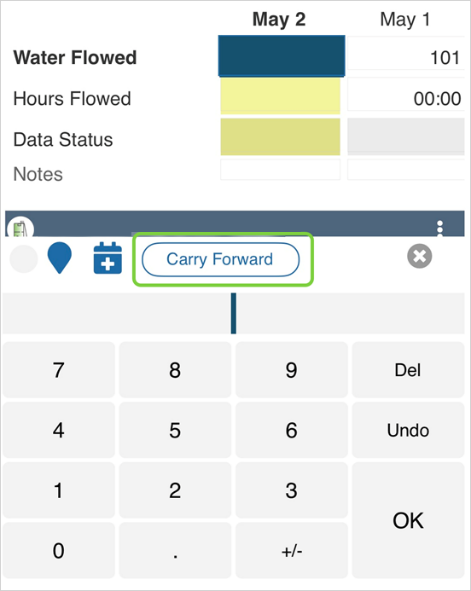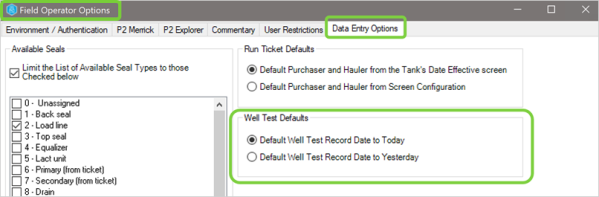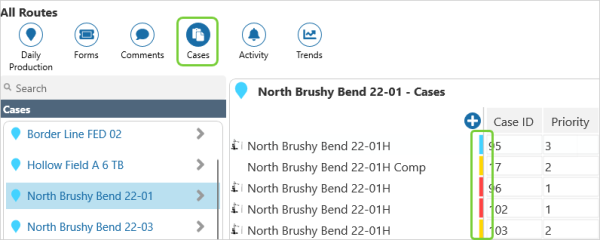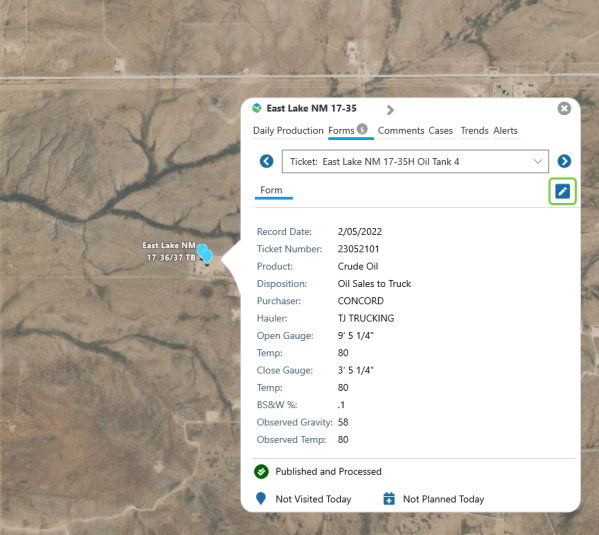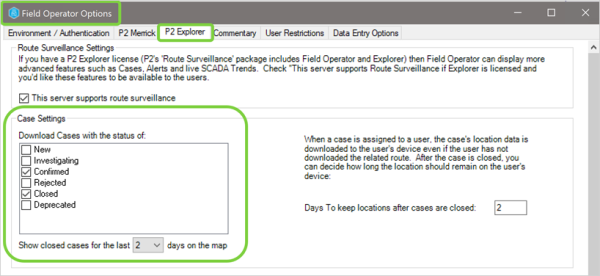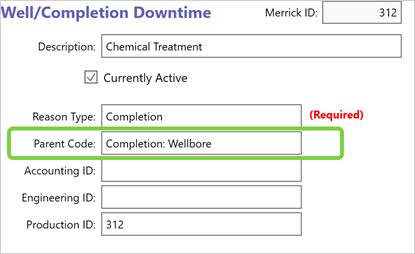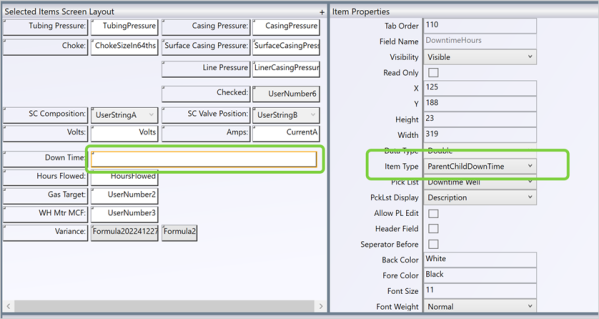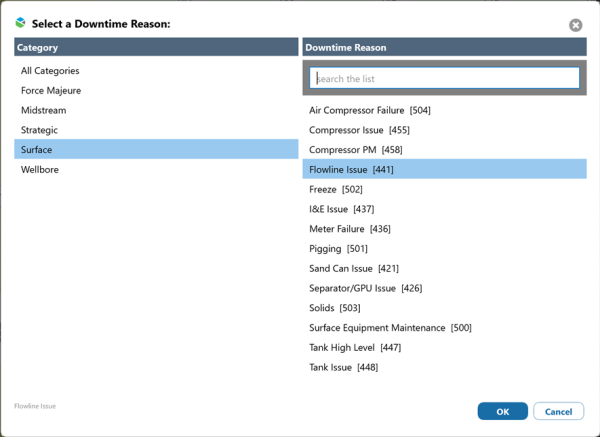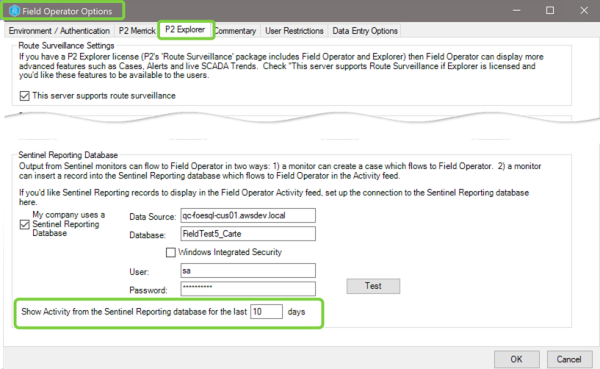ON THIS PAGE:
- Field Operator Admin Documentation Has Moved
- New Field Operator Configuration Utility
- Support for P2 Central Sign-in (and Changed Sign-in Experience for Domain Users)
- Show/Hide Password on Sign-in Screen
- Field Operator Environment Files
- Field Operator Now Syncs Daily Notes from Procount or eVIN to Explorer
- Tasks” Are Now "Cases"
- Seal Report
- Ability to Edit Notes on the Removed Seal
- Mass Carry-Forward on the iPhone
- Ability to Default New Well Test Records to Yesterday
- Priority Coloring on Cases Grid
- Map View Forms Improvements
- Configuration Setting Determines Which Cases Download to Field Operator
- Change Column Order on Comments Grid View
- Future Dates Disabled for Run Tickets and Well Tests
- Enhanced Categorized Downtime Code Selection
- New Setting for Activity to Display from the Sentinel Reporting Database
![]()
P2 Field Operator: Explorer Edition version 4.7 is a minor release that resolves several issues and includes the addition of the following functionality:
- New Field Operator configuration utility
- Support for P2 Central Sign-in (and changed sign-in experience for Domain users)
- Show/Hide password on Sign-in screen
- Field Operator environment files
- Field Operator syncs Daily Notes from ProCount or eVIN to Explorer
- “Tasks” are now "Cases"
- Seal report
- Ability to edit notes on the removed seal
- Mass carry-forward on the iPhone
- Ability to default new well test records to yesterday
- Priority coloring on cases grid
- Map view Forms improvements
- Setting to determine which cases should flow to Field Operator
- Change to column order on the comments Grid view
- Future dates disabled for Run Tickets and Well Tests
- Enhanced categorized downtime code selection
- New setting for Activity to display from the Sentinel reporting database
Field Operator Admin Documentation Has Moved
Previously the administration documentation for Field Operator was included in the eVIN Server Installation guide, mainly as appendices.
We’ve enhanced this content and moved it to our online help center at https://e4helpcenter.petroleumplace.com/help/field-explorer/field-operator-administration/.
New Field Operator Configuration Utility
The setup program for Version 4.7 will now install the Field Operator Configuration utility. This is a replacement of the eVIN Metadata Configuration utility and only contains settings related to Field Operator.
The previous utility could be confusing as it had settings for both eVIN Laptops and Field Operator devices.
The new configuration utility operates under the same concepts of defining instances, setting options, and controlling user authorization as in previous versions, but the metadata configuration portion of the app has been removed.
Screens for Field Operator (when connected to Merrick) are configured in the Merrick Metadata Configuration Utility. Workbook screens are configured in P2 Explorer.
The addition of the Field Operator Configuration utility is the first step in renaming all server-side components from eVIN to Field Operator. See (https://e4helpcenter.petroleumplace.com/help/field-explorer/field-operator-administration/about-field-operator) for information on this change (expected to be complete in Version 4.8).
Support for P2 Central Sign-in (and Changed Sign-in Experience for Domain Users)
About ½ of Field Operator users access a Field Operator server that is hosted by P2. For those users, we’ve introduced the ability to manage their users through P2 Central. P2 Central is a landing page where users will access their P2 applications such as P2 Merrick and P2 Explorer.
For administrators, P2 Central provides the ability to add and edit users and control their access to the applications. P2 Central will provide the Authentication of a user through a third-party identity management system called Auth0.
User Authorization is still accomplished in the Field Operator Configuration utility by connecting the user to Routes or Route Groups. When authorizing P2 Central users, the user’s email address is connected to the routes instead of the active directory account.
For more information on P2 Central, please see P2 Central - P2 Central - P2 Energy Solutions Wiki.
P2 Central Sign-in Experience
The Server Connection screen has changed to provide the new authentication option.
For P2 Central access, the user will select Option 2: P2 Central and click Sign In.
The P2 Central login screen will be displayed. To login, the user enters a valid email address and password which has been configured by the administrator in P2 Central.
Once signed in, the user must enter two more pieces of information:
- The Conduit Web Service URL (defaulted to fo.p2energysolutions.com which is typical)
- The Server ID. This is a unique code is created and entered by the administrator in the Field Operator Configuration Utility.
Once the status shows the user to be signed in to P2 Central and the server id is correctly entered, the Next button will bring the user to list of routes and/or workbooks for which they are authorized.
On-Prem Domain Sign-in Experience
In version 4.7, the sign-in experience has also changed slightly for On-prem Domain users.
The default type of environment is Option 1: Domain, so the user will click Sign In and a dialog will open to collect the user’s credentials.
Enter user’s credentials:
The only difference to previous versions is that this information is collected in the dialog. When the user clicks Sign In on this screen, if the credentials are valid, the list of Routes or Workbooks for which the user is authorized will be displayed.
Note: Some may have noticed that in version 4.6 and later, the user’s password is blank once a valid connection is obtained. The password is no longer needed by the app once a security token is received so the password is purposefully not stored on the device. Most users will never need to access the sign-in screen after connecting for the first time unless they change their password in another system.
Show/Hide Password on Sign-in Screen
Along with the new sign-in dialog, users can now choose to show their password to help avoid typos.
Field Operator Environment Files
We added a convenience tool in version 4.7 to help users correctly fill in the settings required to connect to a Field Operator Server instance. A Field Operator Environment File (*.foenv) holds information such as the conduit URL, Server ID and Domain. When a user opens this file in Field Operator, only the user id and password is required to get signed in.
If you’ve sent the Field Operator Environment file (“.foenv”) via email, the user should select Save As in the email app to store the file locally. Then the user will visit the Server Connection screen and select Open a Field Operator Environment file.
Access the Server Connection screen:
Server Connection screen:
A standard Windows, Android or iOS dialog is displayed to allow the selection of the file from the local disk.
After selecting the file, a message is displayed on the screen to show that the settings are controlled by the selected environment file. Click Sign In to continue.
On the Sign In page, the settings you’ve specified in the environment file are automatically filled in and are disabled / enabled based on the settings in the file.
Users now need to enter their User ID and Password to continue.
Most users will open the environment file once, sign in and not return to the Server Connection screen.
If an advanced user needs to connect to a different server, (for example, to connect to a different environment for testing a new version of the app), the user can either open a different “.foenv” file or click Reset to enter the settings manually.
See the Field Operator Admin Guide at https://e4helpcenter.petroleumplace.com/help/field-explorer/field-operator-administration for more information about Field Operator Environment Files.
Field Operator Now Syncs Daily Notes from Procount or eVIN to Explorer
In ProCount 4.7, the Daily Notes field is once again available on the daily screens. When users enter data into these notes fields in ProCount or eVIN, the data is stored in the CommentsTb table in the ProCount database. The Field Operator server, as part of its sync process now watches CommentsTb for changes and will transfer any changes (where Comment Type = 3) to Explorer’s com.comment table.
This means that daily notes entered by eVIN Laptop users or ProCount users will flow to Field Operator.
Field Operator daily notes are now automatically saved to CommentsTb in ProCount, so these notes will display on the ProCount and eVIN Laptop screens.
Tasks” Are Now "Cases"
Previously we were referring to “Cases” from P2 Explorer Case Management as “Tasks” in Field Operator. For consistency, those records are now also referred to as “Cases” in Field Operator.
Please see https://e4helpcenter.petroleumplace.com/help/cases/ for more information about Case Management in P2 Explorer.
Seal Report
Users now have the option of printing a report of seals records. The report is in an easily readable pdf format.
Selecting print opens the Seal Report Options dialog. From here users can select the entities and date range for their report.
Seal report:
Note: For a user to be able to view reports from Field Operator, a default program for opening of PDF files must be specified in the operating system.
Ability to Edit Notes on the Removed Seal
As a user adds a new seal the Initials / Notes field for the seal being removed is now available to edit.
Note: Several seal related issues have been resolved in version 4.7.
Mass Carry-Forward on the iPhone
iPhone users can now carry forward all readings on a location using the Carry Forward button which is above the number pad. (Access the number pad by tapping any editable cell).
Ability to Default New Well Test Records to Yesterday
A new option has been added in the Field Operator Config utility to default new well test records to yesterday.
Priority Coloring on Cases Grid
Colored flags have been added to the cases grid to give a visual indication of case priority.
Map View Forms Improvements
The floating panel in Map View is meant to give information about readings at a location. In previous versions, Forms on this floating panel appeared to be editable but were not. In version 4.7, the appearance has changed to make it more obvious that this is not where the user can edit a record. Users are meant to navigate into the Location Detail screen to make any changes to the readings.
As a convenience, we’ve added an Edit icon to this floating panel so the user can open a form directly without navigating to the Location Detail screen.
Configuration Setting Determines Which Cases Download to Field Operator
Previous versions of Field Operator only downloaded Confirmed and Closed cases.
New to Version 4.7 is the ability to control which records are downloaded through a setting in the Field Operator Configuration utility.
Change Column Order on Comments Grid View
Customers have requested that the record date column be listed first on the Comment Summary Grid. This screen is not configurable, so the change was made in code.
Future Dates Disabled for Run Tickets and Well Tests
Customers requested that users not be allowed to save a run ticket or well test with a future date. Now if a user enters a future date it will revert to today. This change does not affect custom business components as some companies use custom components for dispatch tickets and the user does need to enter future dates.
Enhanced Categorized Downtime Code Selection
Downtime codes can be categorized to make it easier for the user to find the code for a particular event. To use categorized downtime codes, first assign downtime codes to “Parent codes” in the pick list editor in ProCount. A parent is simply another record in the DowntimeCodeTb/.
Next, configure the completion daily screen in the Merrick Metadata Configuration Utility to use the Parent / Child Downtime control.
In previous versions of Field Operator, selection of a downtime code was designed for a phone and was somewhat cumbersome for tablets or PCs. In 4.7, we’ve redesigned the screen for tablets and PCs so that the user can see the Category and the Codes lists on one screen.
To search and move around the page use:
- PGDN and PGUP to switch categories on the left
- Up and Down Arrow keys to select a different code on the right
- The Enter key to select the currently highlighted code and return to the previous screen
- The Search feature to search for codes within the current category
- To search all codes, select All Categories and type in the search criteria
For iPhone users, category and code are still split into two selections to fit the list on the small screen.
New Setting for Activity to Display from the Sentinel Reporting Database
Previously the Activity downloaded from the Sentinel Reporting database was set to 2 days. Now this is configurable in the Field Operator Config utility.
The Sentinel Reporting database is queried with the following statement, (the Field Operator Server will pass @DaysSetting from your setting in Show Activity from the Sentinel Reporting database for the last x days):
declare @DaysSetting int;
set @DaysSetting =2;
select distinct SentinelEvent.Id,
BaseEntity,
CONVERT(DATETIME, StartTime) as StartTime,
EndTime,
State,
SeverityName,
RecommendedAction,
MonitorName,
TestName,
Severity.Color as SeverityColor,
Severity.TextColor as SeverityTextColor,
Severity.Ordinal as SeverityOrdinal,
Value
from SentinelEvent
left join Severity on
REPLACE(REPLACE(SentinelEvent.SeverityName, CHAR(13), ''), CHAR(10), '') = Severity.Name
WHERE EndTime IS NULL AND IsCurrent = 1
AND(RecommendedAction != 'N/A' AND RecommendedAction IS NOT NULL)
AND StartTime >= DATEADD(DAY, -@DaysSetting, CONVERT(DATETIME, GETDATE()));