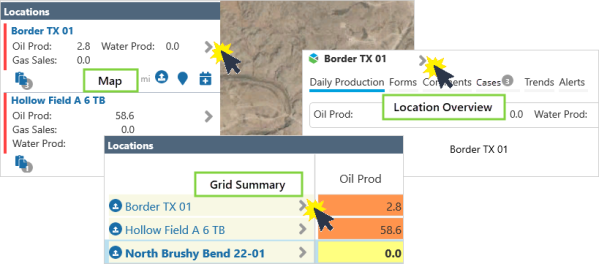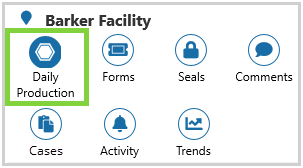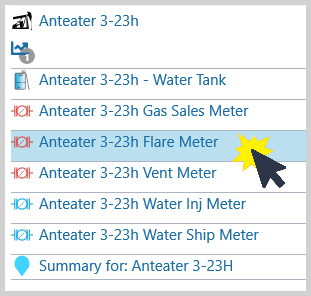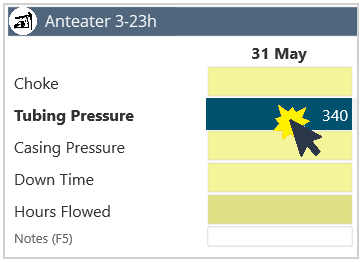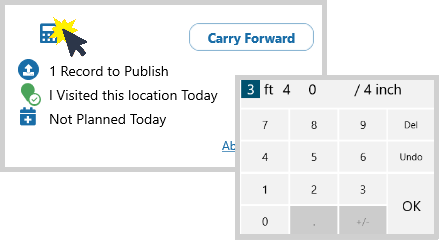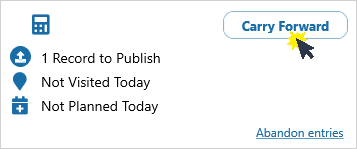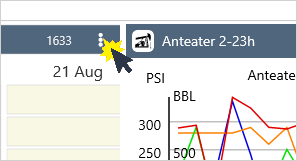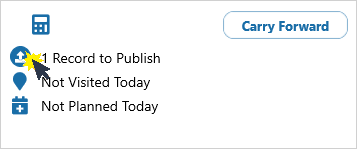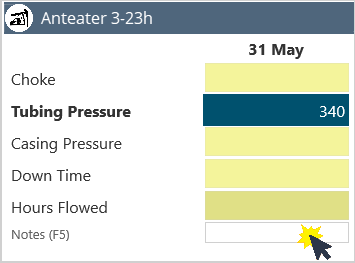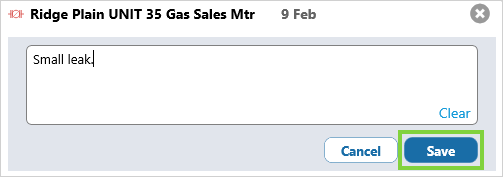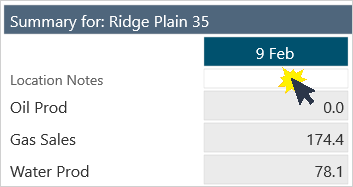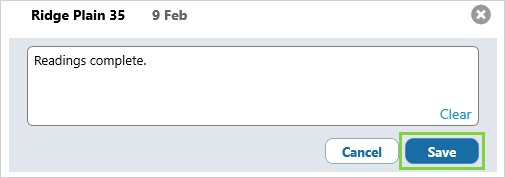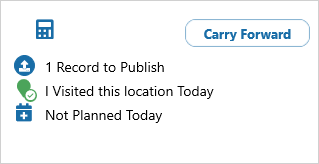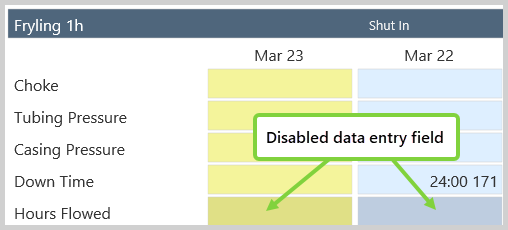ON THIS PAGE:
Daily Readings are one of the two types of readings that are entered into Field Operator. Other readings are categorized as a type of form.
Daily Readings are the Daily Production data for each entity, and are expected to be entered daily.
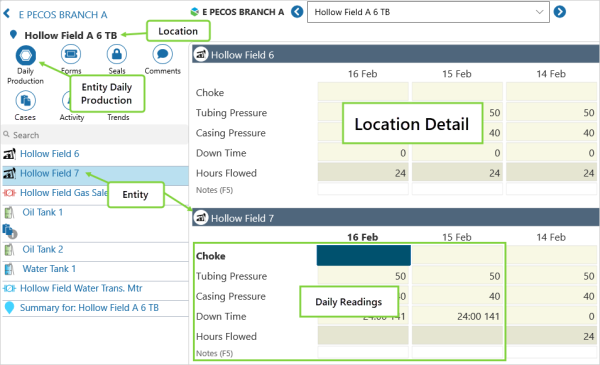
Entering Daily Readings
1. Navigate to Location Detail by clicking the on the Detail ![]() icon from the Map, Grid Summary or Quick Reference Card.
icon from the Map, Grid Summary or Quick Reference Card.
Location Detail can also be opened by using Geofence.
2. Select Daily Production in the Navigation Ribbon, if it isn't already selected.
4. Select an entity by:
- Clicking on the entity name from the list on the left side of the screen, or
- Clicking on a data entry field in the grid.
The active data entry field is highlighted in dark blue.
5. To enter data either:
- Use a keyboard
- Click the number pad
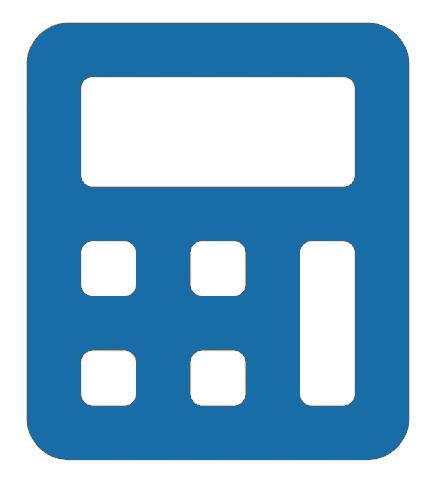 icon to use the onscreen number pad
icon to use the onscreen number pad
- Select to Carry Forward readings from yesterday, or
- Tap
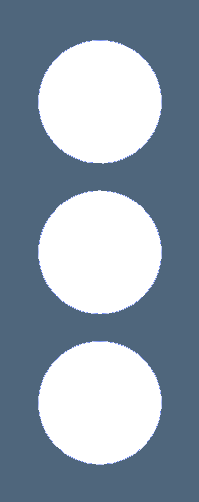 to open the Carry Forward or Prorate Back dialog box
to open the Carry Forward or Prorate Back dialog box
Carry Forward or Prorate Back dialog box:
6. Click on the Record to Publish ![]() icon.
icon.
The published state will change to Sync Pending ![]() , and the entered readings will be automatically uploaded when there is an internet connection.
, and the entered readings will be automatically uploaded when there is an internet connection.
Daily Notes
Daily Notes are brief remarks on a day's readings and can be entered every day.
1. Click on the Notes field, or press F5.
2. Type a remark into the Notes data entry field and click save, or press enter.
Any operator can add or edit a Note.
Location Notes
Location Notes are brief daily remarks on what is happening at a location.
1. Click on the Location Notes field.
2. Type a remark into the Location Notes data entry field and click save, or press enter.
Any operator can add or edit a Note.
Common Keystrokes
| Enter, Tab, |
Moves to the next cell |
| Shift-Tab, Esc, |
Moves to the previous cell |
| PgDn | Moves to the next entity |
| PgUp | Moves to the previous entity |
| Ctrl-PgDn | Moves to the next location |
| Ctrl-PgUp | Moves to the previous location |
| Ctrl-End | Move to the bottom to see location totals |
| F1 | Help |
| F4 | Carry forward the current entity |
| Ctrl-F4 | Carry forward the current location |
For the full list, see Keyboard Shortcuts.
Action Buttons
The buttons located on the bottom right side of screen give you the option of:
- Publishing your data
- Marking the location as visited
- Adding the location to today's journey
- Carrying Forward readings from the previous day
Data Entry Fields
The data entry fields are color coded to help you quickly navigate around the screen.
| No readings entered. This is an automatically created record that contains no real data. | |
| Manually entered readings. | |
| Readings changed by a ProCount or eVIN user. | |
| Standard carried forward readings. | |
| Manually carried forward readings. | |
| Prorated readings | |
| Readings imported from automation (SCADA data). | |
| Warning for a specific data point where a value is less than zero. |
The darker shades of a color represent a disabled data entry field.
Release History
- Daily Readings (this release, 4.7):
- Name change - Tasks to Cases
- Daily Readings (4.6)
- Daily Readings (4.1.1)