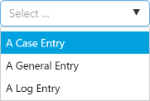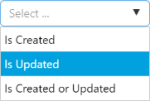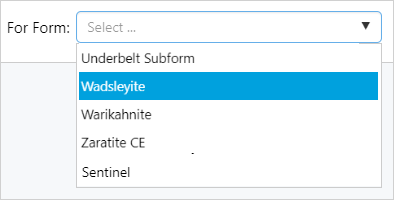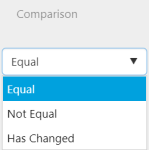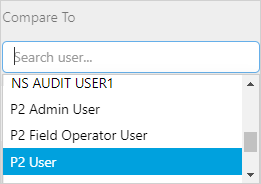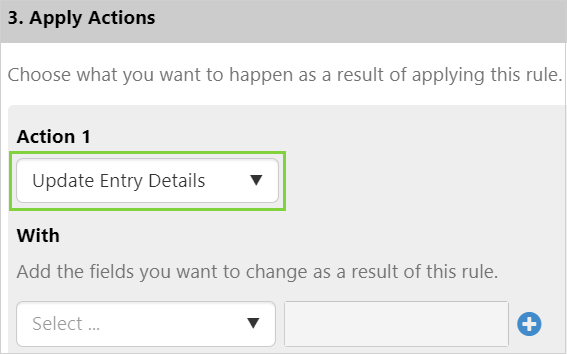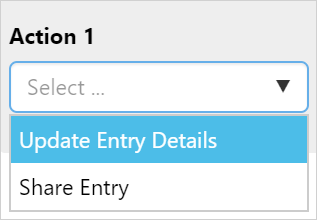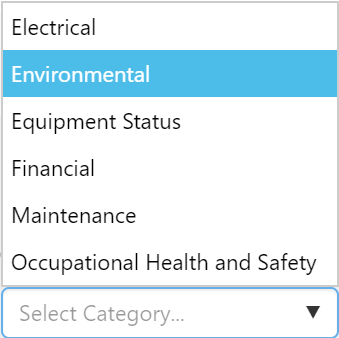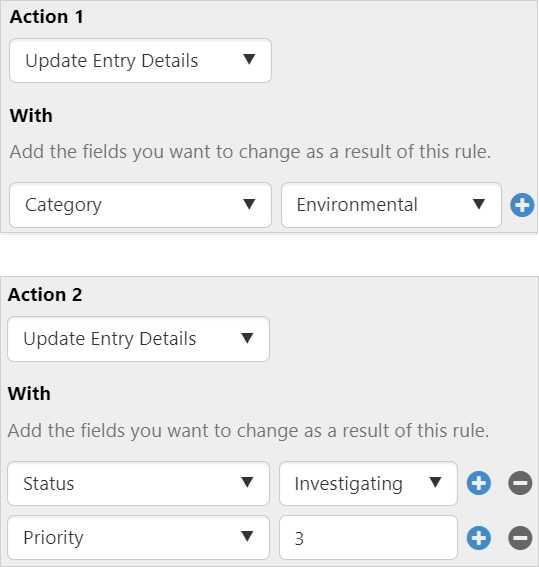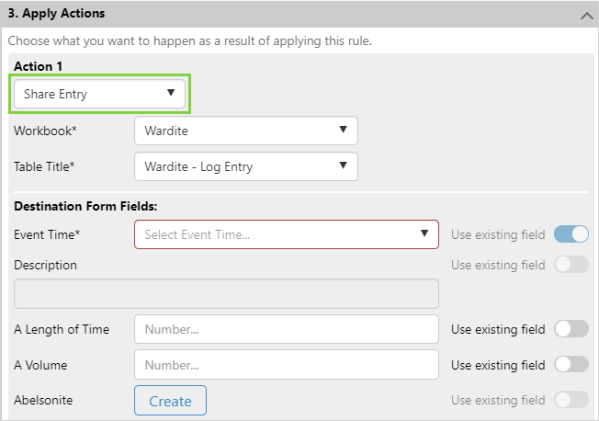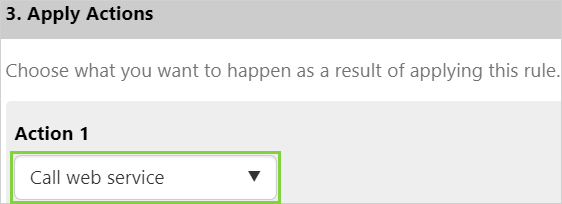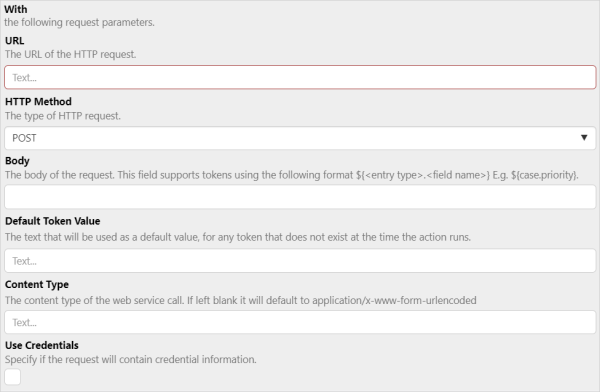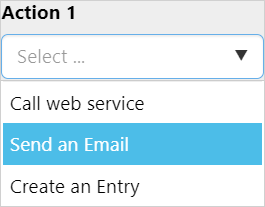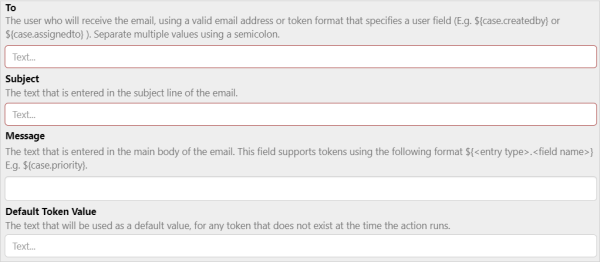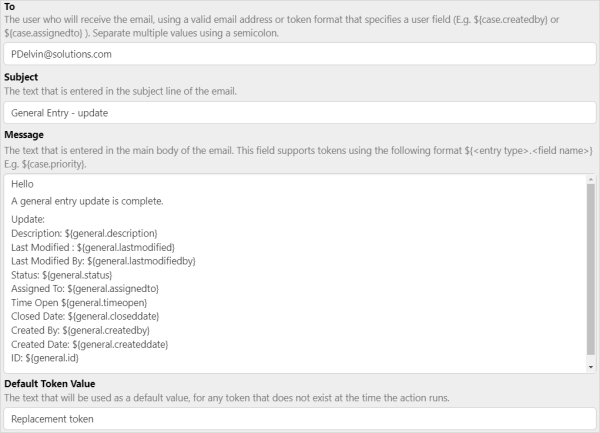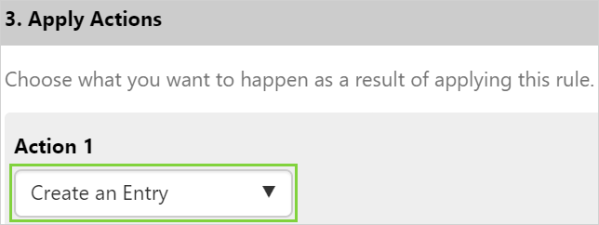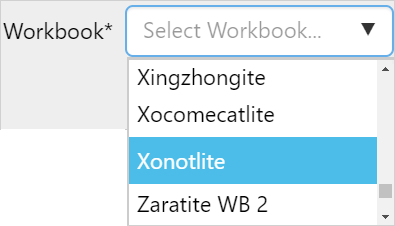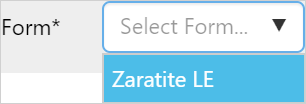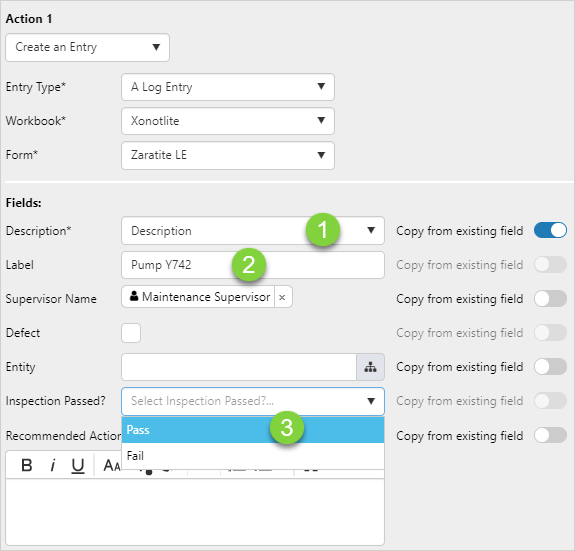ON THIS PAGE:
Before a rule can perform an action, it needs to be configured.
To configure Entry Pre & Post Processing rules you need to decide what will trigger the rule, and what conditions need to be met, for the rule action to be carried out.
| Trigger | An entry is created, or updated. | ||
| Condition | The selected field is compared to a specified value. Specifying a condition is optional. |
||
| Action | The selected action is performed. The actions that can be performed are dependent on the rule type.
|
Trigger and Condition Parameters.
The configuration options for the Trigger and Condition parameters, are the same for both the Entry Pre Processing, and Entry Post Processing rule types.
Set the Trigger
The Trigger is what activates the rule. It can be an entry being created, or updated, for a particular form.
|
Entry Type The type of entry that will activate the rule. |
Trigger Action The type of action that will activate the rule. |
Form The specific form the trigger action applies to. The available forms are different for each selected entry type and system. |
|
A configured trigger: |
||
Specify the Conditions
The rule will be applied when the specified conditions are met.
Specifying conditions is optional. If no conditions are specified, the rule action will be performed when the rule is triggered.
|
Field The field that the comparison value is compared to. The field list is populated from the form selected in 1. Set the Trigger |
Comparison Logic operators determine how the field value is compared to the comparison value. |
Compare To The value the field value is compared to. |
|
Multiple conditions can be configured. AND All configured conditions need to be satisfied for the rule action to be performed. |
||
|
OR Any one of the configured conditions can be satisfied for the rule action to be performed. |
||
|
A configured condition: |
||
Action Parameters.
Define what you want to happen when the rule is applied. Multiple actions can be configured, and each can make multiple changes.
Apply Actions: Entry Pre Processing
Before an entry is saved to the database you can:
- Update entry details - assign new values to fields
- Share entry - modify an entry and share it to a different table
Update Entry Details
Update Entry Details allows you to assign new values to fields before the entry is saved.
|
Action Select Update Entry Details. |
With Choose which field to change. The field list is populated from the form selected in 1. Set the Trigger. |
Category list:
|
|
Configured Update Entry Details actions: |
||
Share Entry
When an entry is shared, some fields are the same for both the source form and the destination form. Other fields are unique to the destination form.
Apply Actions: Entry Post Processing
After an entry is saved to the database you can:
- Call a web service
- Send an email
- Create an entry
Call Web Service
An action can be configured to call a web service.
|
Action Select Call web service. |
With Fill in the request parameters. |
|
A configured Call web service action: |
|
Send an Email
An action can be configured to send an email.
|
Action Select Send an Email. |
To Fill in the email details. |
|
A configured Send an Email action: |
|
Create an Entry
An action can be configured to create a new entry in the form specified in the action. Fields in the entry can be filled by:
- Copying data from fields of the same data type
- Entering data into fields in the configuration
- Opening the entry and editing fields
|
|
|||||||||
|
Action Select Create an Entry. |
Entry Type Select an Entry Type. |
Workbook Select a Workbook. |
Form Select a Form.
|
||||||
|
Fields Fields can be assigned:
|
|||||||||
|
Configured Create an Entry action:
|
|||||||||
|
Source entry: New entry: |
|||||||||