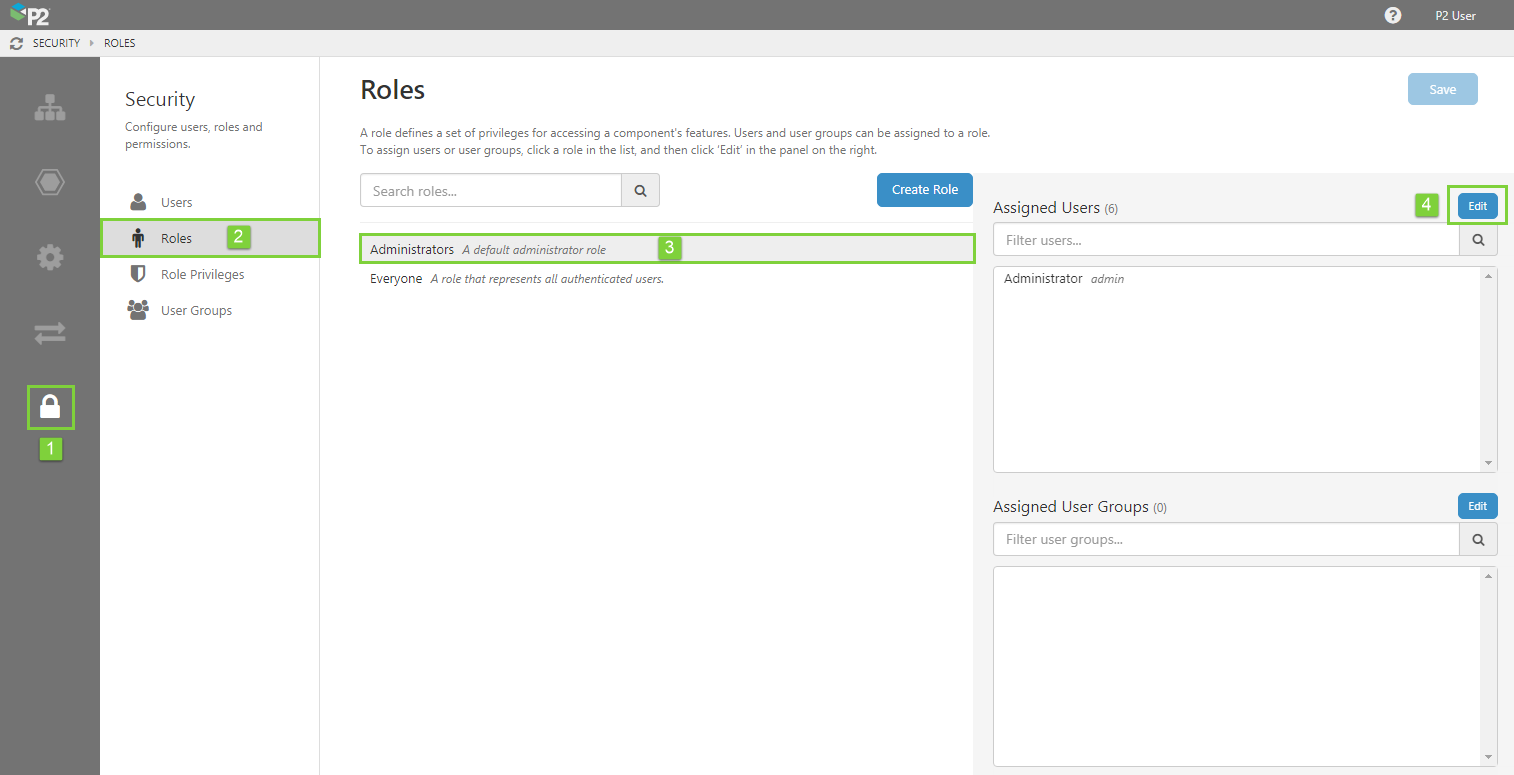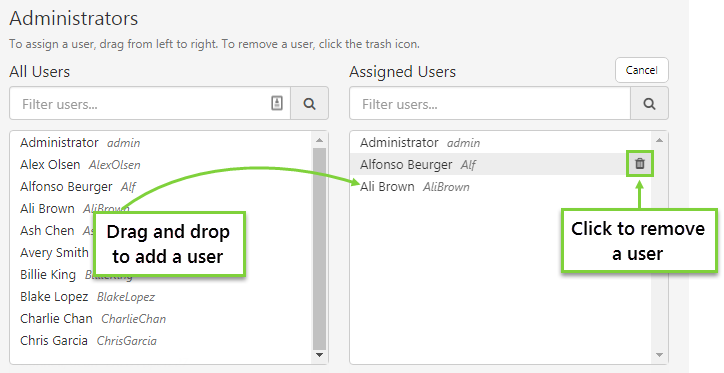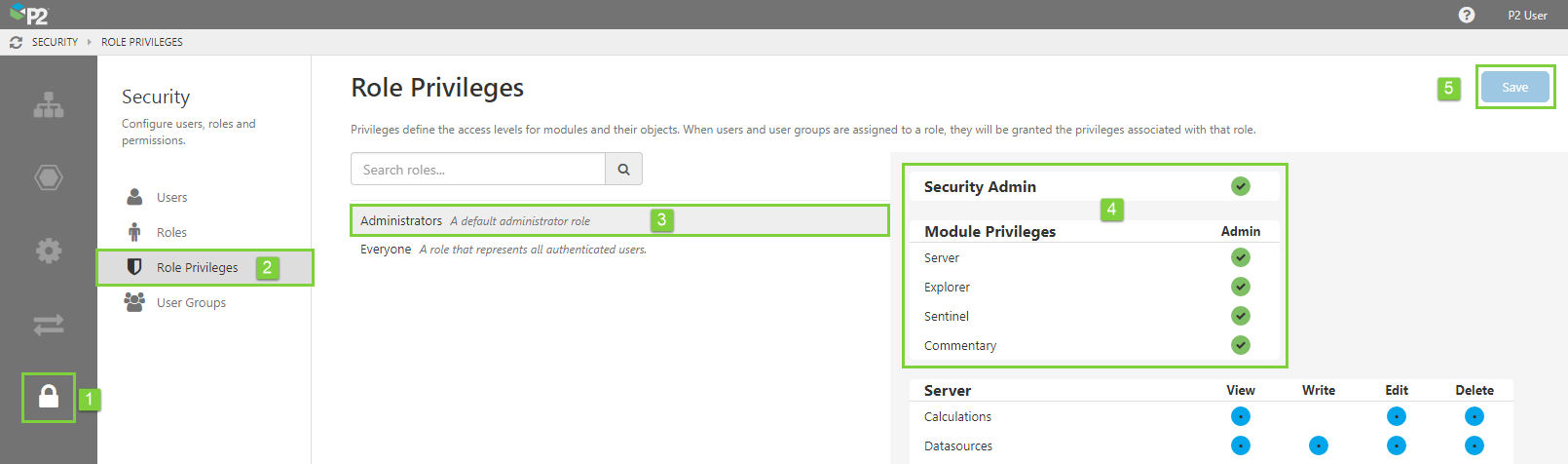ON THIS PAGE:
When IFS OI Explorer is first installed, an Administrators role is created by default. This role allows superuser administration access for all modules, and therefore resources and objects, in the system.
You may wish to change this, and create different administrative roles for each module. The system is flexible and will support your desired structure - you can repurpose this role, rename it, or delete it if you wish.
Note: The default Administrator user should not be used to log into the application to create pages and trends. The intended purpose of the user is as a system administrator only.
There are two types of administrator users:
- Security admin: This is required in order to assign resource-level privileges for a role. Only Security admins can access the Security
 section of Server Management, however Security admins cannot change object-level privileges.
section of Server Management, however Security admins cannot change object-level privileges.

- Module admin: An admin user for a specified module will have all the privileges for all resources within that module. This type of admin user is also able to change the assigned privileges for objects associated with resources in that module, however they cannot access the Security
 section of Server Management.
section of Server Management.
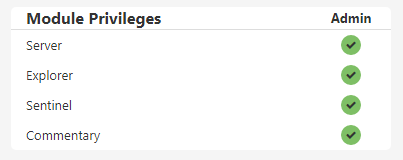
In this article, we will explore how to add users to the default Administrators role, and how to change privileges for the role. These instructions would also apply if you created a different role for administrators.
Adding and Removing Users
If you want to change who is assigned to the Administrators role, you can do this from the Roles page.
1. In IFS OI Server Management, click the Security ![]() icon.
icon.
2. Click Roles ![]() .
.
3. Click the Administrators role in the list.
4. Click the Edit button at the right of the Assigned Users list (or Assigned User Groups, if that is your target).
The list of Assigned Users expands to two columns: All Users on the left and Assigned Users on the right.
Assigned Users are the users who have been added to this role.
- To add a new user, drag and drop someone from the All Users list (on the left) to the Assigned Users list (on the right).
- To remove a user from the role, hover over the user in the Assigned Users list on the right, and click the Trash
 icon.
icon.
Changing Privileges
The following example shows how to change administrative privileges for this role. Admin level privileges are available to modules only, and means the role has all privileges for all resources and therefore objects in that module.
For example, Admin privileges for Explorer means that the role has Edit and Delete for Styles, and View, Edit, and Delete for workspaces.
1. Open IFS OI Server Management, and click the Security ![]() icon.
icon.
2. Click Role Privileges ![]() .
.
3. Click the Administrators role in the list.
The page updates to show the privileges matrix for modules and resources.
Admin level privileges are assigned at the module level.
- Security Admin grants the user access to the Security section of Server Management.
- Module Privileges grants admin privileges over all resources and objects in the selected module. When selecting this, the privileges for resources belonging to this module will all turn blue, to indicate that the privilege is inherited from the module-level privilege.
4. Assign the appropriate privileges, and then click Save.
The admin users will receive updated privileges in a hour, or they can log out and back in to receive them immediately.