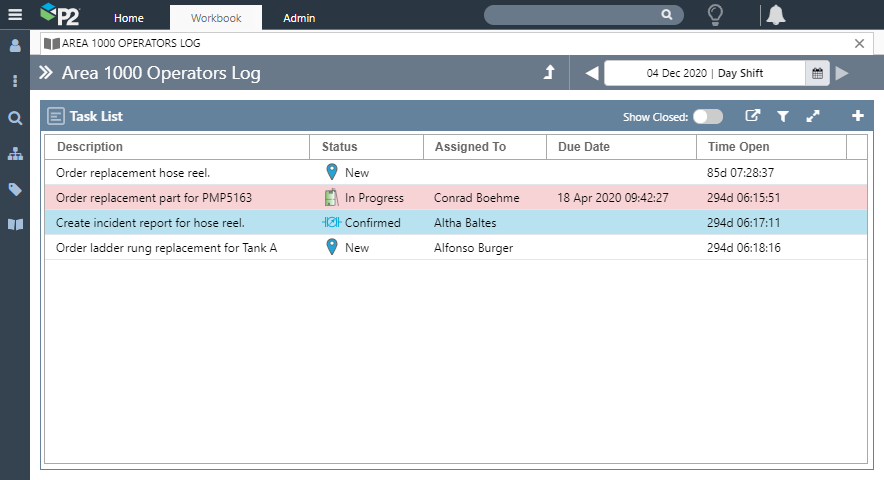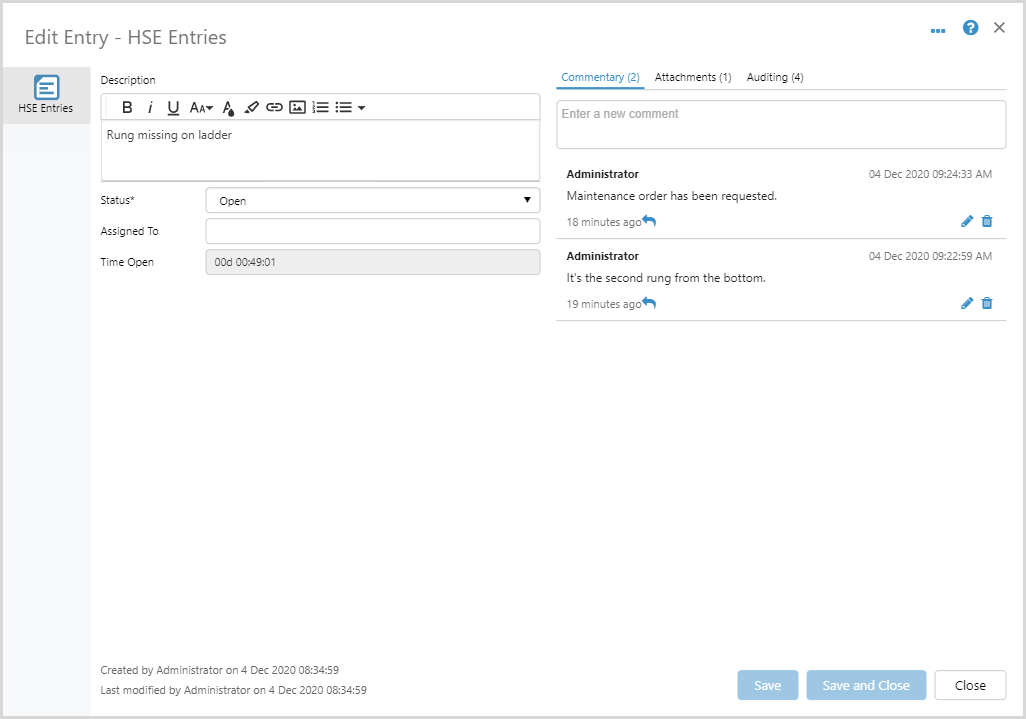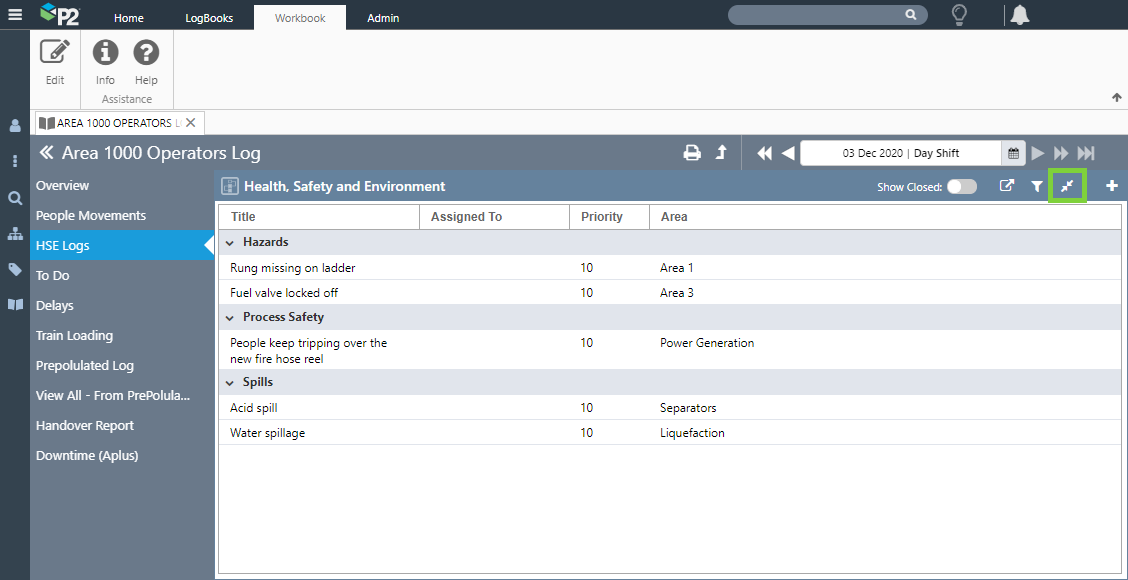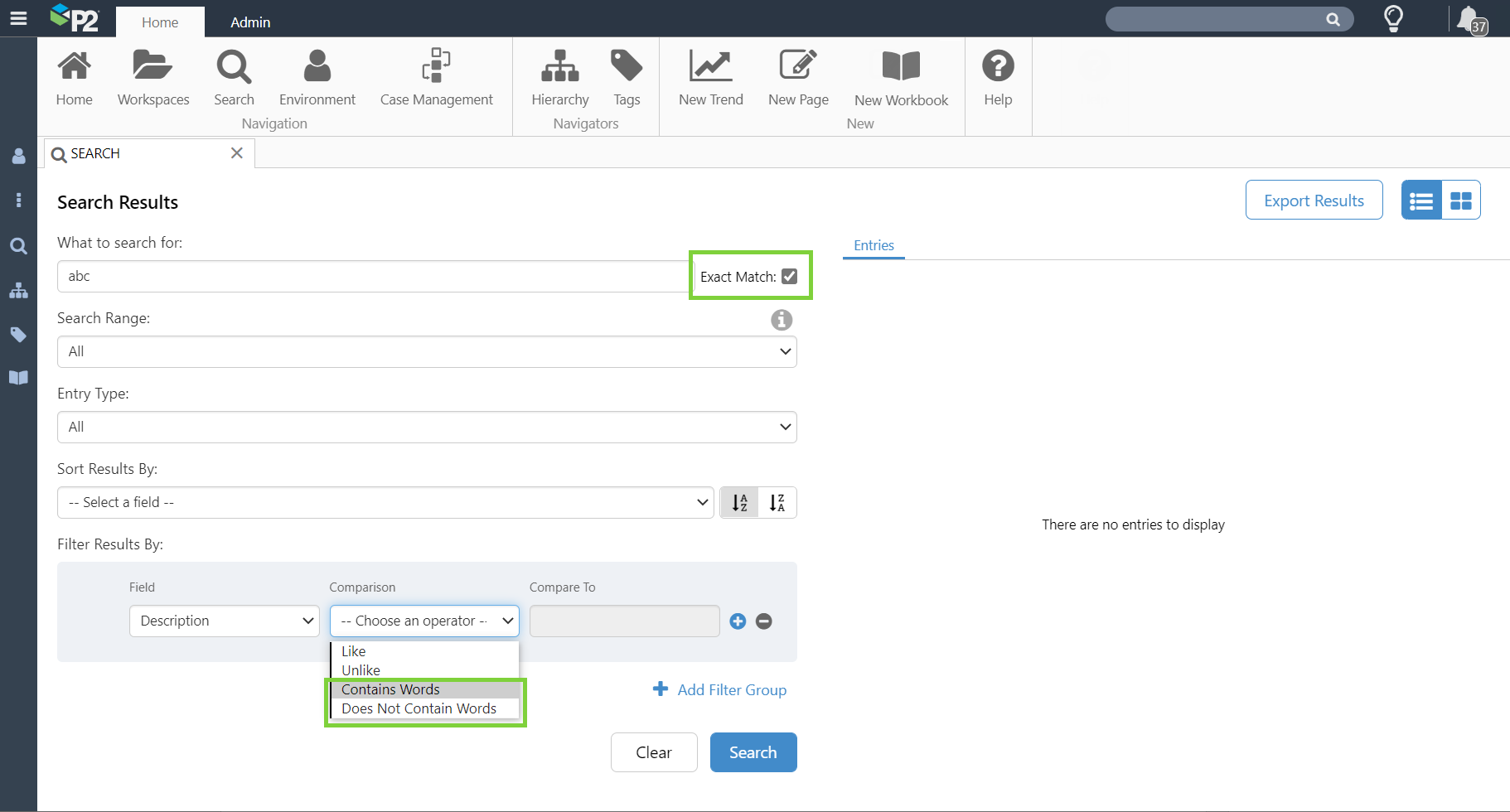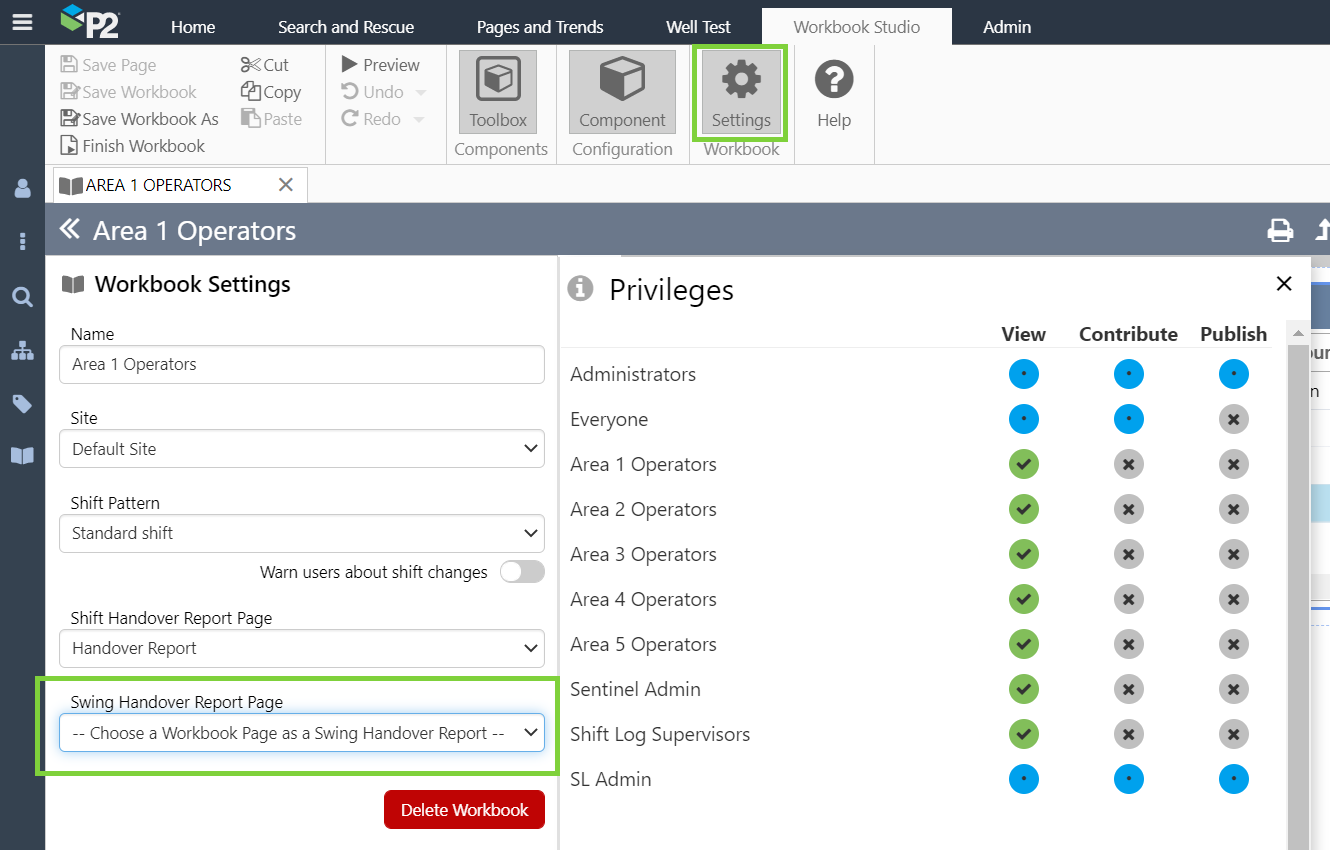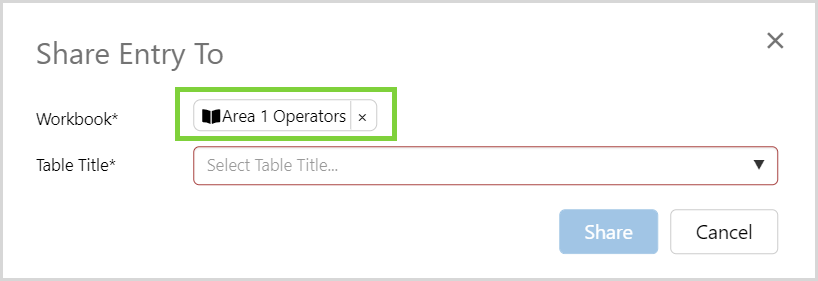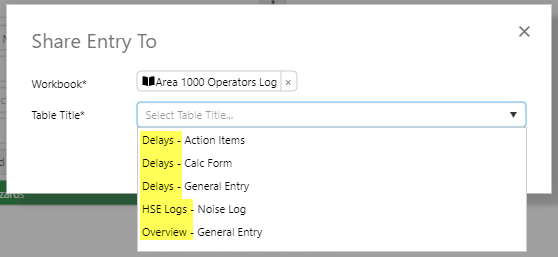ON THIS PAGE:
- Entry Dialog Mobility Enhancements
- Collapsed Workbook Pages List on Mobile
- Number of Attachments in Entry Tabs
- Fitting Content in Entry Tables
- Expand Button in Entry Tables
- Exact Match Option in Entries Search and Filters
- Swing Reports in Workbook Settings
- Workbook Defaults When Sharing an Entry
- Prefixed Table Title when Sharing
P2 Shift Log version 4.9 builds on the capabilities of Shift Log 4.0 and later. It adds requested enhancements around shift management, and addresses several issues raised by customers.
In version 4.9.1, we have added more options around securing entries and workbooks, added more options for sharing entries, and introduces a new feature called Form Actions, which allows pre-defined sharing configurations to be set up by administrators. Our new Reporting Data Mart also makes it possible for external queries to be written to extract data from Shift Log, in an easy to use format for use in other systems such as Power BI or SSRS.
Shift Log 4.9.4 adds some requested enhancements and fixes to reported issues.
Entry Dialog Mobility Enhancements
Responsive Entry Form Dialogs
Shift Log entry form dialogs are now responsive to 600x900 effective resolution. As the screen resolution becomes smaller, the dialog changes to display a single column with tabs at the top. The main entry fields are in the ‘Entry’ tab, and the other tabs have a ‘Back to Entry’ link on the bottom right, which returns you to the fields without having to scroll back to the top.
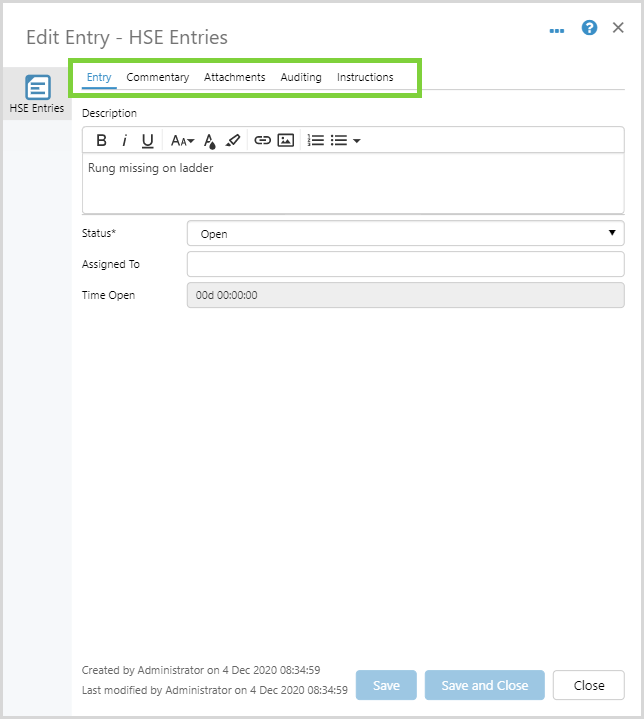 |
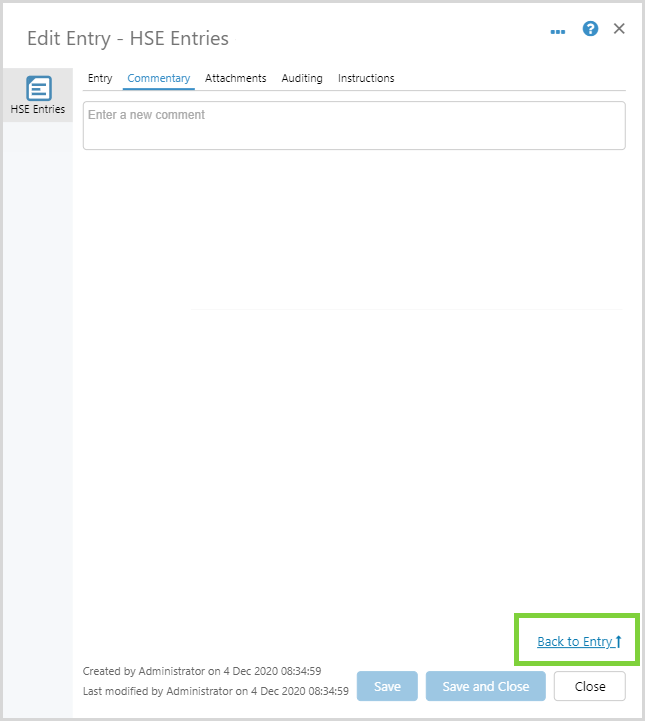 |
Responsive Layout on Shift Form
The Shift Form component displays better on smaller screens sizes.
In Design mode, multi-line text fields now have an option to hide the formatting toolbar on mobile devices. This allows more space for the user to enter text. You can still format the text by highlighting it, which will invoke the formatting toolbar.
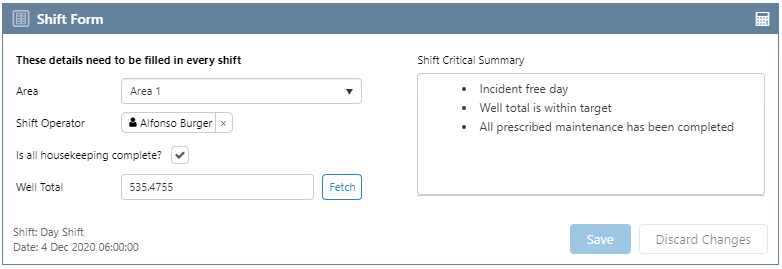 |
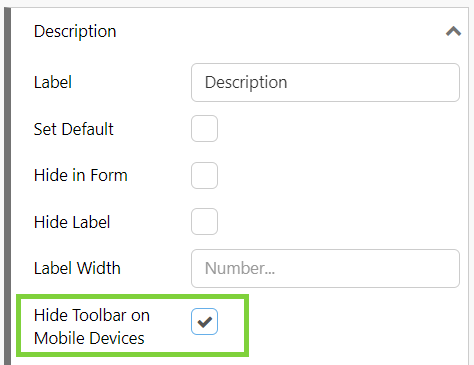 |
Collapsed Workbook Pages List on Mobile
On mobile devices, you will see more real estate devoted to the important parts of the page. The Explorer ribbon and the pages list on the left are now automatically collapsed, allowing more space for the entry table. You can still tap the >> button to see the workbook pages, and you can tap the ribbon tab to access the ribbon functions.
Number of Attachments in Entry Tabs
In the entry dialog, the tabs on the right now display the number of relevant items. This means you can see if there are any attachments without having to click the tab.
Fitting Content in Entry Tables
Organisations have different preferences for how they want to view content within the entry tables; some want to see all the text regardless of how long the table gets, while others prefer to see snippets.
Log, General, and Case Entry components now have two new configuration options in the Table View, designed for a better end user viewing experience. The changes are to:
- Expand the row height to view all the content (e.g. descriptions) regardless of how high the row becomes. For this functionality, you will need the Max Row Height option.
- Expand the table height to view all the content, and only display a scrollbar for the workbook page (instead of in the entry table). For this functionality, you will need the Fit Table Height to Content option.
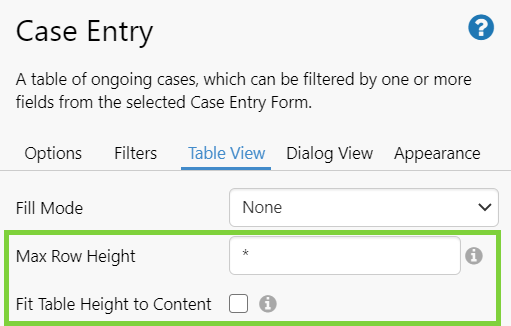 |
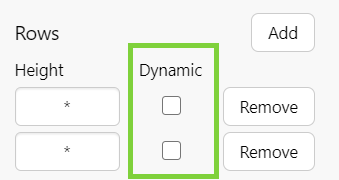 |
- Max Row Height: To allow all the rows in this table to dynamically adjust their height so that all of the content is displayed in the rows, set this value to *. Otherwise, if set to a number, then all the rows in this table will have the height specified here, and content will be truncated to fit.
- Fit Table Height to Content: This setting is used in conjunction with the Dynamic height setting in the Grid Layout. When this setting is turned on, and Dynamic height in the Grid Layout is also turned on, then both the entry table and the Grid Layout will expand to show all of the content in the table, regardless of how much vertical space is taken. A scrollbar will appear for the workbook page to be able to scroll through the rows.
Expand Button in Entry Tables
Entry tables in workbooks now have an ‘expand’ button in the title header, which allows the table to take the full width and height of the workbook page. This makes it easier to see all the relevant information when the workbook page is displayed on a big screen during morning meetings.
When expanded, the button changes to a collapse icon which restores the display to the default view.
Exact Match Option in Entries Search and Filters
Our algorithm for searching entries returns a ‘fuzzy’ result, where we search text fields for text that resembles the search term. This could sometimes lead to too many results, or a perception or incorrect results.
We have now added an ‘Exact Match’ option to the search page, which is selected by default. Rather than returning fuzzy results, this option will only return results that contain the exact phrase being searched for.
This is also available in filters by selecting the ‘Contains Words’ or ‘Does Not Contain Words’ comparison operator for text fields.
Swing Reports in Workbook Settings
Workbook Settings now has an option to specify a page as the Swing Handover Report Page.
This page will be printed as the Swing Handover Report when the user has selected that page and presses the print button in the workbook header. If the user is on another page and presses Print, the Shift Handover Report page will be printed.
In both cases, the report will print all entries from the period selected in the Shift Picker, inclusive of shifts.
Workbook Defaults When Sharing an Entry
When sharing an entry, the current Workbook is now selected by default. To share to a different workbook, click the x button next to the workbook name and choose a different one.
Prefixed Table Title when Sharing
When sharing an entry, the list of tables would often contain duplicate names, and it was difficult to know which page the table was actually on. In this release, we have added the workbook page as a prefix to the table title, to make it easier to understand where you are sharing an entry.