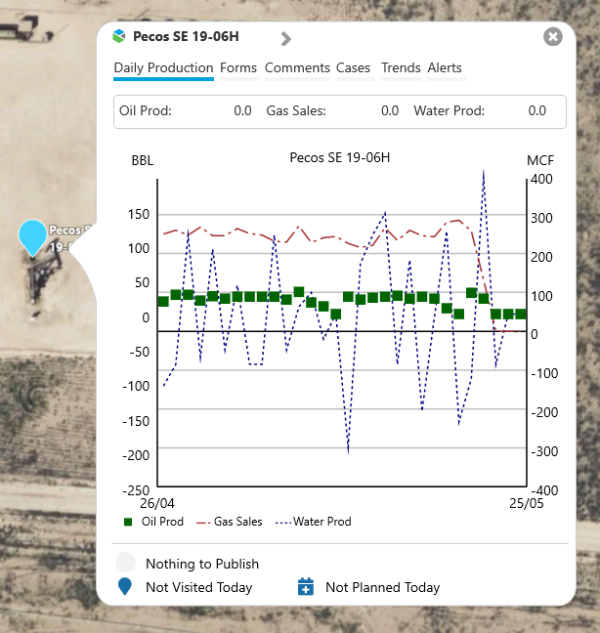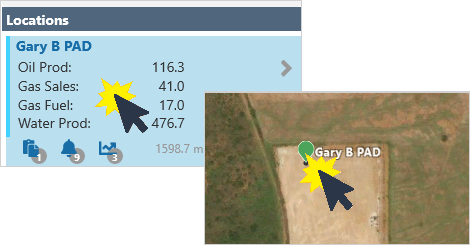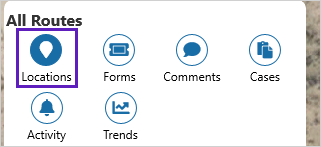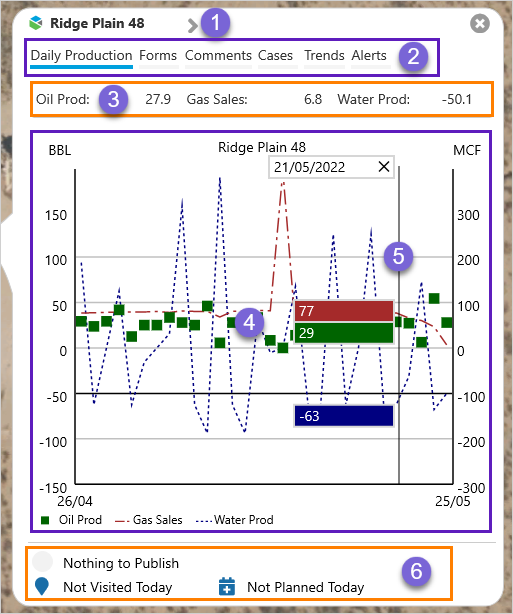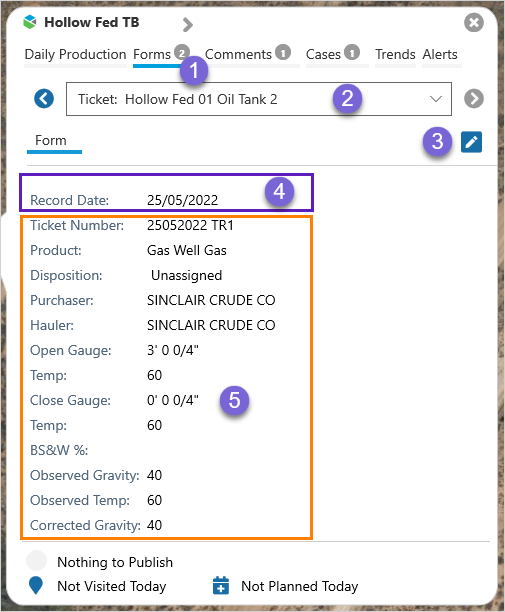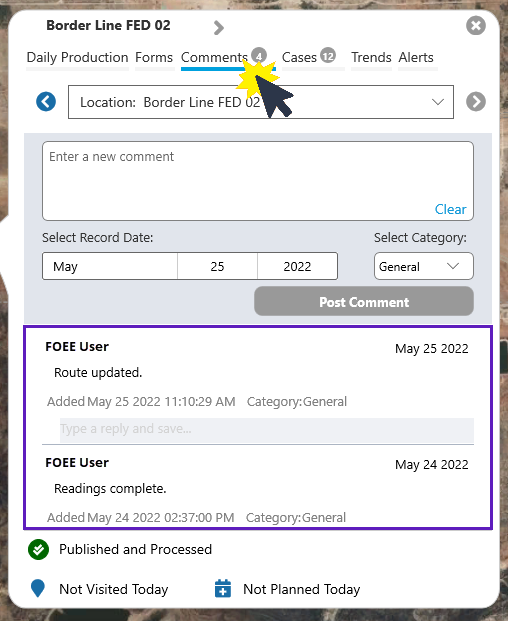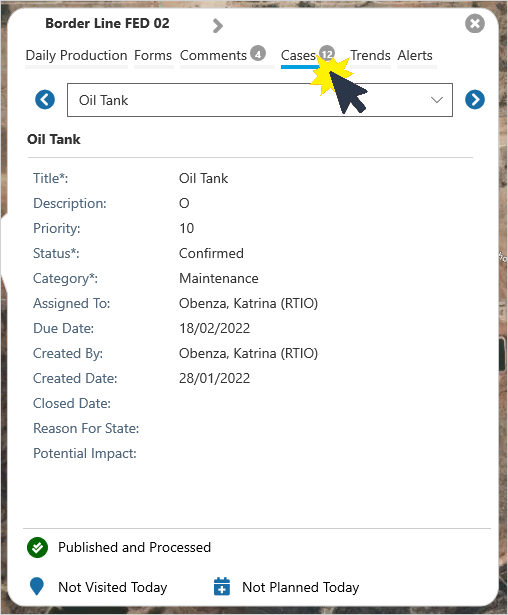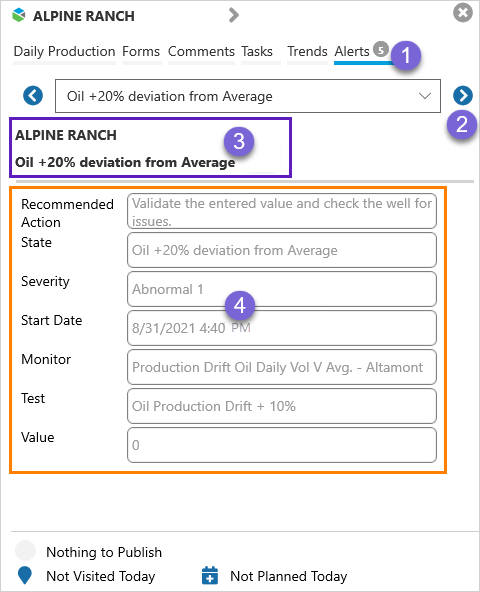The Location Overview is an easy to access snapshot of what is happening at a particular location. In it you will find a summary and chart of Daily Production figures, and the latest Forms, Comments, Cases, Trends, and Alerts.
The Location Overview is part of the Map view and can be opened by clicking on a Location Summary, or a Map Marker.
The Navigation Ribbon selection determines what you see when you open Location Overview. You can move between the views by selecting the different tabs at the top of Location Overview.
Daily Production
With Locations selected in the Navigation Ribbon,
the Location Overview opens in the Daily Production view.
| 1. Detail | Click on the Detail The Location Detail view will display the details for the active ribbon tab, which in this example is Daily Production. |
| 2. Ribbon | Select from Daily Production, Forms, Comments, Cases, Trends, and Alerts. Cases and Trends are only available to Route Surveillance users. |
| 3. Daily Totals | Overview of production totals for the day. |
| 4. Chart | Plot of Daily Production totals for the last month. |
| 5. Hairline | The hairline displays the exact y-axis value, at a particular point in time. |
| 6. Status | Publish, visit, and plan status icons. |
Forms
Click the Forms tab on the ribbon to open an overview of Forms for the location.
| 1. Forms | A summary of each form from the last 2 days is available to view. The number in the circle |
| 2. Forms List |
Click:
|
| 3. Edit | Click on the edit |
| 4. Record Date | The date the form was completed. |
| 5. Fields | The types of data entry fields vary between form types. |
Comments
Click the Comments tab to add a new comment, and to open the list of Comments for the location.
Cases
Click the Cases tab on the ribbon to open an overview of Cases for the location.
Note: Cases are only editable from Grid Summary and Location Detail.
Trends
Click the Trends tab on the ribbon to open an overview of Trends for the location.
Alerts
Click the Alerts tab on the ribbon to open an overview of Alerts for the location.
| 1. Alerts | The Alerts tab. The number in the circle |
| 2. Alerts List |
Click:
|
| 3. Alert | The currently selected location and alert. |
| 4. Data | Details about the current alert. |
Release History
- Location Overview (this release, 4.7):
- Name change - Tasks to Cases
- Location Overview (4.6)
- Location Overview (4.4)