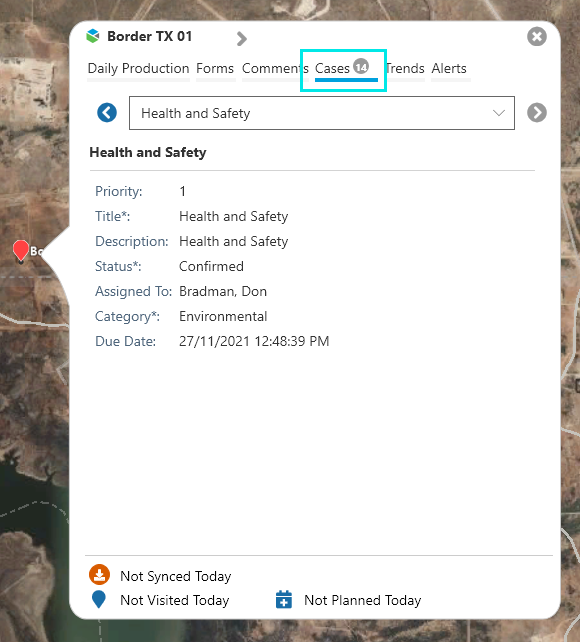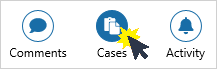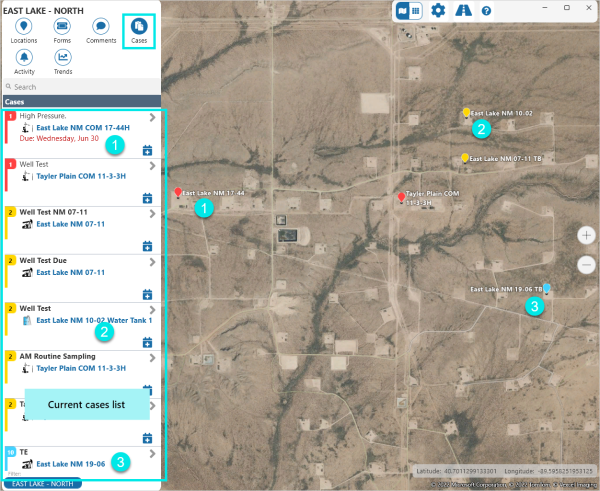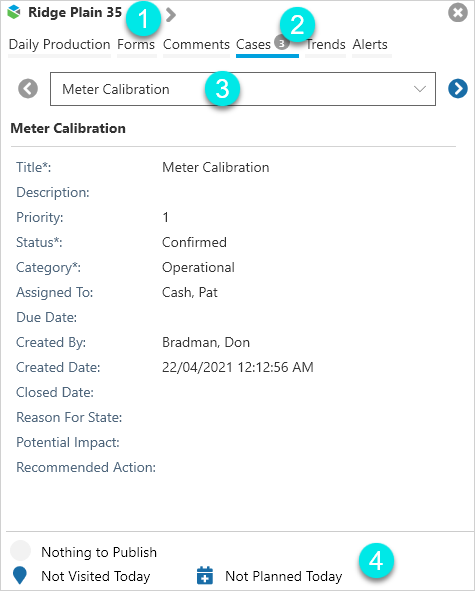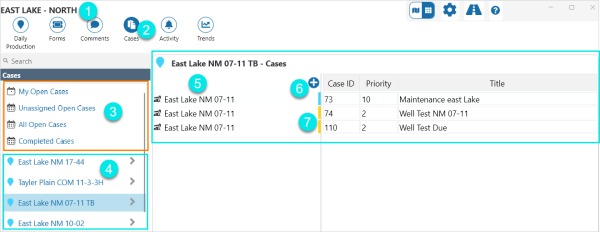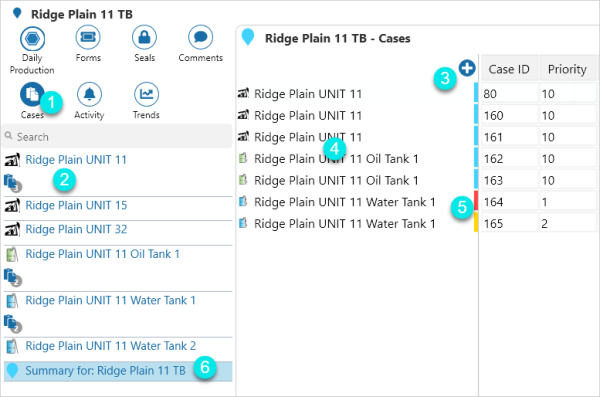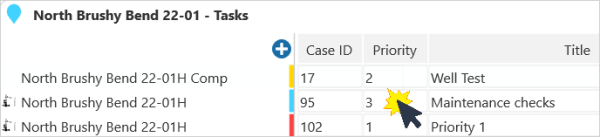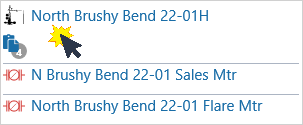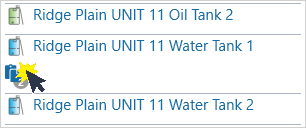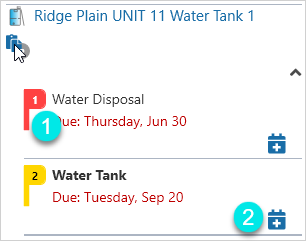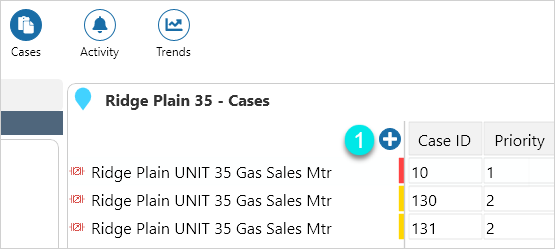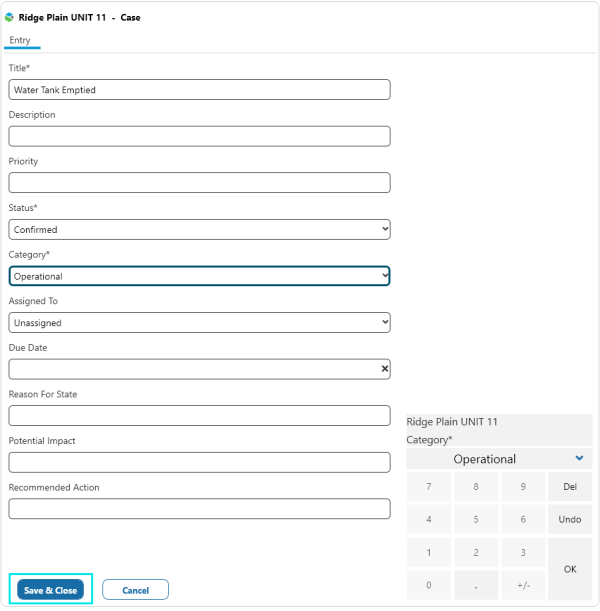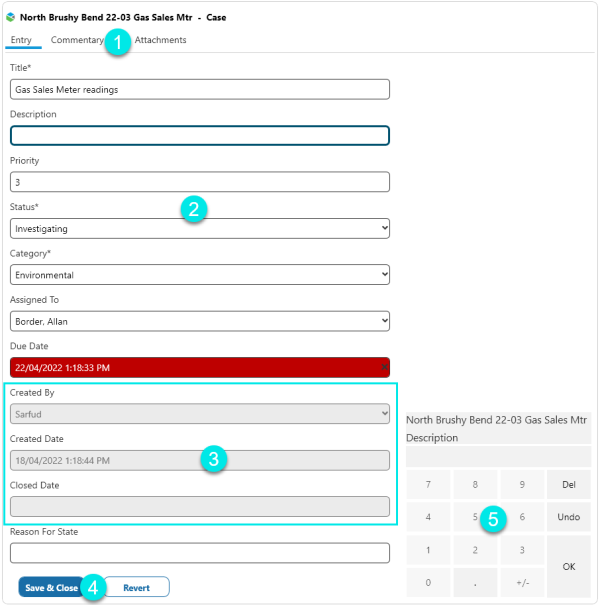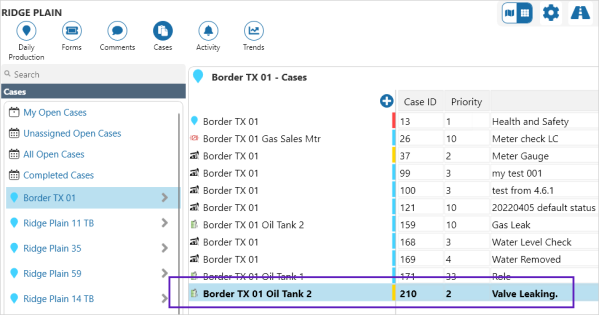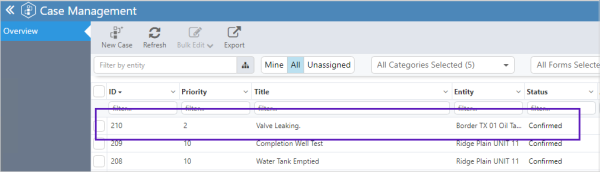ON THIS PAGE:
In Field Operator, cases can be added, prioritized, assigned and updated, and added to today's journey.
Cases are a feature of the Route Surveillance capability, which is an optional component of Field Operator.
The fields in a case form may vary depending on the form configuration.
Finding a Case
Select Cases from the Navigation Ribbon in the Map, Grid Summary, or Location Detail.
In the Map
A list of all open cases is displayed in the Information Panel on the left side of the screen.
|
|
Click on a Location Summary, or a Map Marker to open a case in the Quick Reference Card.
| 1 | Location | Name of the currently selected location. |
| 2 | Cases | Cases is the active tab selection; there are three |
| 3 | Case List |
Click on:
|
| 4 | Status |
Publish, visit, and plan status icons. |
In Grid Summary
Cases from the last three months can be viewed by location, or filtered by assignment.
| 1 | Route | Name of the currently selected route. | ||||||||
| 2 | Cases | Cases is the current ribbon selection. | ||||||||
| 3 | Assignment |
The case list can be filtered by selecting:
|
||||||||
| 4 | Location |
Click on a location to view a list of all cases for the location, from the last three months. If there is only one case for the selected location, the case will open in the entry dialog. |
||||||||
| 5 | Case List | The list of cases for the selected sort option, or location. Click on a case in the list to open the case for editing. Incomplete cases, and those that have been completed within the last 2 days, are editable. |
||||||||
| 6 | New Case | Click the Add |
||||||||
| 7 | Priority |
Flag color indicates case priority.
|
In Location Detail
View the list of cases for the selected location or entity.
| 1 | Cases | Cases is the current ribbon selection. | ||||||||
| 2 | Entity | There are three |
||||||||
| 3 | New Case | Click the Add |
||||||||
| 4 | Cases List | The list of cases assigned to the location or the selected entity. | ||||||||
| 5 | Priority |
Flag color indicates case priority.
|
||||||||
| 6 | Location | Click on the Summary to display a list of all the cases for the location. |
To open a case:
- Click on an entry in the cases list, or
- Click on an entity from the list on the left side of the screen and then click on the entry in the cases list.
To open the entity case summary:
- Click on the case
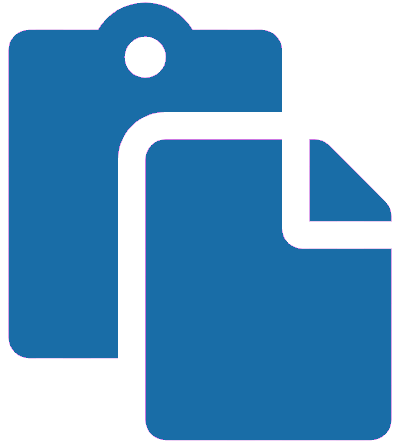 icon.
icon.
The case summary:
| 1 | The case priority |
| 2 | The option to add the case to Today's Journey. |
Adding a Case
To add a new case from either Grid Summary or Location Detail:
1. Click on the Add ![]() icon
icon
2. Select an entity
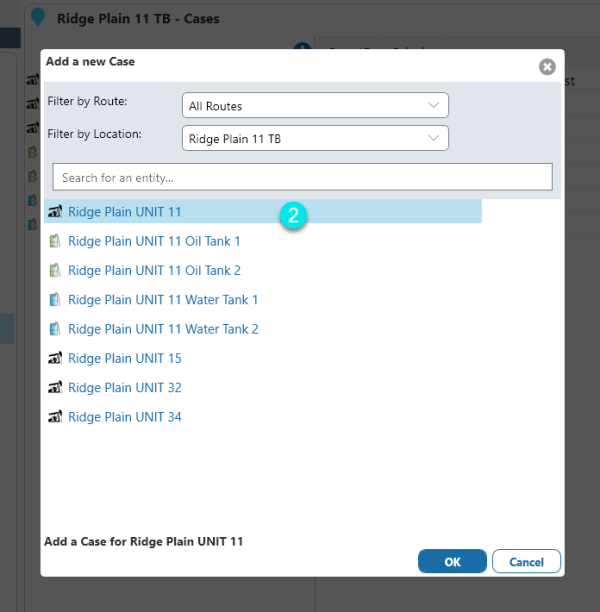
3. Enter data and click Save & Close
Editing Cases
Open cases, and those that have been closed within the last 2 days, are editable.
| 1 | Menu |
Select:
Note: A case must be synced before Comments and Attachments can be added. |
| 2 | Cases Details |
Enter case details. Note: Fields marked with an asterisk are compulsory. |
| 3 | System Data | These entries are generated when the case is created and completed, and are not editable. |
| 4 | Actions |
Click on buttons to:
|
| 5 | Keypad | Can be used to enter numerical data. |
Cases Synced with Explorer Case Management
Field Operator cases and Explorer Case Management cases can be configured to sync with each other.
This means that cases can be added and edited in Field Operator or Explorer Case Managment, and will be available in both applications. This also applies to any comments and attachments belonging to the case.
Case 210 in Field Operator Grid Summary:
Case 210 in Explorer Case Management:
Release History
- Tasks (this release, 4.7):
- Name change - Tasks to Cases
- Add a case
- Tasks (4.6)
- Tasks(4.4)