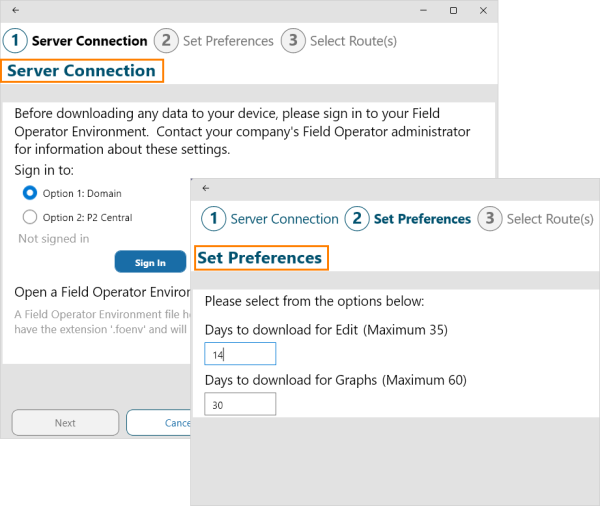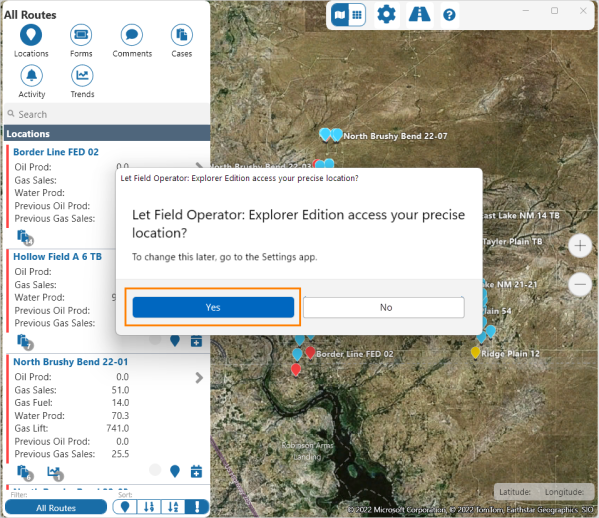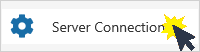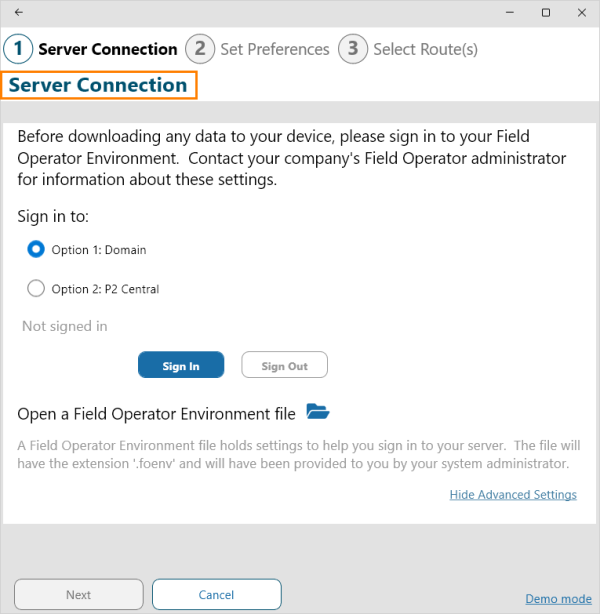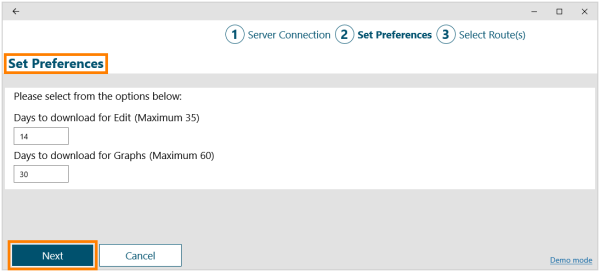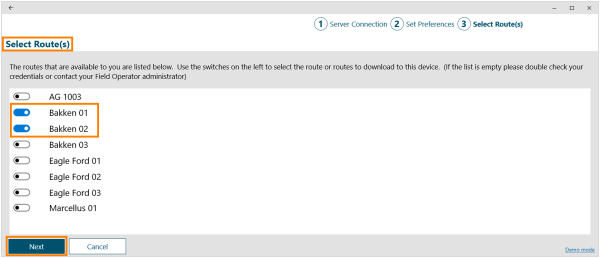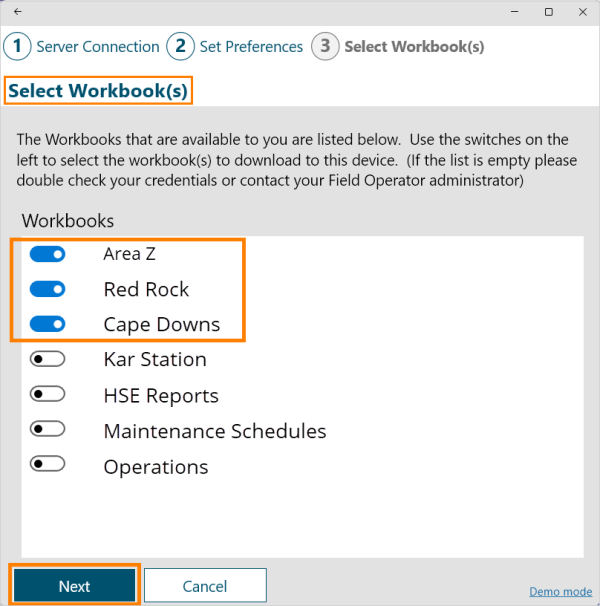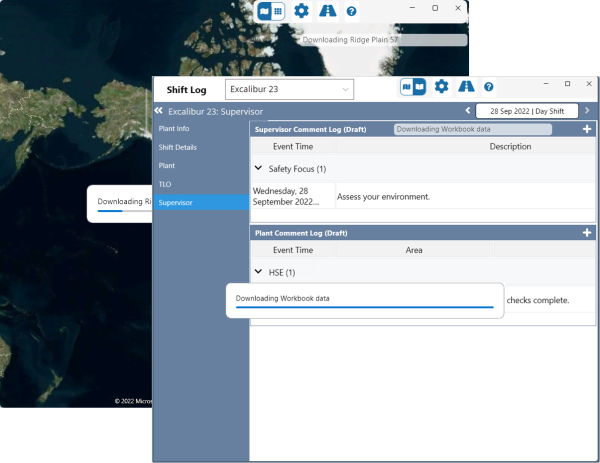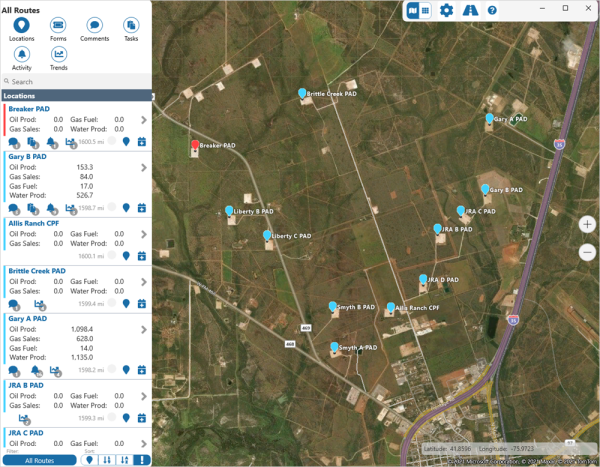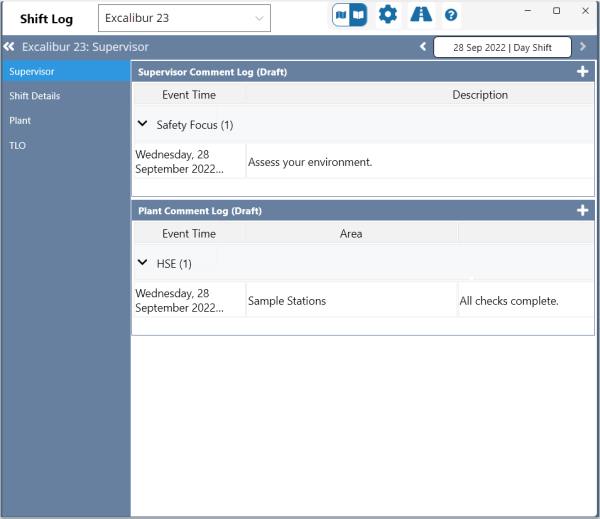ON THIS PAGE:
This section guides you through setting up Field Operator. You are able to select which routes or Workbooks to download, when data is synced, and which Field Operator view automatically opens when you arrive at a location.
Different Field Operator configurations have different functionality.
With the standard Field Operator configuration, routes are downloaded and production data is collected.
When Field Operator is configured to use Shift Log, Workbooks are downloaded and entries are added and edited.
For help installing Field Operator, see the IFS OI Field Operator: Explorer Edition Installation Guide.
Signing In
There are several different methods that can be used to sign in.
Server, Download Preferences, Routes and Workbooks
Before proceeding, ensure your Field Operator computer has a network connection to an eVIN server.
1. Open Field Operator.
2. If you receive a message prompt asking for access to your precise location, click Yes.
3. Click or tap the Settings ![]() icon in the Toolbar.
icon in the Toolbar.
4. Click on Server Connection in the drop-down menu.
If you are redirected to the Server Connection screen, you will need to sign in.
5. In the connection screen, complete the fields as directed by your company’s Field Operator administrator, see Signing In.
After the server has connected, you can set your preferences.
6. Select your preferred download options, and then click Next.
Set Preferences option does not apply to Shift Log.
| Days to download for Edit | Controls how much data is downloaded to the Field Operator computer or device; used when entering data. |
| Days to download for Graphs | Controls how much data is downloaded to the Field Operator computer or device; used in displaying graphs. |
7. Select the routes or Workbooks that you want to download by using the toggle buttons on the Select Route(s)/Select Workbooks(s) screen.
Select Routes:
Routes used in Field Operator are set up in eVIN.
Select Workbooks:
Workbooks used in Field Operator are set up in Explorer.
8. Click Next, and wait for the routes, or Workbooks, and data to download.
When the data has finished downloading:
- If you downloaded routes, the map will display the locations on your downloaded routes.
- If you downloaded Workbooks, the first page of your selected Workbook will be displayed.
You need to configure the eVIN Server to sync data between eVIN and Field Operator. See IFS OI Field Operator: Explorer Edition Installation Guide for further information.
Related Documentation
You can find information on how to use IFS OI Field Operator: Explorer Edition in the IFS OI Help Center.
Other documents in the IFS OI Field Operator: Explorer Edition technical documentation suite are:
| Title | Description |
| IFS OI Field Operator: Explorer Edition Release Notes | Release notes for the latest version of IFS OI Field Operator: Explorer Edition. |
| IFS OI Field Operator: Explorer Edition Installation Guide | How to install IFS OI Field Operator: Explorer Edition, and configure it for first time use. |
| IFS OI eVIN Server Installation Guide | How to install IFS OI Field Operator: Explorer Edition, and configure it for first time use. |
These documents are available from P2 Customer Support.
Release History
- Connecting and Configuring (this release, 4.9):
- Shift Log