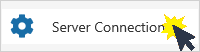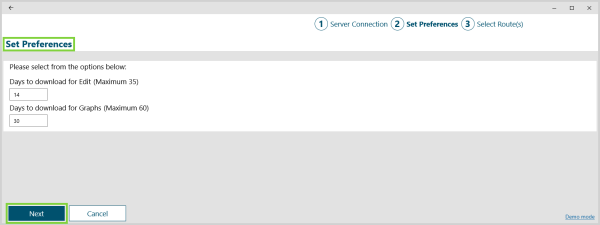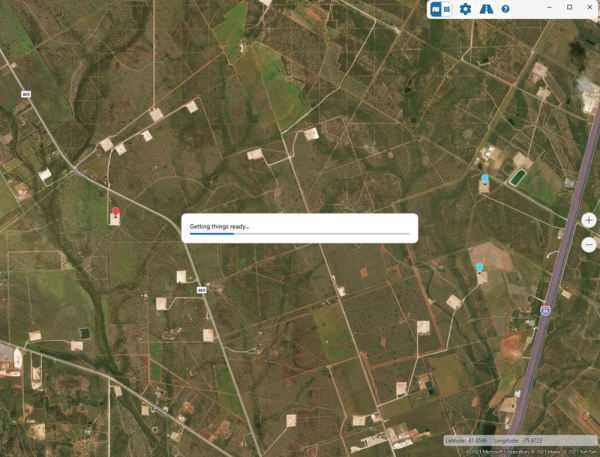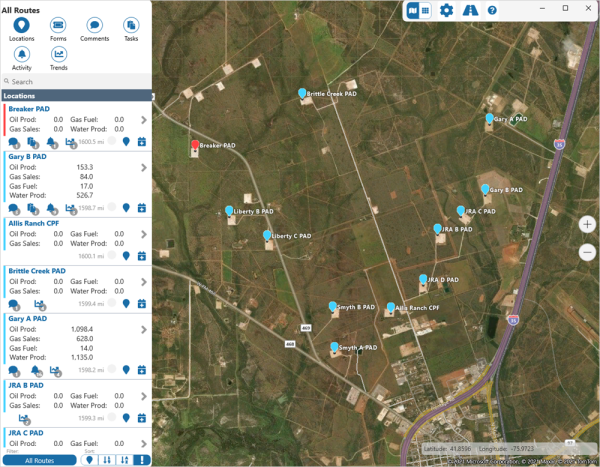This section guides you through setting up Field Operator. You are able to select which routes to download, when data is synced, and which Field Operator view automatically opens when you arrive at a location.
For help installing Field Operator, see the P2 Field Operator: Explorer Edition Installation Guide.
Required Information
To load your data into Field Operator you need the following information:
| Information required | Example |
| Conduit Host Name | Typically leave the default: fo.p2energysolutions.com. You would only need to change this if working with a special test version of the application. |
| eVIN server ID | Set by your system administrator |
| Windows domain | The same credentials that you use to log into your corporate network |
| Windows domain user name | The same credentials that you use to log into your corporate network |
| Windows domain password | The same credentials that you use to log into your corporate network |
Server, Download Preferences, and Routes
Note: Before proceeding, ensure your Field Operator computer has a network connection to an eVIN server.
1. Open Field Operator.
2. If you receive a message prompt asking for access to your precise location, click Yes.
3. Click or tap the Settings ![]() icon in the Toolbar.
icon in the Toolbar.
4. Click on Server Connection in the drop-down menu.
You are redirected to the Server Connection screen.
5. In the connection screen, complete the fields as directed by your company’s Field Operator administrator (see Required Information), and then click Next.
After the server has connected, you will see the Set Preferences screen.
6. Select your preferred download options, and then click Next.
| Days to download for Edit | Controls how much data is downloaded to the Field Operator computer or device; used when entering data. |
| Days to download for Graphs | Controls how much data is downloaded to the Field Operator computer or device; used in displaying graphs. |
7. Select the routes that you want to download by using the toggle buttons on the Select Route(s) screen.
Note: Routes used in Field Operator are set up in eVIN.
8. Click Next, and wait for the routes and data to download.
When the data has finished downloading, the map will zoom into your current location, and you may begin using the application.
Note: You need to configure the eVIN Server to sync data between eVIN and Field Operator. See P2 Field Operator: Explorer Edition Installation Guide for further information.
Related Documentation
You can find information on how to use P2 Field Operator: Explorer Edition in the P2 Explorer Help Center.
Other documents in the P2 Field Operator: Explorer Edition technical documentation suite are:
| Title | Description |
| P2 Field Operator: Explorer Edition Release Notes | Release notes for the latest version of P2 Field Operator: Explorer Edition. |
| P2 Field Operator: Explorer Edition Installation Guide | How to install P2 Field Operator: Explorer Edition, and configure it for first time use. |
| P2 eVIN Server Installation Guide | How to install P2 Field Operator: Explorer Edition, and configure it for first time use. |
These documents are available from P2 Customer Support.