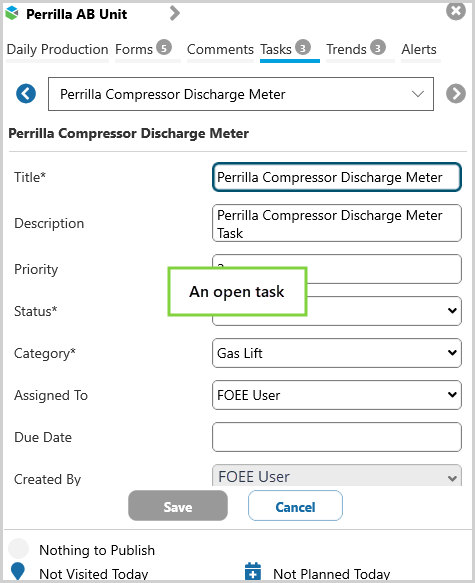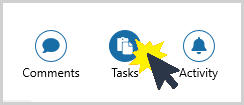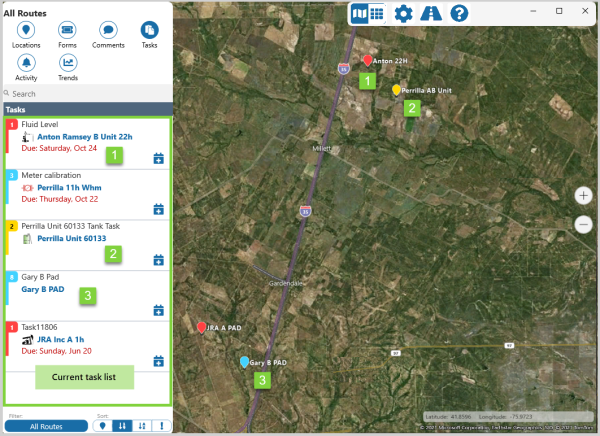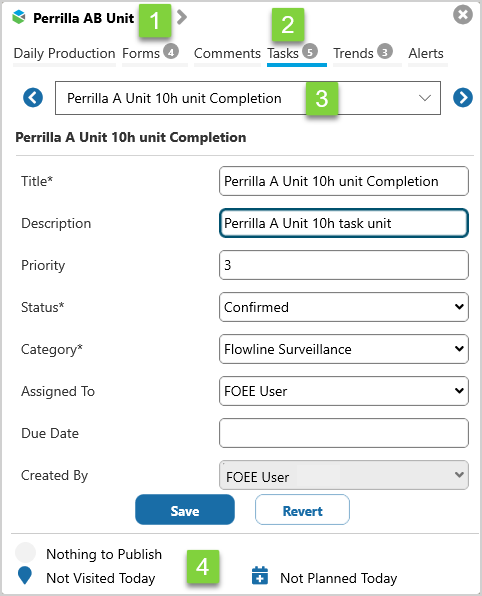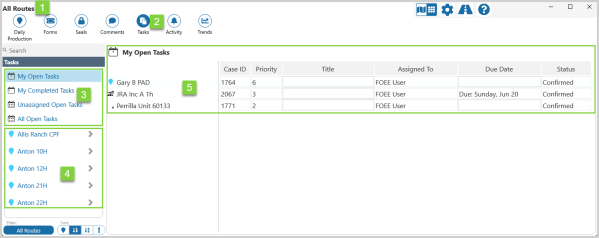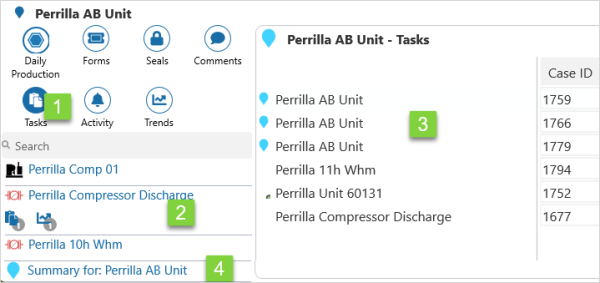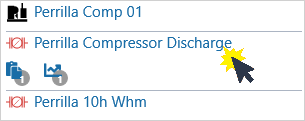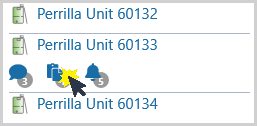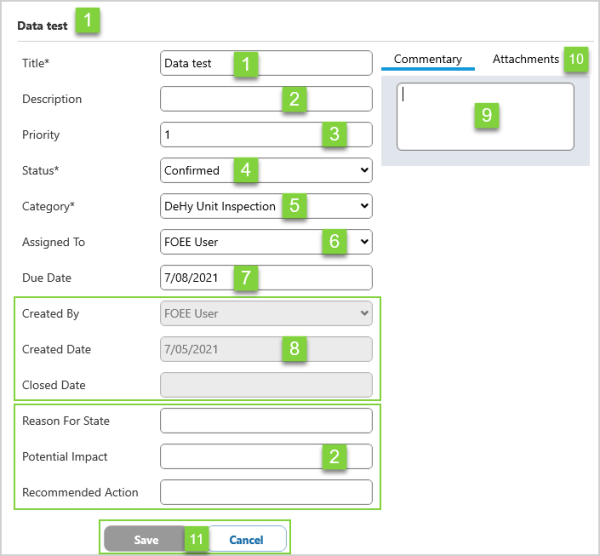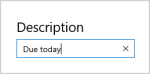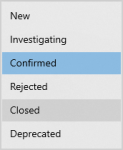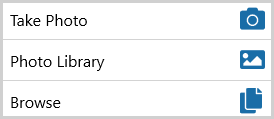In Field Operator, tasks can be prioritized, assigned, updated, and added to today's journey.
Tasks are a feature of the Route Surveillance capability, which is an optional component of Field Operator.
The fields in a task form may vary depending on the form configuration.
Finding a Task
Select Tasks on the Navigation Ribbon in Map View, Grid View, or Location Detail.
In Map View
A list of all open tasks is displayed in the Information Panel on the left side of the screen. A task will remain on this list for two days after it is closed.
|
|
Click on a Location Summary, or a Map Marker to open a task in the Location Overview.
| 1. | Location | Name of the currently selected location. |
| 2. | Tasks | Tasks is the active tab selection; there are five |
| 3. | Task List |
Click on:
|
| 4. | Status |
Publish, visit, and plan status icons. |
In Grid View
View a list of all tasks for the last three months for each location, or sort the tasks by assignment.
| 1. | Route | Name of the currently selected route. |
| 2. | Tasks | Tasks is the current ribbon selection. |
| 3. | Sort |
The task list can be sorted by selecting:
|
| 4. | Location | Click on a location to view a list of all tasks for the location, from the last three months. |
| 5. | Task List | The list of tasks for the selected sort option, or location. Click on a task in the list to open the task for editing. Incomplete tasks, and those that have been completed within the last 2 days, are editable. |
In Location Detail
View the list of tasks for the selected location or entity.
| 1. | Tasks | Tasks is the current ribbon selection. |
| 2. | Entity | There is one |
| 3. | Tasks List | The entities from the selected location which have an assigned task. |
| 4. | Location | Click on the Summary to display a list of all the tasks for the location. |
To open a task:
- Click on an entry in the tasks list, or
- Click on an entity from the list on the left side of the screen.
To open the task summary:
- Click on the task
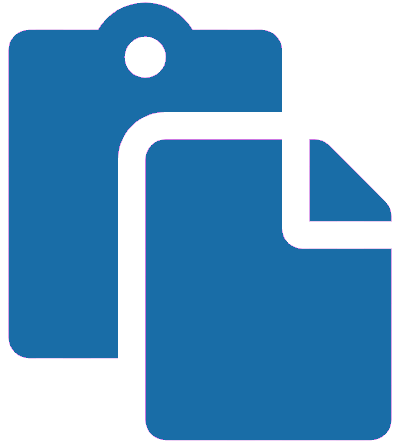 icon.
icon.
The task summary:
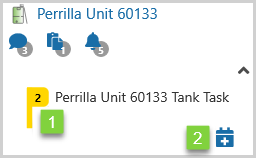
| 1. | The task priority |
| 2. | The option to add the task to Today's Journey. |
Updating Tasks
Open tasks, and those that have been completed within the last 2 days, are editable.
| 1. | Title | The name given to the task. |
| 2. | Tasks Details |
Click on one of:
to open the data entry box and enter descriptive details about the task.
|
| 3. | Priority | Click in the data entry field and enter a number to assign a priority to the task. |
| 4. | Status |
Click in the data entry field and select from the list of options: |
| 5. | Category | Click in the data entry field and select from the list of options. |
| 6. | Assigned To | Click in the data entry field and select a name from the list. |
| 7. | Due Date | Click in the data entry field and use the number pad, or date picker to enter new date. |
| 8. | System Data | These entries are generated when the task is created and completed, and are not editable. |
| 9. | Commentary |
Select to: 1. Add a new comment.
2. Edit an existing comment, or
3. Reply to an existing comment.. |
| 10. | Attachments |
Click on: 1. The Attachments tab.
2. The upload an attachment box.
3. An upload option |
| 11. | Action Buttons |
Click on buttons to:
|