ON THIS PAGE:
Sometimes, you will need to move a page or trend in P2 Explorer, if it has been saved to the wrong place. Or you may want to save a copy of a page or trend. You may also need to delete a page, trend, or workspace. This article describes how to:
- Copy, move, rename and delete a page
- Copy, move, rename and delete a trend
- Delete a workspace
Note: You can also save a copy of a page while in Display mode.
Pages
Learn how to copy a page from Studio, and how to move, delete, or rename a page.
Move a Page or Copy a Page
Moving a page involves copying the page and then deleting the original, and can only be done by someone with permissions to access Explorer Studio.
- Open the page in Studio (first open the page, and then click Edit
 on the Page tab of the ribbon).
on the Page tab of the ribbon). - Click 'Save As'
 on the Studio toolbar.
on the Studio toolbar. - Save the page to a workspace. Note that -copy is automatically appended to the page name, so you may want to change this.
- If you want to move the page to a different workspace, select a different workspace or create a new workspace.
- If you want to copy the page to the same workspace, the name must be different to the current page (page names must be unique within a workspace).
This copies the page, and you will need to delete the old page if you want to remove it from the old workspace.
Rename a Page
Renaming a page can only be done by someone with permissions to access Explorer Studio. To rename a page:
- Open the page in Studio (first open the page, and then click Edit
 on the Page tab of the ribbon).
on the Page tab of the ribbon). - Click 'Save As'
 on the Studio toolbar.
on the Studio toolbar. - Save the page with a new name, in the same workspace.
- Note that -copy is automatically appended to the page name, so you may want to change this.
- Page names must be unique within a workspace.
This copies the page, and you will need to delete the original page if you want to remove it from the workspace.
Delete a Page
Deleting a page can only be done by someone with permissions to edit workspaces. To delete a page:
1. Click Workspaces on the Home tab of the ribbon, and find the page you want to delete.
2. In the Workspaces window, click the Select button.
3. Click the page you want to delete.
Note: You can click multiple pages if you want to delete more than 1 page.
4. Click the Delete button. If you decide you don't want to delete after all, click Cancel.
5. At the prompt, click Yes, delete them, or Yes, delete it (if you have only selected one page).
The pages are deleted from the workspace.
Alternatively, you can click on the Details ![]() button for a single page in the workspace, to open its Details box, then click the Delete
button for a single page in the workspace, to open its Details box, then click the Delete ![]() button, and click Yes, delete it in the confirmation dialog.
button, and click Yes, delete it in the confirmation dialog.
Note: You can delete any of the pages in your private workspace in My Environment. Hover over a page title in the My Pages list, and click the Delete ![]() button, then click Yes, delete them or Yes, delete it in the confirmation dialog.
button, then click Yes, delete them or Yes, delete it in the confirmation dialog.
Pages in Display Mode
You can also save a page without being a page editor.
Save a Copy of a Page
You can click Save As either from a workspace detail for a page, or from the page itself, in Display mode.
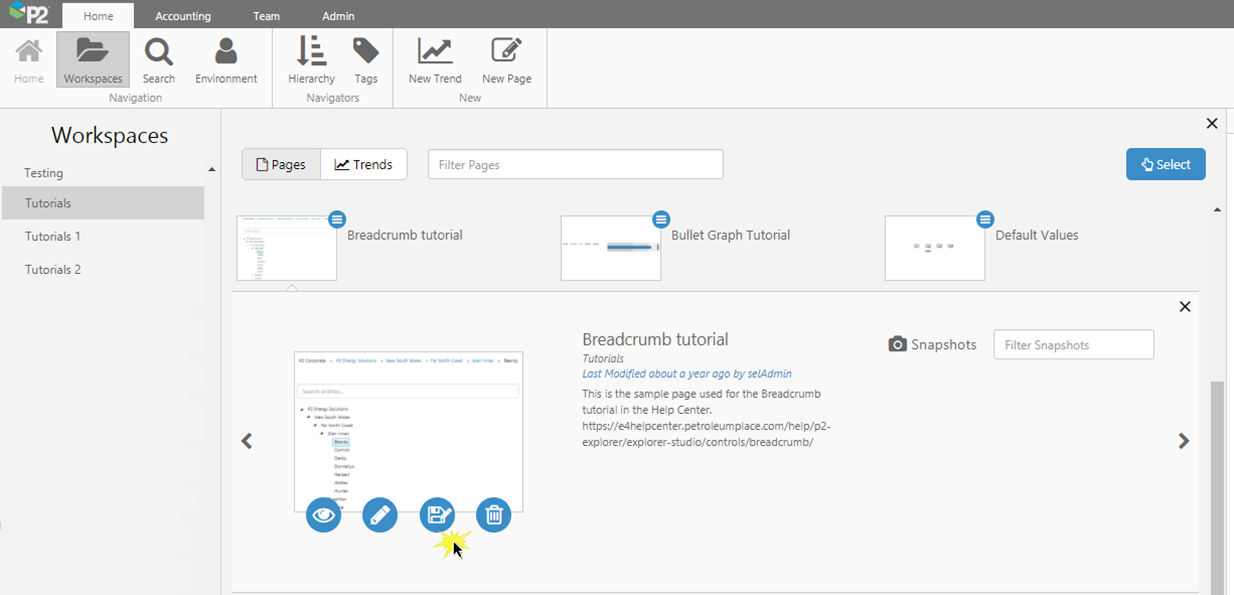
Clicking Save As in the Workspace Detail panel, for a page
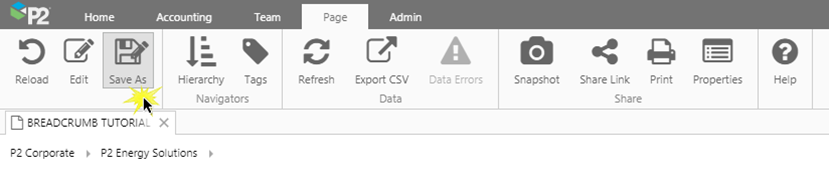
Clicking Save As from the Page ribbon, for a page in Display mode
The Save Display As window appears, so that you can select a name and workspace to save the page to.
Save the page to a workspace. Note that -copy is automatically appended to the trend name, so you may want to change this.
- If you want to save the page to a different workspace, select a different workspace or create a new workspace.
- If you want to save the page to the same workspace, the name must be different to the original page name (page names must be unique within a workspace).
Trends
Learn how to copy, move, delete, or rename a trend.
Move a Trend or Copy a Trend
Moving a trend involves copying the trend and then deleting the original.
1. Open the trend.
2. In the Trend tab of the ribbon, click the Save As button.
3. Save the trend to the new workspace. Note that -copy is automatically appended to the trend name, so you may want to change this.
- If you want to move the trend to a different workspace, select a different workspace or create a new workspace.
- If you want to copy the trend to the same workspace, the name must be different to the current trend (names must be unique within a workspace).
This copies the trend, and you will need to delete the old trend if you want to remove it from the old workspace.
Rename a Trend
1. Open the trend.
2. In the Trend tab of the ribbon, click the Save As button.
3. Save the trend in the same workspace. Note that -copy is automatically appended to the trend name, so you may want to change this.
Note: Trend names must be unique within a workspace.
This copies the trend, and you will need to delete the old trend if you want to remove it from the workspace.
Delete a Trend
Deleting a trend can only be done by someone with permissions to edit workspaces. To delete a trend:
1. Click Workspaces on the Home tab of the ribbon, and click the Trends button to find the trend you want to delete.
2. In the Workspaces window, click the Select button.
3. Click the trend you want to delete.
Note: You can click multiple trends if you want to delete more than 1 trend.
4. Click the Delete button.
5. At the prompt, click Yes, delete it, or Yes, delete them (if you have selected more than one trend).
The trend is deleted from the workspace.
Alternatively, you can click on the Details ![]() button for a single trend in the workspace, to open its Details box, then click the Delete
button for a single trend in the workspace, to open its Details box, then click the Delete ![]() button, and click Yes, delete it in the confirmation dialog.
button, and click Yes, delete it in the confirmation dialog.
Note: You can delete any of the trends from your private workspace in My Environment. Hover over a trend title in the My Trends list, and click the Delete ![]() button.
button.
Workspaces
Workspaces are used for logically organising pages and trends.
Delete a Workspace
A workspace is automatically removed once all the pages and trends have been deleted from that workspace. See Delete a Page and Delete a Trend, above.
Note: Private workspaces (My Workspace) do not get removed.
Release History
- Moving, Copying, Renaming & Deleting (this release)
- You can now save a copy of a page, using Save As.
- There are now two buttons on the Trend ribbon, for saving trends. Save As saves a copy of the trend, while Save overwrites the current saved trend.
- Moving, Renaming & Deleting 4.5.3
- When deleting a display, the selected icon is now red instead of blue.
- Moving, Renaming & Deleting 4.5.2
- Initial release
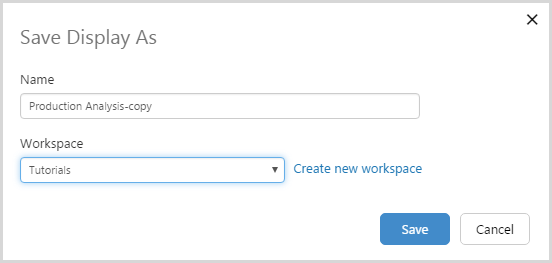
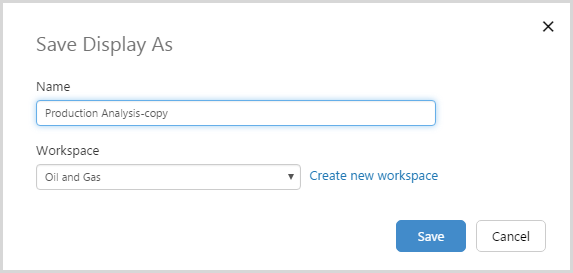
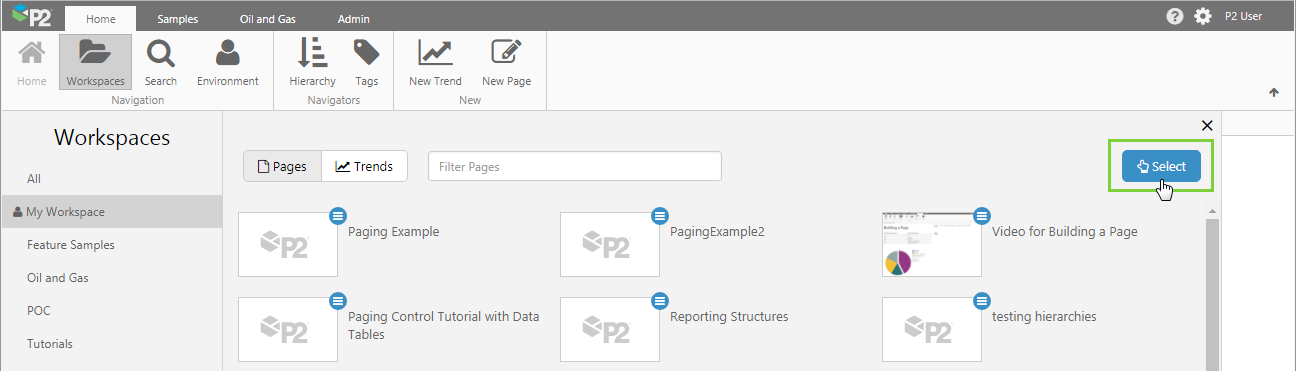
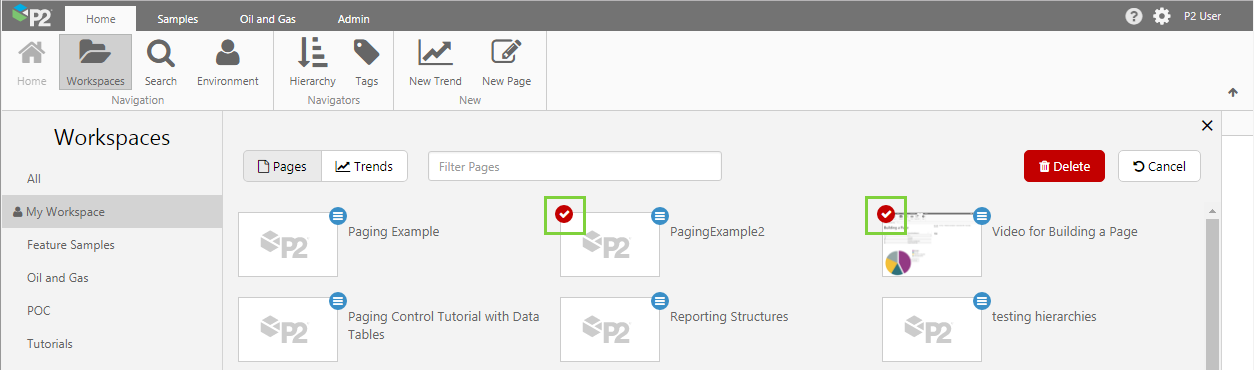
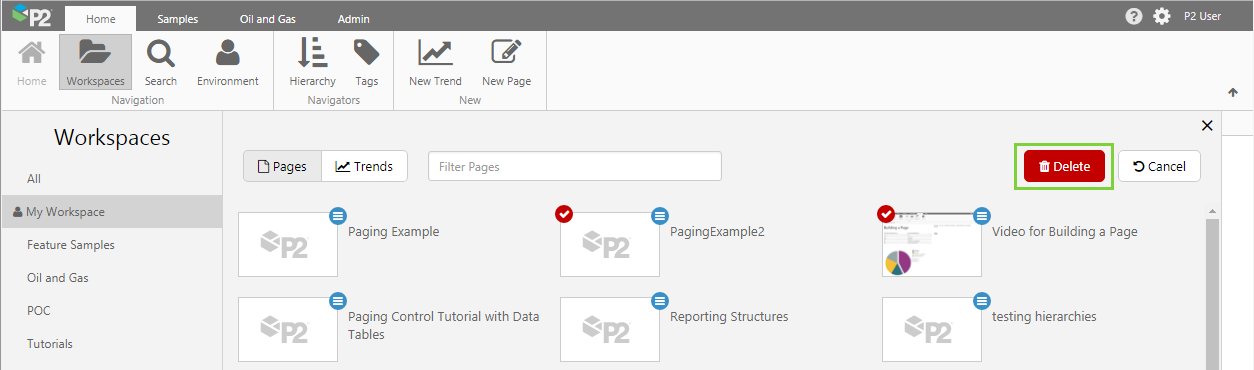
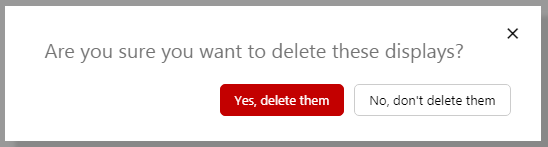
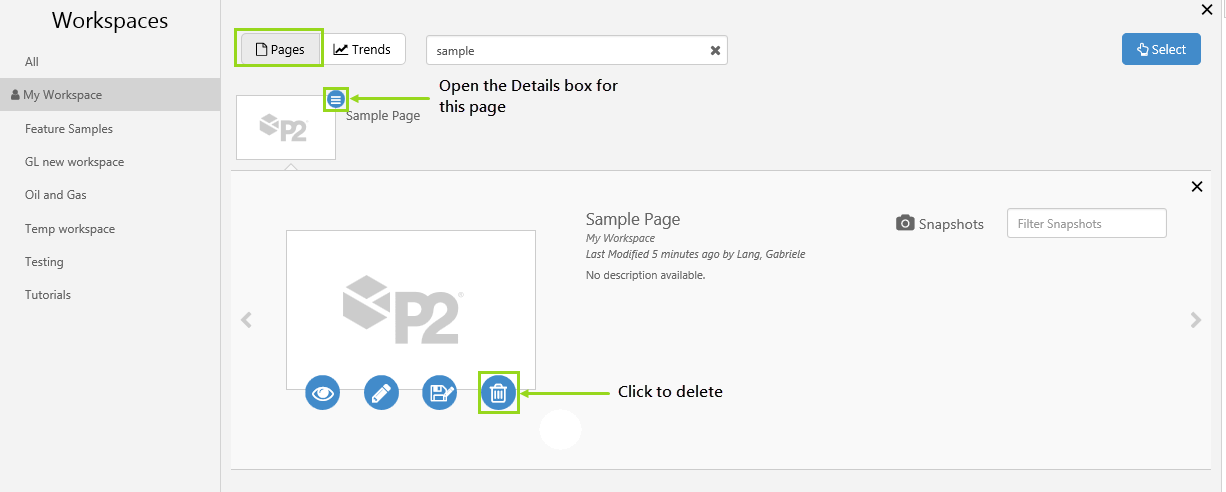



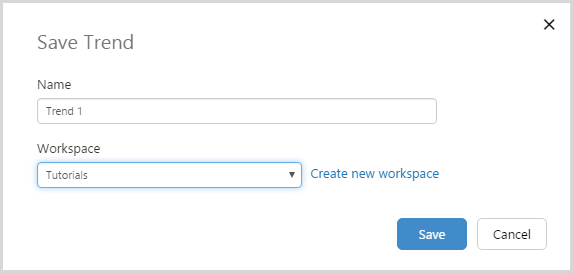
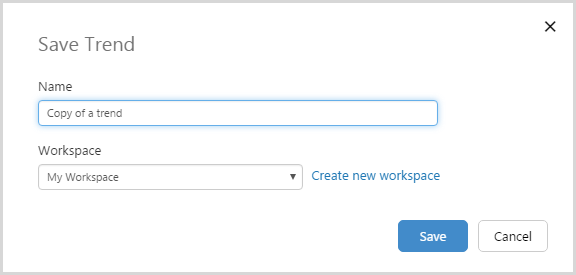
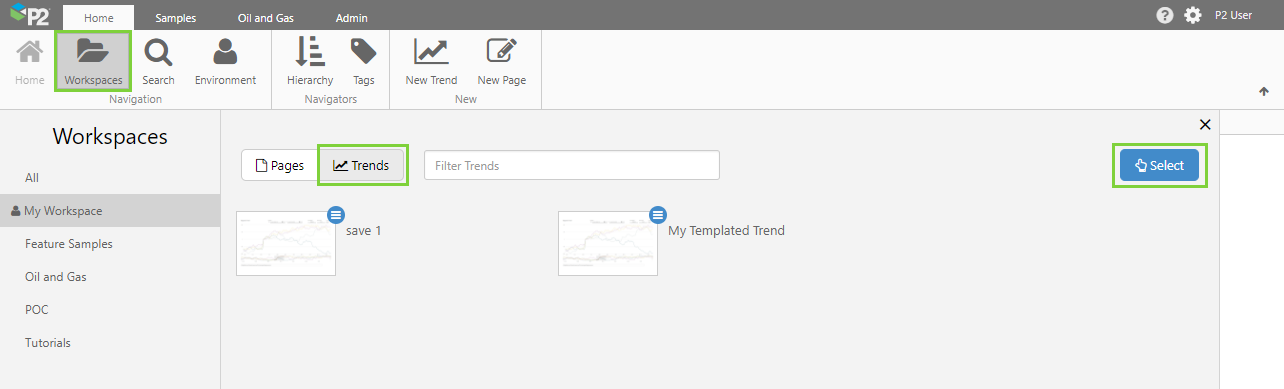
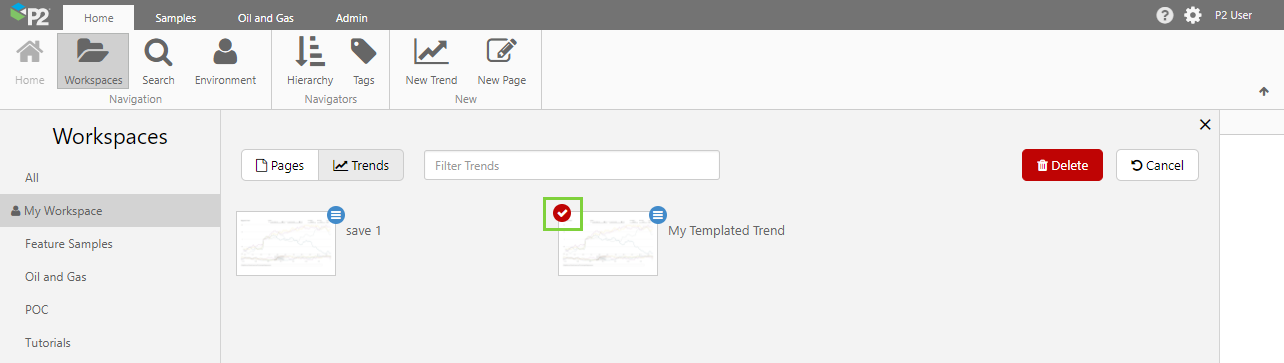
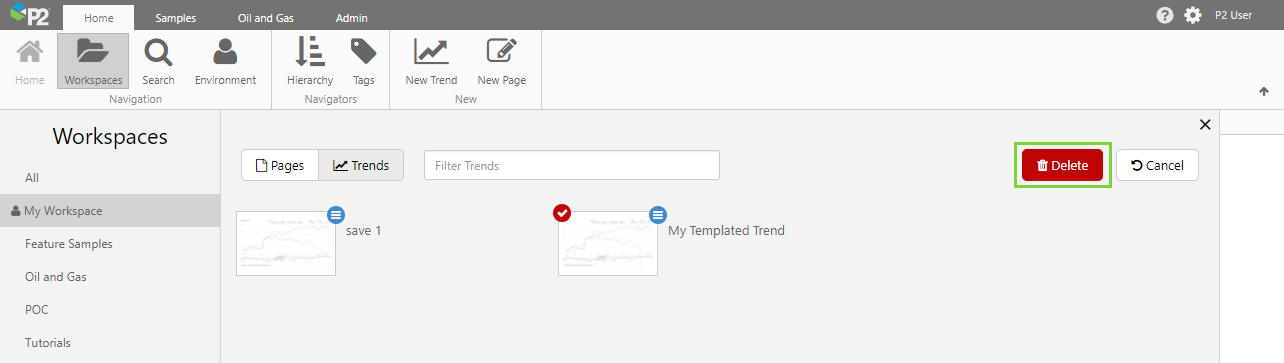
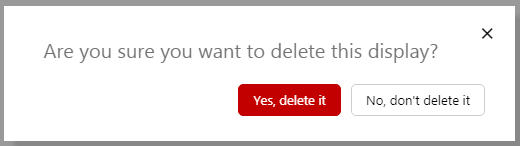
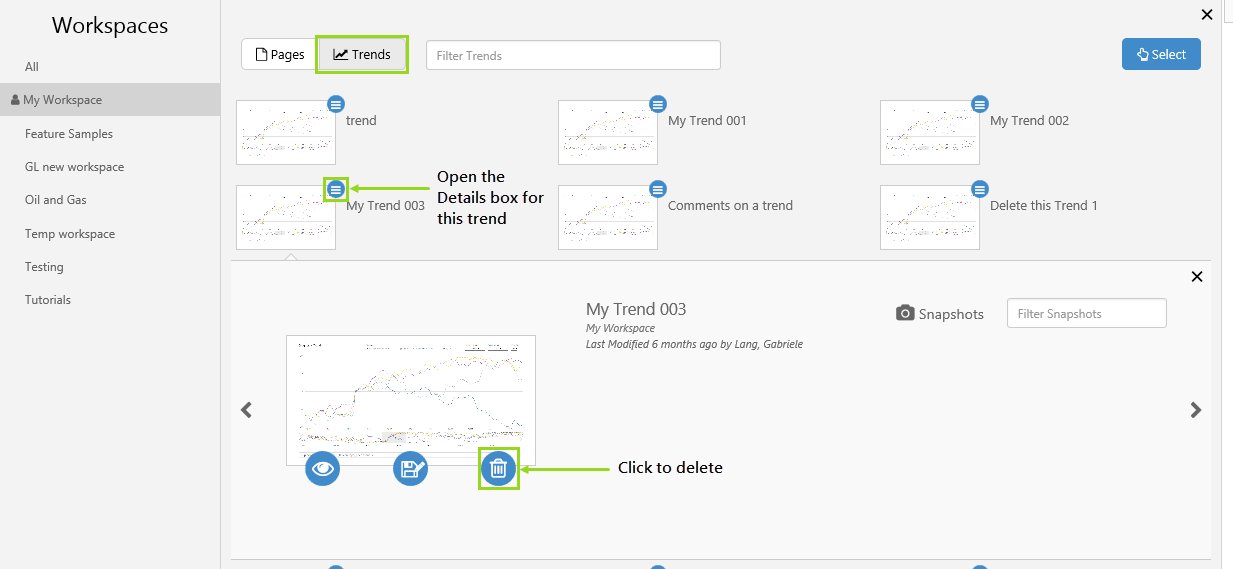
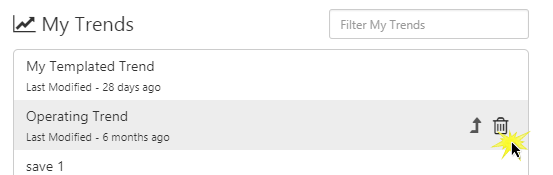
i tried to "Save As' someone's page into my workspace. the person has left the company and the page that i want to copy is within his workspace. i kept getting error message that says : error- could not add display "page name". i have refresh my browser, re-open the page and also restarted my computer but i keep getting the same error message. Is there any way to copy/save the page?
Hi Angelika, I'm sorry for the delay in replying. I've discussed your problem with our lead developer. He wanted to know a bit more detail. Could you please run this through support – it will allow them to collect more information and help us give you the best solution. Thanks for reporting this issue to us.