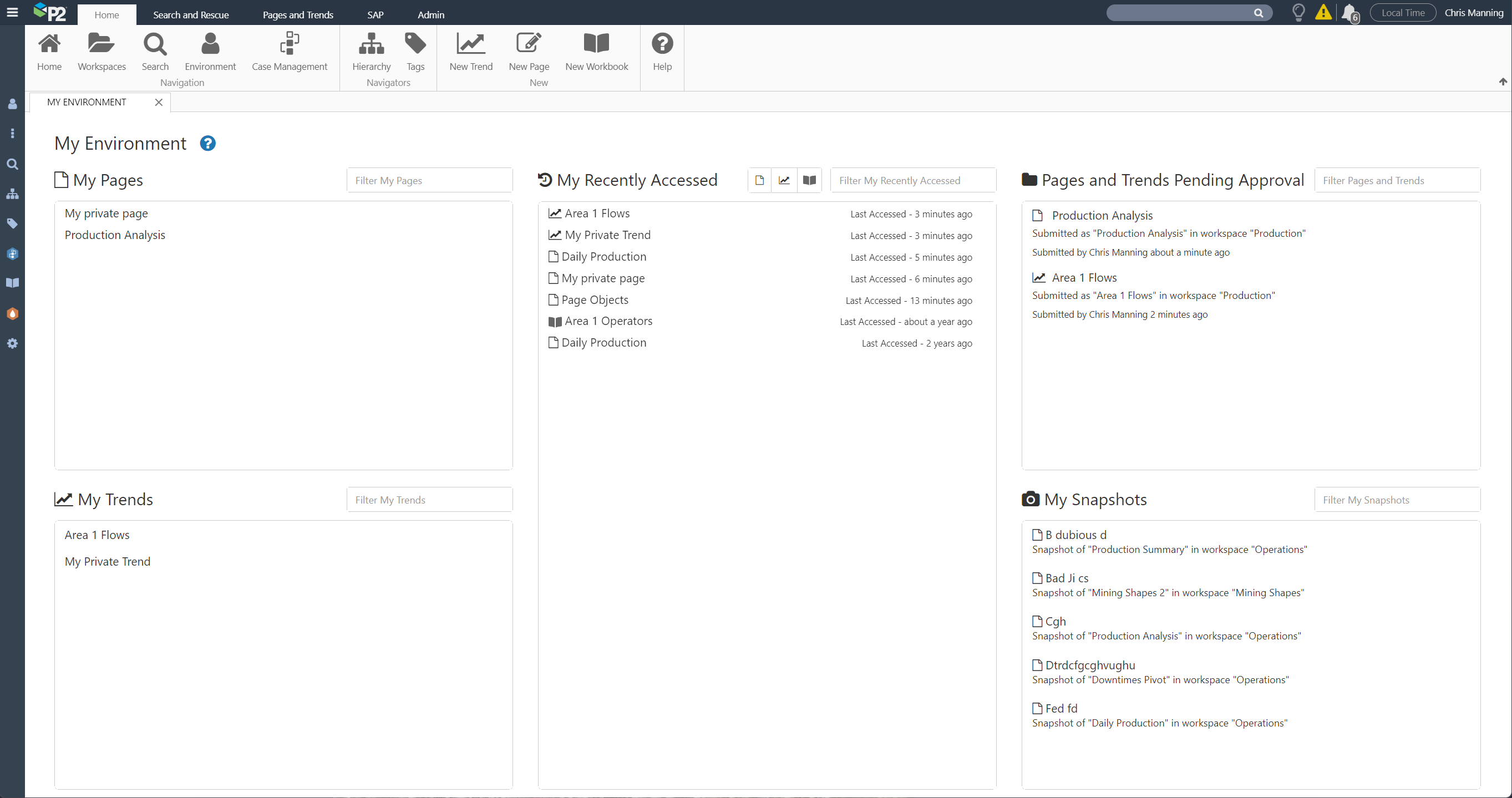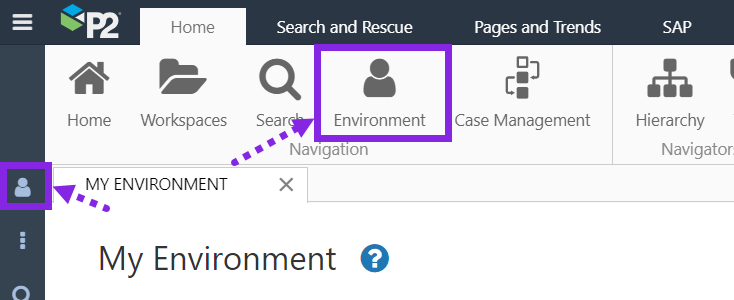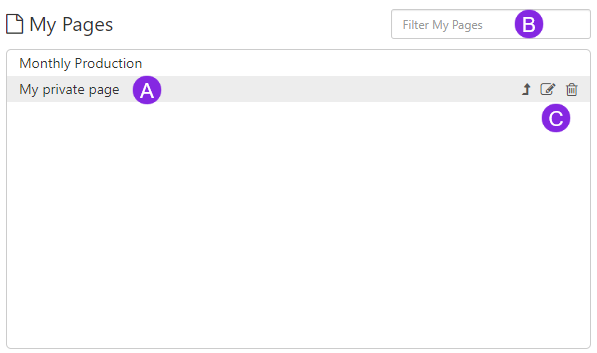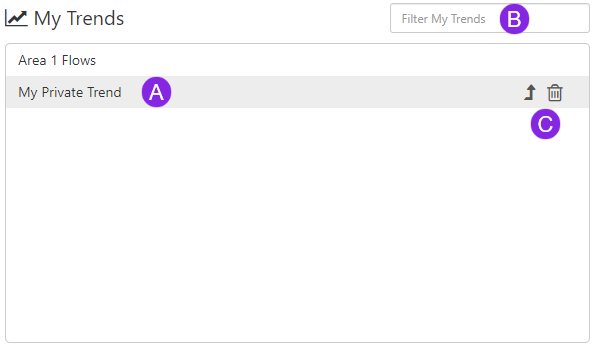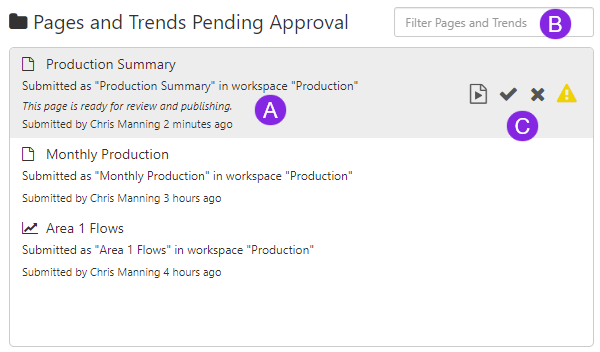ON THIS PAGE:
My Environment shows the pages and trends in your private workspace, as well as pages and trends that have been submitted for approval. With appropriate privileges, you can also publish pages and trends from here.
My Environment provides an easy way to:
- Submit private pages and trends for publishing.
- Preview submitted pages and trends.
- Approve or reject publishing of pages and trends.
- Delete private pages and trends.
- Edit private pages in Studio.
- View and open the last 50 pages, trends, and workbooks that you used.
- View or delete your snapshots.
Opening My Environment
You can access My Environment by clicking the Environment button on the Home tab of the ribbon.
You can close the My Environment page by clicking the x in the My Environment tab.
My Pages
My Pages displays the list of pages you have created, that are saved in your private workspace.
| A | Click the page title to open the page. |
| B | Start typing a page title to filter the list. |
| C | Action buttons appear when you hover your cursor over a page title in the list. |
The action buttons allow you to:
| Submit | Submit the page for publishing to a workspace. See Publishing a Page or Trend. | |
| Edit | Open the page for editing in Explorer Studio. | |
| Delete | Delete the page. |
My Trends
My Trends displays the list of trends you have created, that are saved in your private workspace.
| A | Click the title of the trend to open it. |
| B | Start typing the trend name to filter the list. |
| C | Action buttons appear when you hover your cursor over a trend title in the list. |
The action buttons allow you to:
| Submit | Submit the trend for publishing. See Publishing a Page or Trend. | |
| Delete | Delete the trend. |
My Recently Accessed
My Recently Accessed displays the last 50 trends, pages, or workbooks you have opened in Explorer.
| A | Click the title of the trend, page, or workbook to open it. The list also shows the last time you accessed the display. |
| B | The toggle buttons allows you to choose whether you want to display only pages, trends, or workbooks. To view a mixed list, de-select a button. |
| C | Start typing the trend name to filter the list. |
Pages and Trends Pending Approval
This lists pages and trends that have been submitted for approval, where the destination workspace is one for which you have Edit permissions.
You can reject any of the listed pages or trends, thereby returning them to the submitter's private folder.
When approving a page or trend, you can change the destination workspace to any of the others for which you have Edit permissions, or you can create a new workspace if you have Explorer Administrator permissions.
| A |
Page or Trend details, including:
|
| B | Start typing the trend or page title, or the submitter's name, to filter the list. |
| C | Action buttons appear when you hover your cursor over a page or trend in the list. |
The action buttons allow you to:
| Preview | Preview the page or trend before deciding whether or not to publish it. | |
| Approve | Approve the page or trend immediately. This moves the page or trend to the designated public workspace, viewable by anyone who has view permissions to the workspace. | |
| Warning | If the page or trend has been updated since being submitted, the warning icon appears. | |
| Reject | Reject the page or trend immediately. This moves the page or trend back to the private workspace of the person who created it. |
My Snapshots
My Snapshots displays the list of pages and trends which you have saved as snapshots at some point.
| A |
Snapshot details, including:
|
| B | Start typing the snapshot name or description, to filter the list. |
| C | An action button appears when you hover your cursor over a snapshot in the list. |
The action button allows you to:
| Delete | Delete the snapshot. |
Release History
- My Environment 4.15.0
- My Environment page is now a tab
- My Environment 4.9.2
- Improved information density in Recently Accessed list
- My Environment 4.8.0
- Added Recently Accessed list for pages, trends and workbooks
- My Environment 4.5.1
- Added Snapshots
- My Environment 4.4.0
- Initial release