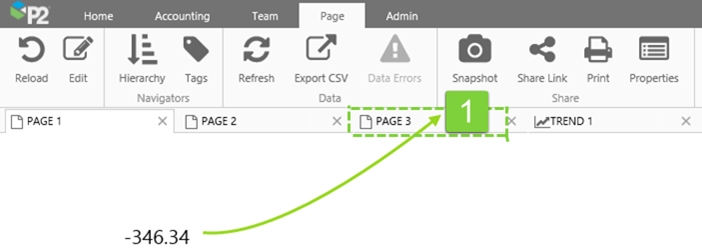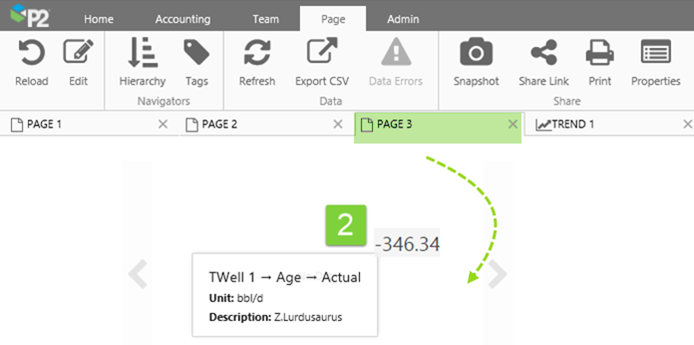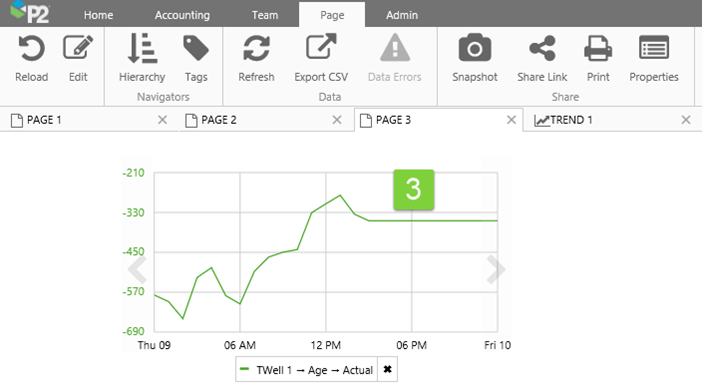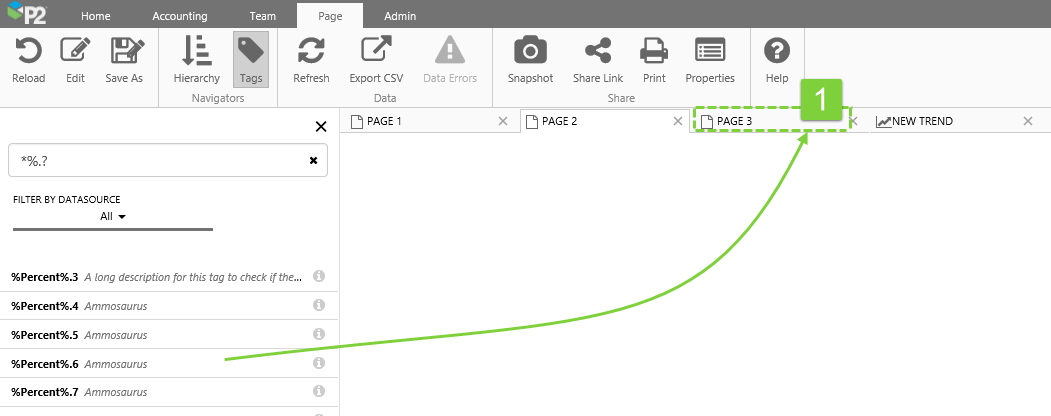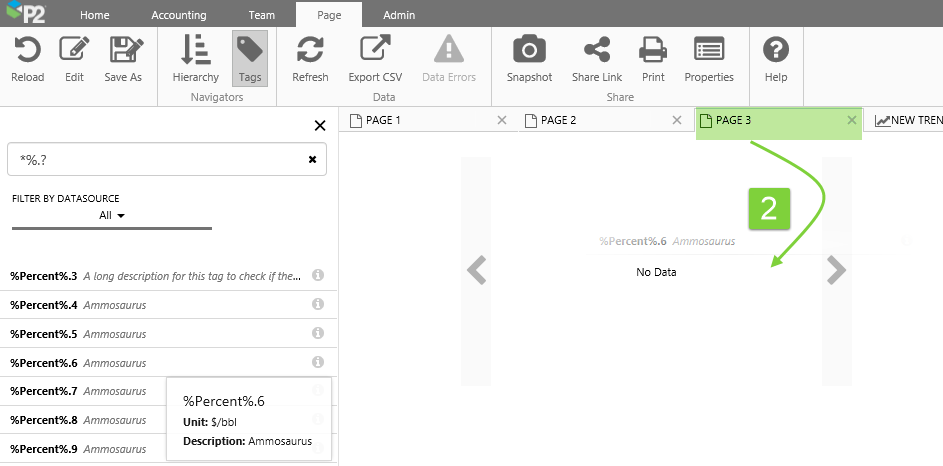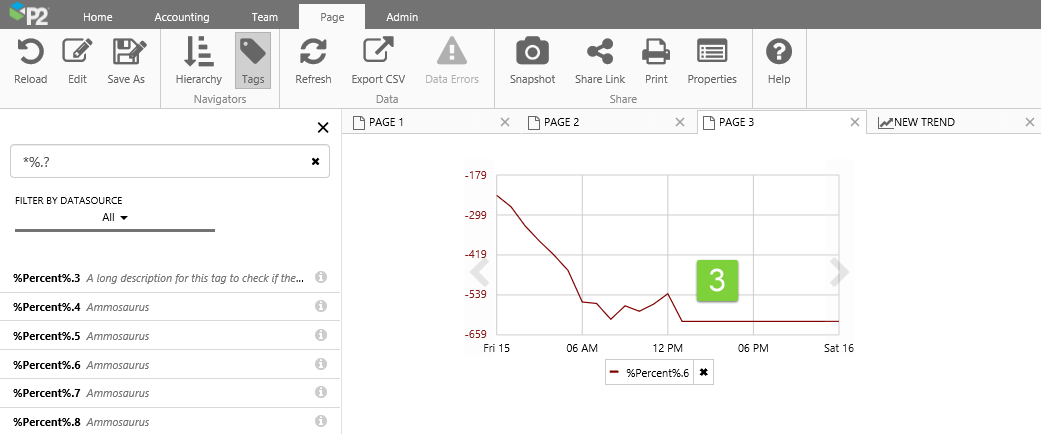General Tips
Table of Contents
- To open an entity's Table of Contents on the Explorer ribbon, as well as its Attributes Panel, click the entity.
Point Detail
- Options for opening a tag's Point Detail from the Tags Navigator:
- To open an attribute value's Point Detail from the Hierarchy Navigator, press Ctrl and click the attribute or attribute value.
Drag and Drop
- You can drag a tag or attribute value onto a Trend from the Tag or Hierarchy Navigators.
Drag and Drop
In Explorer, there are various ways to move data (tags and attribute values) to a page or a trend. For example, you can drag a tag from the Tags Navigator onto an embedded trend on a page (in Display mode), or you can drag it onto a trend. You can drag a data label to an Embedded Trend on the same page.
You can also choose which page or trend to add to, from any open display. Drag the data item, then hover over a page or trend tab to give it focus, before dropping it onto that page or trend.
Note: If you are dragging a data label from a page, the original data label remains on the page.
From a Data Label
The example below demonstrates how you can add a label to an Embedded Trend on Page 3, from a data label on Page 1.
1. Drag a data label to the tab of an open page or trend.
2. The page/trend gets focus. In this example, drag over the embedded trend on the page.
3. Drop the data label onto the embedded trend.
The example below demonstrates how you can add a tag to an embedded trend on Page 3, from the Tags Navigator.
1. Drag a tag from the Tags Navigator to the tab of an open page or trend.
2. The page/trend gets focus. In this example, drag over the embedded trend on the page.
3. Drop the tag onto the embedded trend.