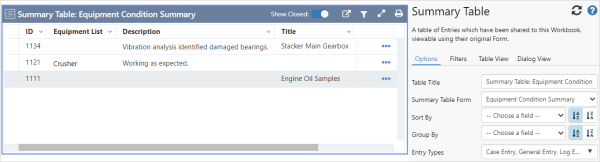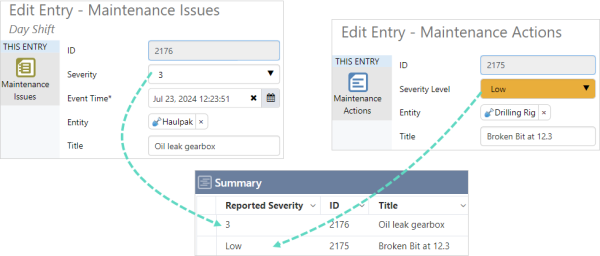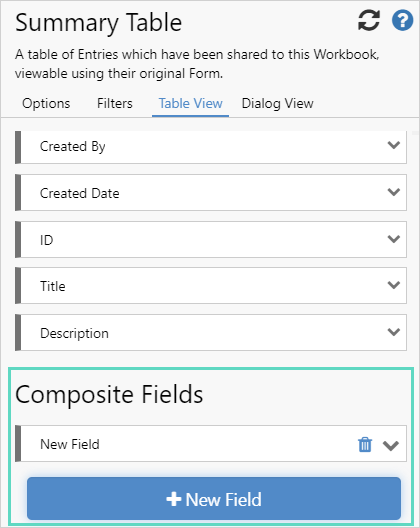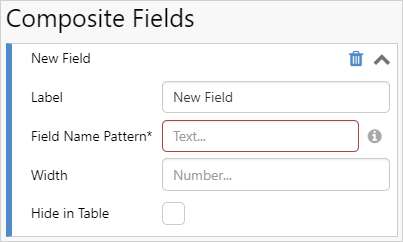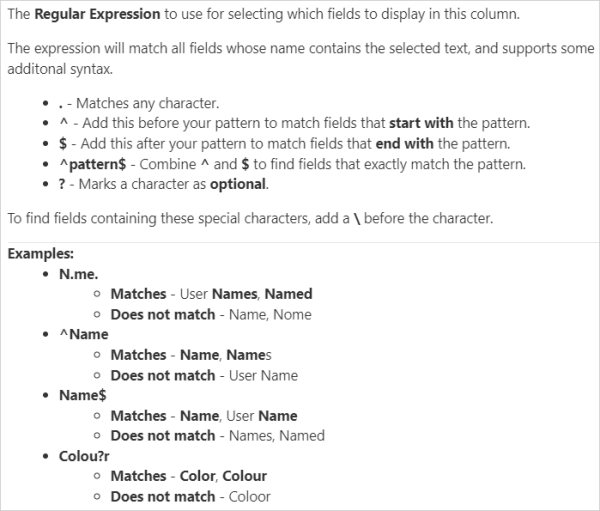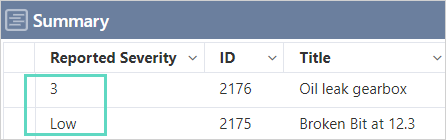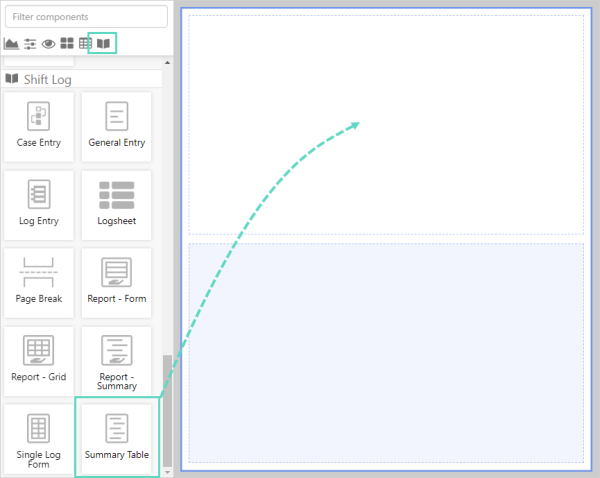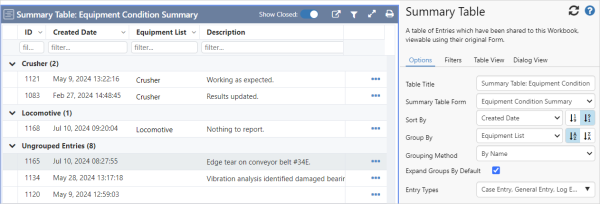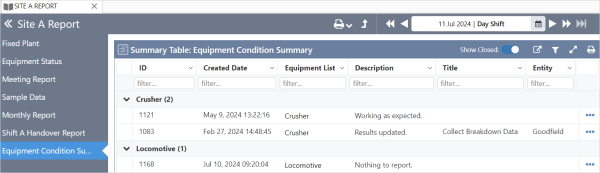Summary Tables are designed to increase the collaboration capabilities of a workbook by providing view access to entries that a user would not otherwise be able to view.
All users with access to the workbook containing the summary table, can view all entries in the summary table - even if the entry originated in a workbook or form they don’t have privileges to view.
The table is comprised of entries that have been shared to a summary form. Users can click a row to open the entry dialog for viewing and, if they have contribute privileges on the form, they can also edit it. However entries cannot be directly added to, or shared, from the summary table.
The summary table can contain composite fields. These fields enable the contents of distinct fields, with the same display name pattern, to be displayed in a single column.
The following diagram shows a Summary - Table configuration:
Configuration
The Summary Table can be customized to suit your application.
The tabs, Options, Filters, Table View and Dialog View each contain different configuration options.
Options
| Table Title | The Table Title allows you to specify the heading for the table. |
| Summary Table Form | The Summary Form from which entries are displayed. This contains the Fields than will be displayed in the table. |
| Sort By | By default, the entries are shown sorted by the created date (or event time for log entries). You can change this to sort by another field or in reverse order. |
| Group By | By default, entries are shown in a flat list. You can choose any field from the chosen Form to group the entries by. |
| Grouping Method | Varies by data type. Apply a second grouping method to datetime, list and user data types. |
| Expand Groups By Default | Check to show entries within a group. |
| Entry Types | The entry type can be used to restrict which type of shared entries are displayed. |
Filters
Multiple filters can be applied to the data in the table by adding a new filter ![]() .
.
| Field | All fields in the form are available except for multi-line text fields. |
| Comparison | The available operators depend on the type of field that is selected. |
| Compare To | The options available for the field are configured in Server Management. |
Table View
| Table | Table configuration includes fill mode, height settings and the option to add the quick filter. |
| Fields | Each field is a separate column in the table. The order of the columns can be changed, and other formatting applied. |
| Composite Fields | Distinct fields with the same display name pattern, are displayed in a single column in the entry table. |
Dialog View
| Label Width | The width of all field labels. Note, this does not apply to the Description field label. |
Composite Fields
The data from two different fields in two different forms, can be combined into one column in a summary table. This is done by adding a Composite Field to the summary table.
The composite fields configuration is found at the bottom of the Table View configuration.
The Composite Fields configuration:
| Label | The heading for the column. |
| Field Name Pattern |
The expression used to identify which field's values will be displayed in the composite field column. Click |
| Width | Set the width of the table columns. |
| Hide in Table | This options allows you to hide columns from view. |
The composite field column, Reported Severity, is added as the first field in the summary table.
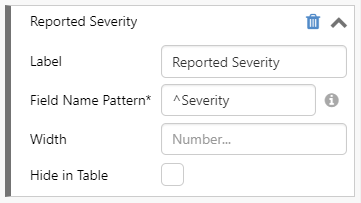
The value from the first field in each entry in the summary table with a display name that starts with Severity, will be displayed.
Tutorial
This tutorial builds on the entry components tutorial.
In this tutorial, we'll add a Summary Table component to a page in Workbook Studio.
Step 1. Prepare a Studio Page
To start, click the New Workbook button on the Home tab of the ribbon and add a new page.
Step 2. Add a Summary Table
Drag and drop the Summary Table component onto a cell. The Summary Table is a part of the Shift Log ![]() group.
group.
Step 3. Configure the Summary Table
The configuration options available are explained in Configuration.
The Options tab configuration:
Step 4. All done!
Remember to save your work.
The Summary Table on a workbook page.