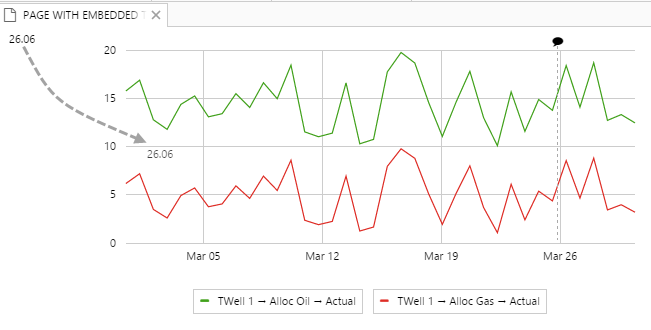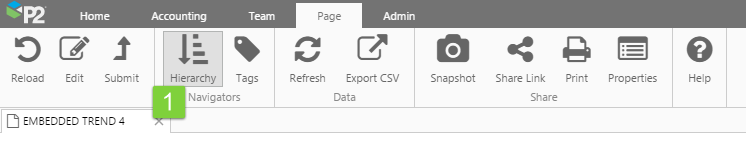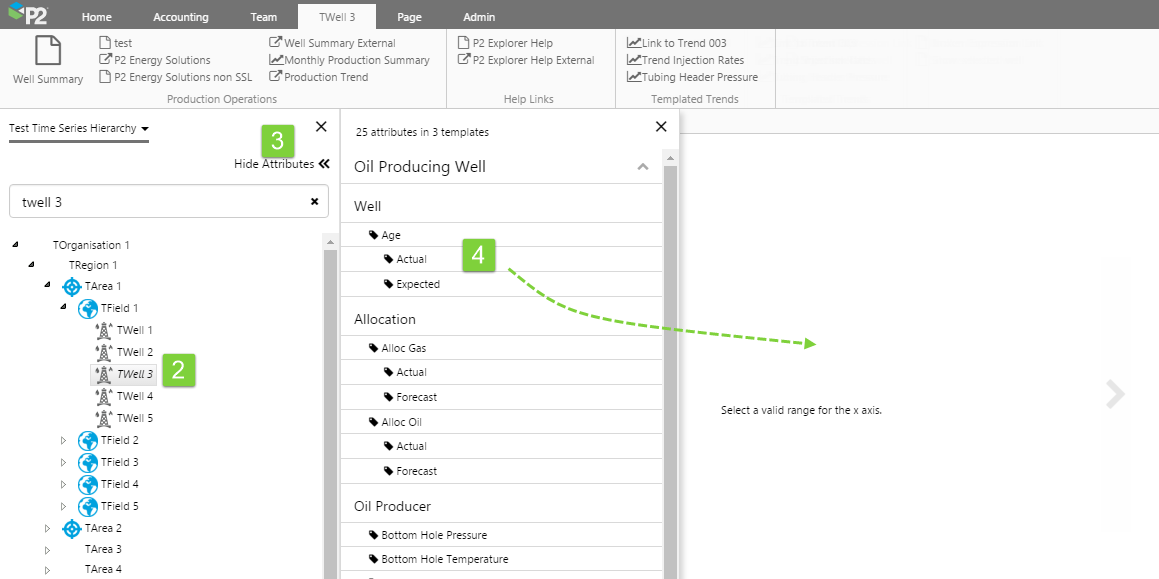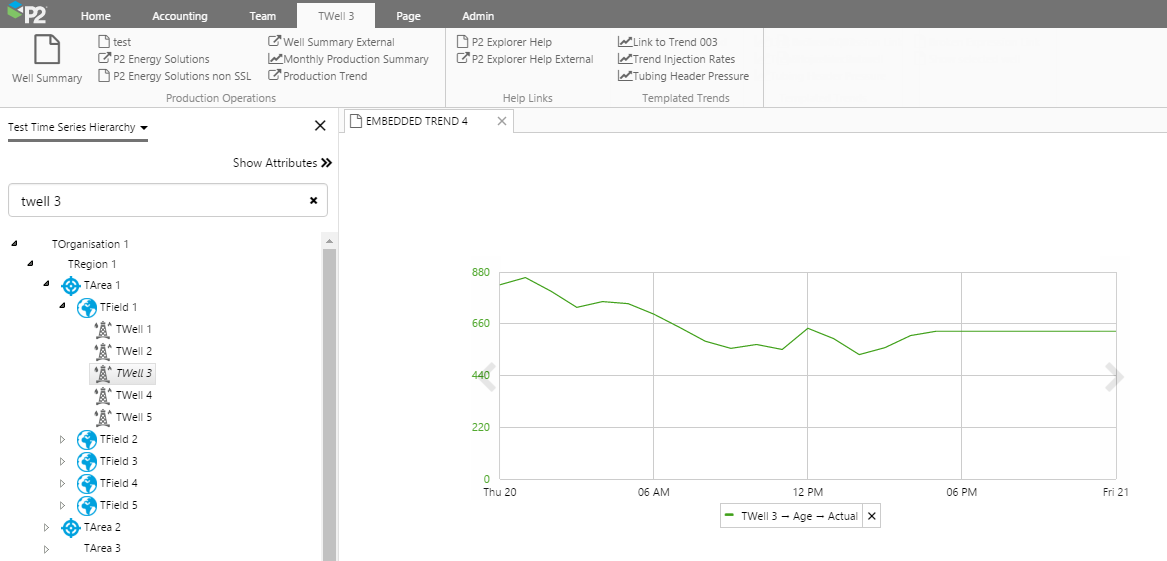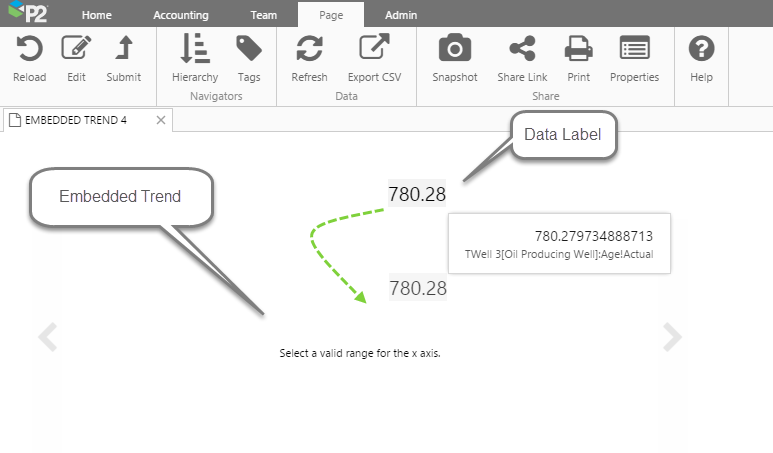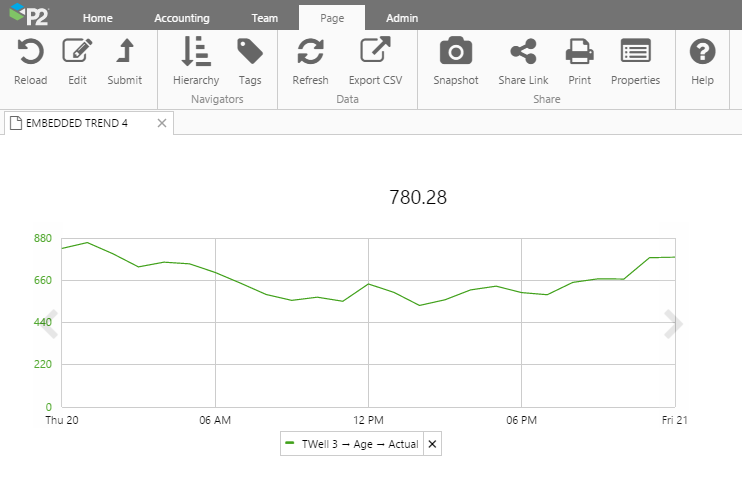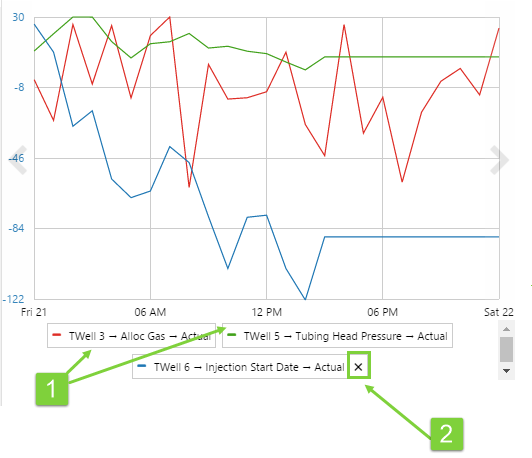ON THIS PAGE:
- Identifying an Embedded Trend on a Page
- Working with the Embedded Trend
- Dragging Values onto the Embedded Trend from the Navigators
- Dragging Values onto the Embedded Trend from Data Labels on the Page
- Removing Items from the Embedded Trend
- Opening a Full Trend
- Placing Hairlines and adding Comments
- Selecting a Y-Axis
- Changing the Time Range
- Changing the Sample Interval and Sample Method
- Embedded Trend Configurations
The Embedded Trend component embeds a smaller version of a trend within an Explorer page, and is used for quick and simple diagnostics in Display Mode. As with the full Explorer trend, you can use hairlines on the embedded trend (if configured to use hairlines), and add comments to tags at a point in time, by clicking the trace line.
You can drag and drop time series data labels from the page onto the trend, or drag tags and attributes from the Navigators. Right-click on the embedded trend to open a full Trend display.
Identifying an Embedded Trend on a Page
The embedded trend can be configured to have trace items, which appear on the trend, or it can be empty when the page is loaded. Here are some examples of how the embedded trend can appear on your page:
| An embedded trend with trace items configured in Design |
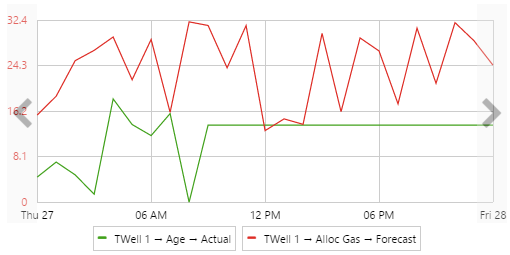 |
| An embedded trend with no pre-configured trace items |
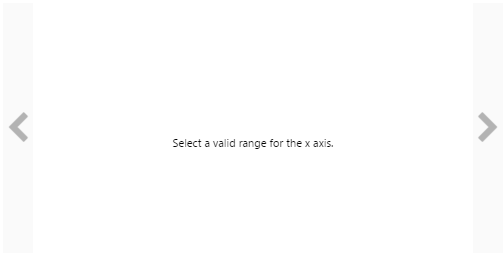 |
| No pre-configured items, but with borders (from a grid) and a title (text label) |
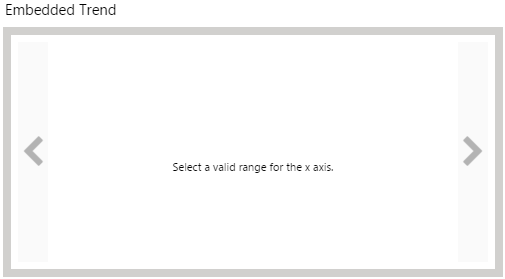 |
Working with the Embedded Trend
- Drag tags and attributes values onto the embedded trend
- Remove trace items from the embedded trend
- Open a full trend
- Place hairlines and add comments
- Select a Y-Axis
- Change the Time Range
- Change Sample Interval and Sample Method
You can drag and drop values from the Hierarchy Navigator and Tags Navigator onto the embedded trend.
1. On the Page ribbon tab, click Hierarchy to open the Hierarchy Navigator.
2. Select an entity.
3. Open the Attributes Panel, by clicking Show Attributes (the label changes to Hide Attributes).
4. Drag and drop an attribute value onto the embedded trend.
5. Click Hide Attributes to hide the Attributes Panel.
The attribute value appears on the embedded trend.
You can also add a tag: open the Tags Navigator, then drag and drop a tag onto the embedded trend.
Watch this short video to follow the steps outlined above.
Dragging Values onto the Embedded Trend from Data Labels on the Page
You can add a data label's value onto the embedded trend, provided the value is a tag or an attribute.
In Display Mode, drag and drop the data label onto the embedded trend.
The value is added as a trace line.
Watch this short video to follow the steps outlined above.
Removing Items from the Embedded Trend
To remove a single trace item, click the little X in the legend. To remove all added data, click Reload on the Page ribbon tab.
Note that in Display Mode, you can remove data that was added in Display Mode [2], but data added in Design Mode [1] cannot be removed.
Opening a Full Trend
To open a full trend, right-click on the embedded trend, and click Open Trend.
Placing Hairlines and adding Comments
You can only add hairlines if the embedded trend has been configured for this.
To add a hairline, click a point on the trace. To add a comment, click the comment icon for a series, in the information box to the side of the hairline.
To reposition a hairline's information box, click on the hairline, then move the mouse up or down the hairline.
Selecting a Y-Axis
The embedded trend uses a single Y-Axis. Each item is plotted against its own Y-Axis, but only one axis is rendered.
To render the Y-axis for a series, click the legend for that series.
Changing the Time Range
To change the time range, hover over the embedded trend and click the left or right arrow, to move to an earlier time range (left) or a later time range (right).
If the embedded trend is configured to use date controls from the page, you can use these to change the range.
Changing the Sample Interval and Sample Method
You can only change the sample interval and the sample method if the embedded trend is configured to work with interactive controls, for example a combo box.
Watch the video below to see how you can change the sample method and sample interval using combo boxes.
Note: The shorter your sample interval (for example 5 seconds) the more data required, potentially affecting performance. Raw sample method will usually return the highest number of data points, which also potentially affects performance.
Embedded Trend Configurations
Here are some examples of how the embedded trend appears in Display Mode, depending on how it was configured in Design Mode.
| Configured for Dual Hairlines | No Legend |
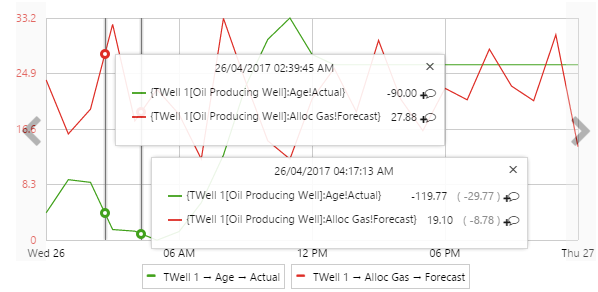 |
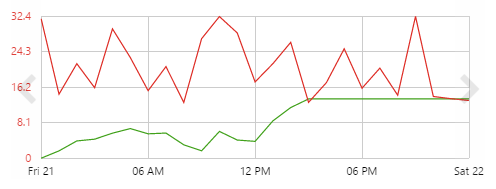 |
| No X-Axis | No Y-Axis |
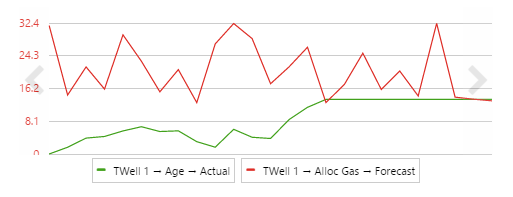 |
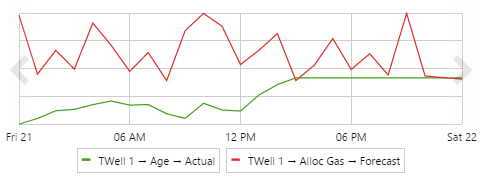 |
| This comparison here uses an additional trace item to highlight the effect of Auto Range. | |
| With Auto Range | Without Auto Range |
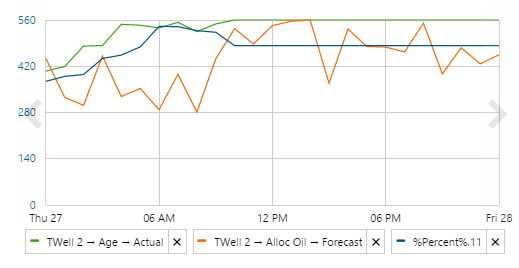 |
 |