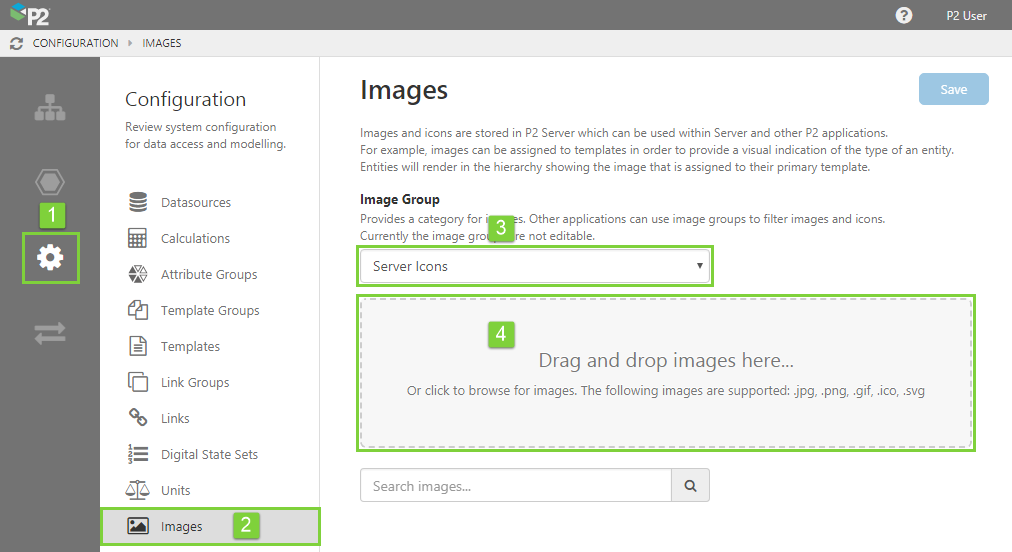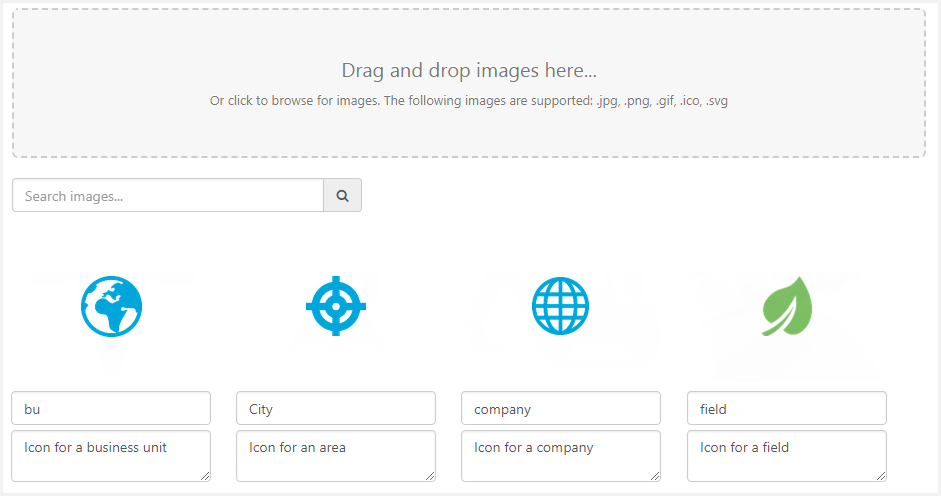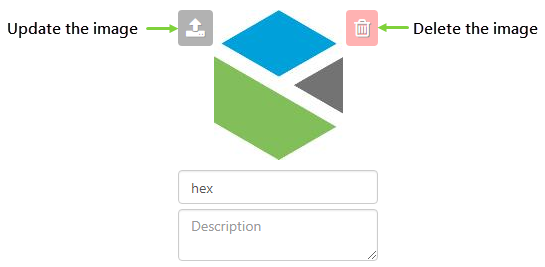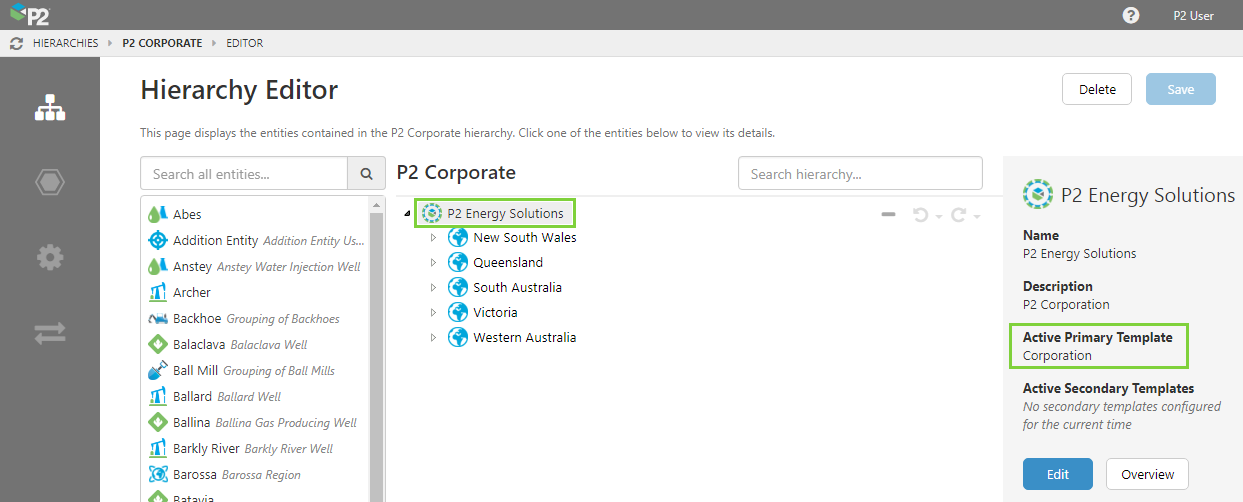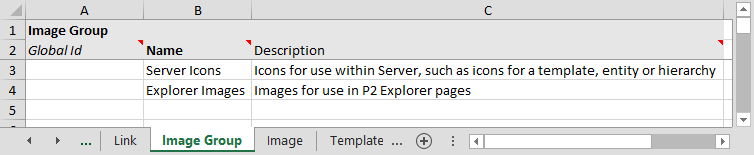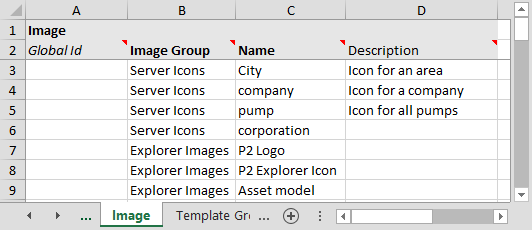First Published: 14 August 2017. Last Reviewed: 12 February 2018
ON THIS PAGE:
Icons and other images are a useful tool to help people identify and visualise information. IFS OI Server stores icons used in hierarchies and images for IFS OI Explorer.
All images in IFS OI Server must be added to an Image Group. Two default image groups are available: Server Icons and Explorer Images.
You can add an image using IFS OI Server Management or the Import/Export spreadsheet.
Server Management
In IFS OI Server Management, adding an image is performed through the Configuration ![]() menu option.
menu option.
1. Open IFS OIServer Management, and click the Configuration icon.
2. Click the Images ![]() icon.
icon.
3. Select a group from the Image Group drop-down list.
4. Add your images using either drag and drop, or click the drag and drop box to browse from your computer.
Note: You can add multiple images at a time if you wish.
Note: The default maximum file size is 5MB. This can be changed in the configuration file.
4. After your images have been uploaded, they will be displayed below the drag and drop box. You should now check that you images have suitable names and descriptions, and make any necessary changes.
Items are ordered by the order in which they were added, so the last one added will appear at the bottom of the list.
6. When you have finished, click the Save button in the top right corner.
IFS OI Server will automatically create thumbnails for images in the Server Icons group for use on the Hierarchy and Entity pages.
Updating and Deleting Images
After you have uploaded an image, you can update or delete it by hovering over the image, and clicking the relevant icon.
- Deleting the image will remove it from the system. You will receive a confirmation prompt before it is deleted.
- Updating the image replaces it with another image of your choosing, from the file selection dialog box (double-click the new image, or click it once and then click Open):
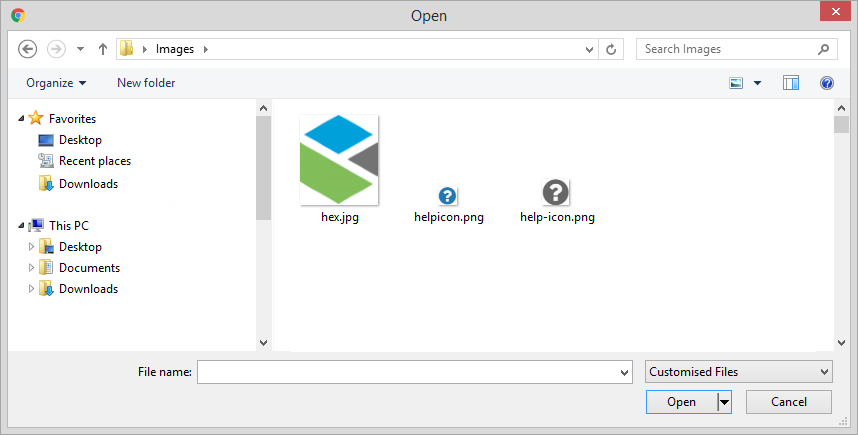
Making Icons Appear in Hierarchies
Images in the Server icons group are designed for use as icons in a Hierarchy. IFS OI Server will automatically do this for you when you assign the image to a primary template.
1. In IFS OI Server Management, click the Configuration ![]() icon.
icon.
2. Click the Templates ![]() icon.
icon.
3. Select a template from the list and edit it. In the Icon field, select the icon you want from the drop-down list, and click Save when you have finished.
Now, whenever you see an entity with this template applied as the primary template, you will see this icon in the Hierarchy and Entity Overview pages in Server Management, as well as in the Hierarchy Navigator in IFS OI Explorer.
Image appearing in the Entity Overview page:
Image appearing in the Hierarchy:
Import/Export Spreadsheet
The Import/Export spreadsheet is generally only used to make bulk changes.
If you want to create images and image groups as part of a bulk configuration, you need to use the following tabs in the Import/Export spreadsheet:
- Image Group
- Image
Look for the red comment ![]() icon in the row headers, to get help with each column.
icon in the row headers, to get help with each column.
DO NOT change anything in the Global Id field - this is the unique identifier for the image that allows it to be tracked across systems, and when it is renamed. It is automatically generated by the system.
Image Group Tab
The screenshot below shows an example of configured image groups. Image groups can only be created using the Import/Export spreadsheet; they cannot be created using Server Management.
Dependencies
The Image Group tab has no dependencies on information from other tabs.
Image Tab
The screenshot below shows an example of configured images. The fields are the same as the ones required when adding images using Server Management, following the above instructions on this page.
Dependencies
The Image tab has a direct dependency on information from the Image Group tab, because a column on the Image tab directly references a column on the Image Group tab.
| This column | On this tab | Why you need to pay attention |
| Image Group | Image | Required by the 'Name' column on the 'Image Group' tab. |
| Name | Image | Required by the 'Image Name' column on the 'Template Definition' tab. |
Release History
- Adding Images 4.5.4 (this release)
- Added support for .gif images
- Adding Images 4.5.1
- Added ability to import/export images
- Adding Images 4.4.2