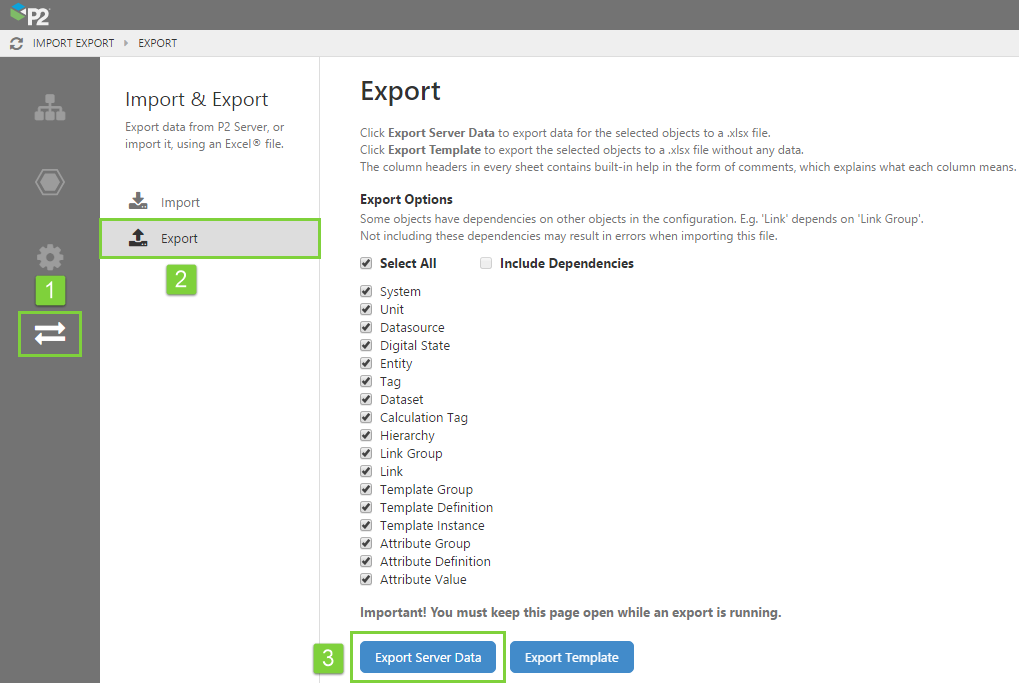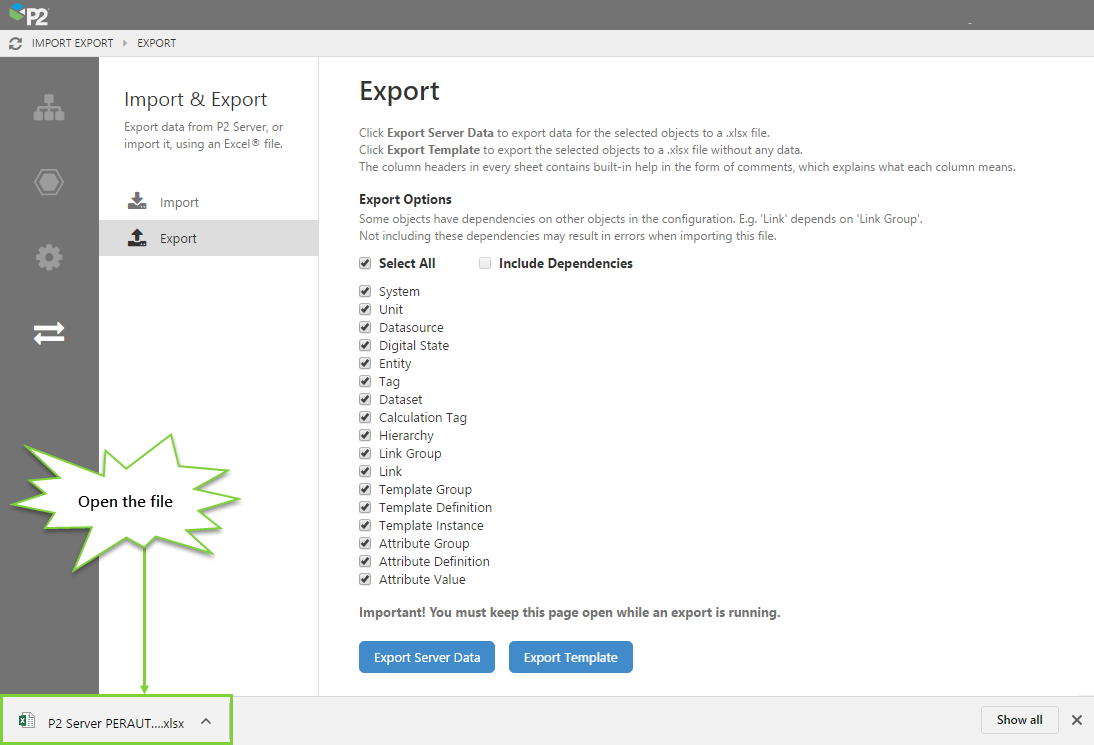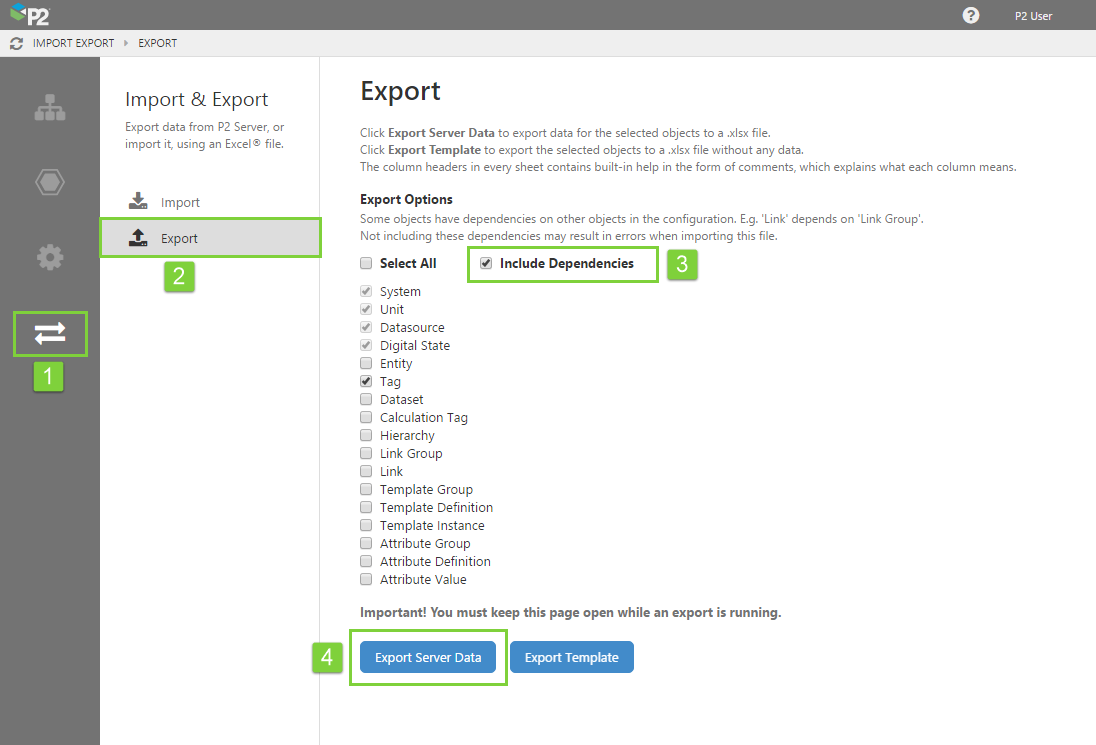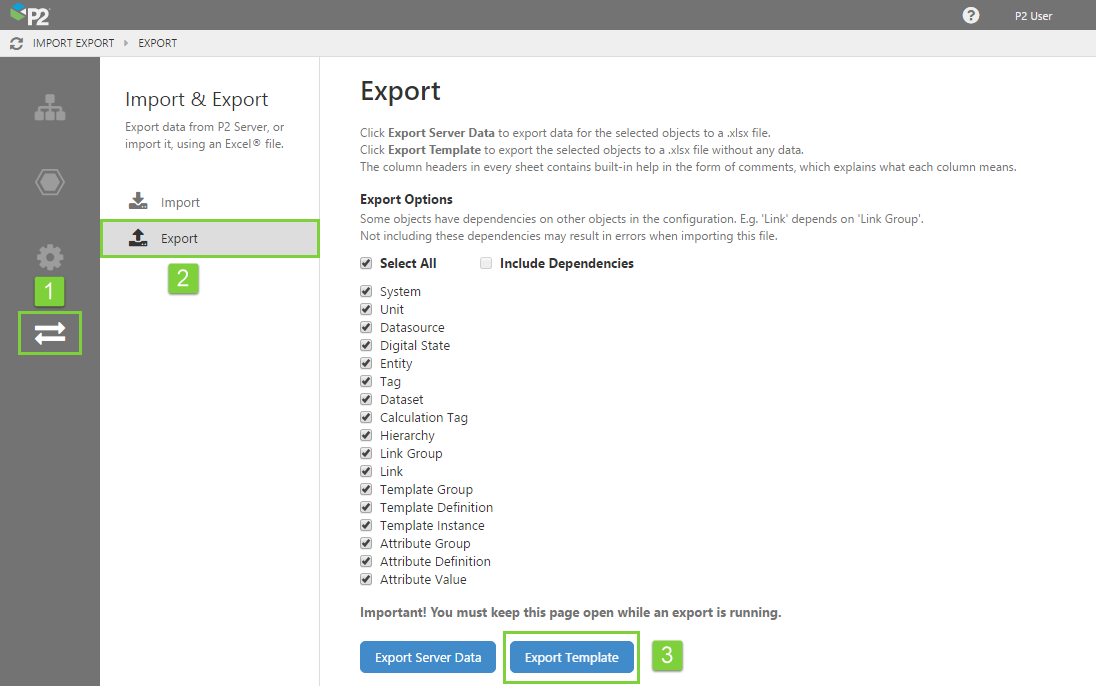ON THIS PAGE:
P2 Server Management allows you to export all the data in the P2 Server database to an Excel® spreadsheet. The main reason for doing this is so you can more easily update the configuration in bulk. It also allows you to download a blank template, useful for when you are initially setting up your configuration.
Exporting The Whole Configuration
Exporting the configuration is simple.
- In P2 Server Management, click the Import/Export icon in the navigation bar.
- Select the Export option from the middle panel, and choose Select All.
- Click the Export Server Data button.
The 'Save As' dialog box opens and you will be prompted to save the Excel spreadsheet to your computer. You can change the name, but the file format MUST be .xlsx.
Important! You must keep the Export page open during the export process. The time taken for the export depends on the size of your database.
During export, you can see its progress in the download status bar at the bottom of your screen.
When the export has finished, you can open the file directly from the download status bar. The important thing to note here is that the Global Id column has been filled in for all tabs, for existing entries only. This is the GUID that corresponds directly to the records in the database, and is the field that allows the database to be updated by re-importing this spreadsheet. A Global ID will be created automatically for any new entries.
Exporting Part of The Configuration
You can export a spreadsheet that contains only selected objects. You should do this if you only need to update part of your configuration.
When updating your configuration, you should be aware that dependencies may exist for the configuration you wish to update. A dependency exists if the selected object requires information from another object. For example, if you want to only update links, a dependency exists between links and link groups. Be especially careful when updating attribute values and tags, as these objects have many dependencies.
- In P2 Server Management, click the Import/Export icon in the navigation bar.
- Select the Export option from the middle panel.
- Select the objects you want to export. As you select an object, other objects will also be selected if your selected object has a dependency.
Note: You may elect to not include dependencies. Use this with caution. If you attempt to import a spreadsheet in which the dependencies are not resolved, the import of the relevant sheets may fail. - Click the Export Server Data button.
Save the file to your computer, and edit as required before importing.
Remember to ensure that the Global Id column is retained for all tabs, for existing entries only. This is the GUID that corresponds directly to the records in the database, and is the field that allows the database to be updated by re-importing this spreadsheet. A Global ID will be created automatically for any new entries.
Exporting a Template
You can download a blank version of the spreadsheet that has the same tabs and column headings, but does not contain any data. You should use this if you are importing configuration into a fresh database.
- In P2 Server Management, click the Import/Export icon in the navigation bar.
- Select the Export option from the middle panel, and choose Select All, or choose individual objects as required.
- Click the Export Template button.
Save the file to your computer, and edit as required before importing.