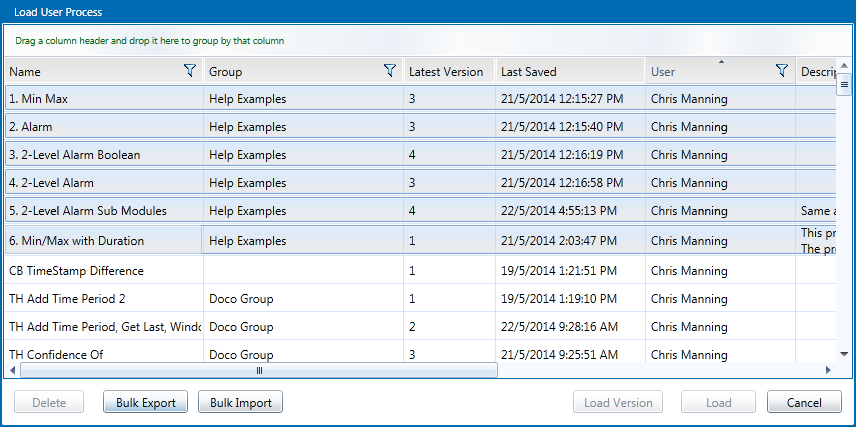Sentinel Studio provides an import and export facility, which is useful when:
- You need to contact P2 Customer Support, you can export a process you are having difficulties with and attach it to your support ticket.
- You want to share a process with someone who is using a separate instance of P2 Sentinel, you can export the process for your colleague to import into their environment.
Note: If you do not see the import/export options, you may not have the appropriate privilege levels. Contact your system administrator.
Exporting
You can export the currently loaded user process (even if it has not been saved), or select several previously saved processes to export in bulk to a zip file.
Exporting the Current Process:
1. From the menu, click File > Export User Process.
2. Save the file to a location on your computer, or a computer to which you have network access. The file type must be .senproc.
Exporting Multiple Processes:
1. From the menu, click File > Load/Manage User Process.
2. Select the processes you want to export by pressing the Control key while you click the relevant processes.
3. Click Bulk Export.
4. Save the file to a location on your computer, or a computer to which you have network access. The file type must be .zip.
Importing
You can import a single process, or a zip file containing several processes.
If you import a process that was exported from the same system, and the name of the process is the same, the process will be imported as a new version of that process. For example, say you have a process named Alarm which is currently at version 5. If you export that process and import it again, it will be imported as version 6 of Alarm.
If you import a process that was exported from a different system, and the name of the process is the same, the process will be imported with a GUID pre-pended to the name, and you will be prompted to update the name. You should double-click the process to open it and change the name.
Importing a Single Process:
Before importing a process, you will need to have saved a .senproc file to a location on a computer that you have access to.
- From the menu, click File > Import User Process.
- The imported process is not saved automatically, so you should save it if required (File > Save User Process).
Importing Multiple Processes:
- From the menu, click File > Load/Manage User Process.
- Click Bulk Import.
- Select the .zip file containing your user processes. The file type must be .zip and must contain .senproc file types. All other file types will be ignored by the import function.
The imported processes are saved automatically.