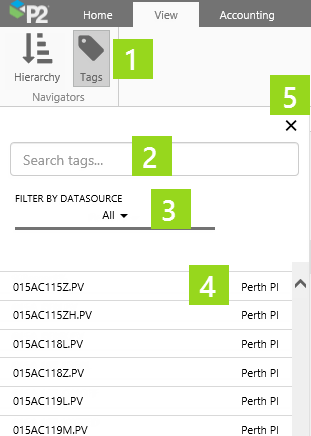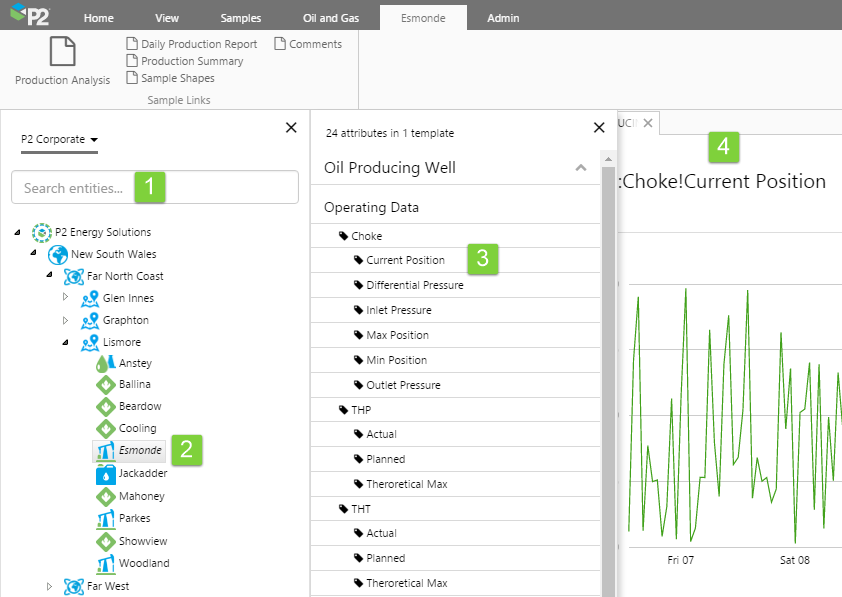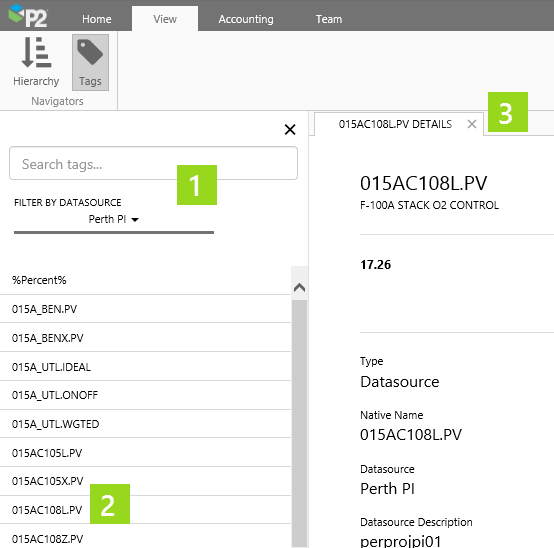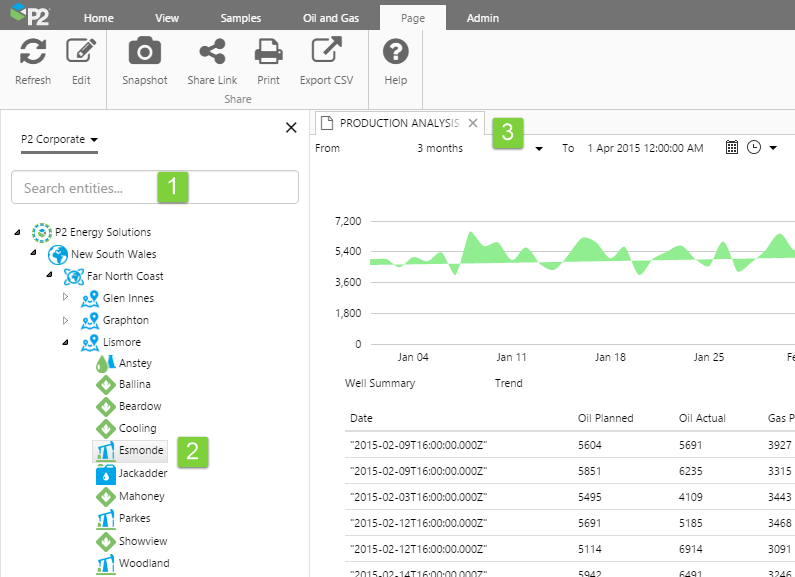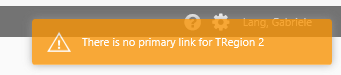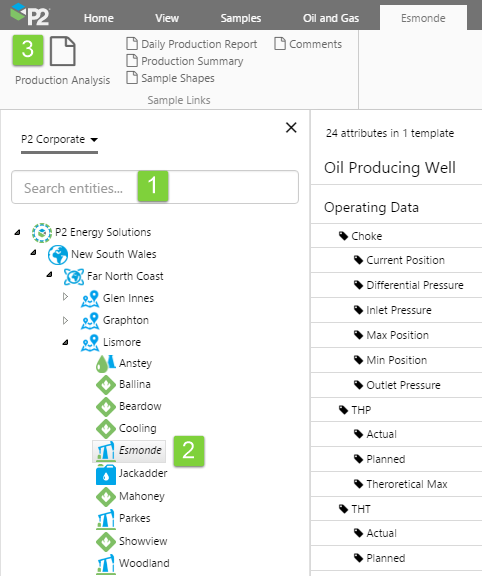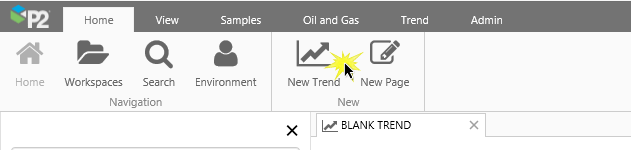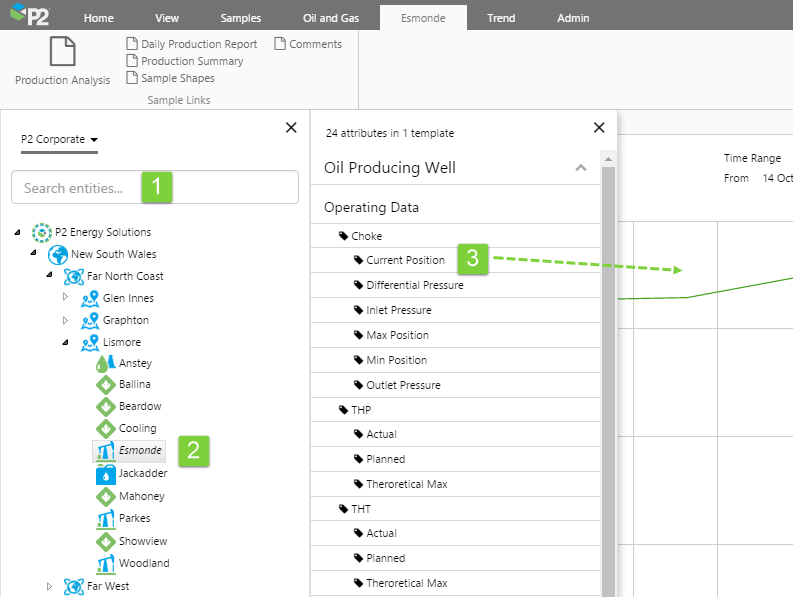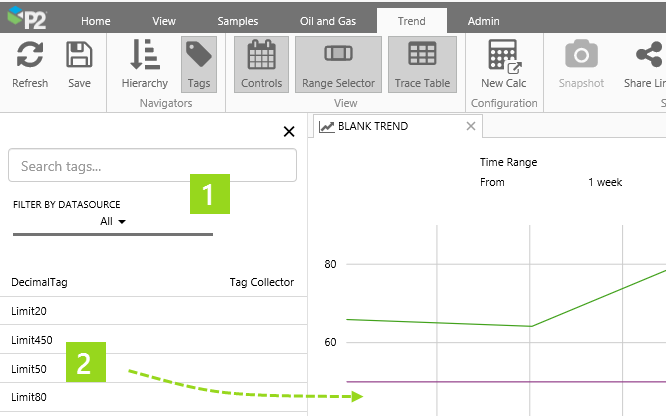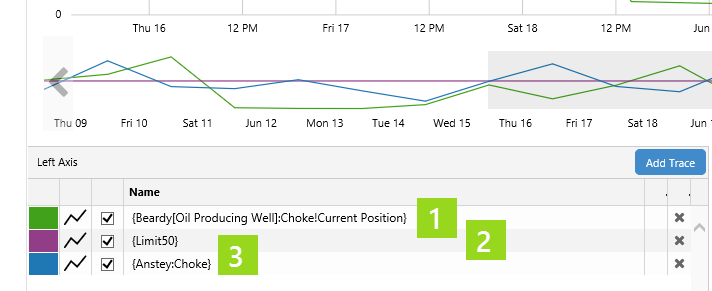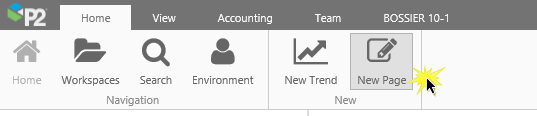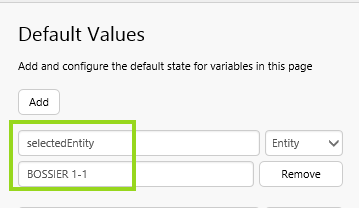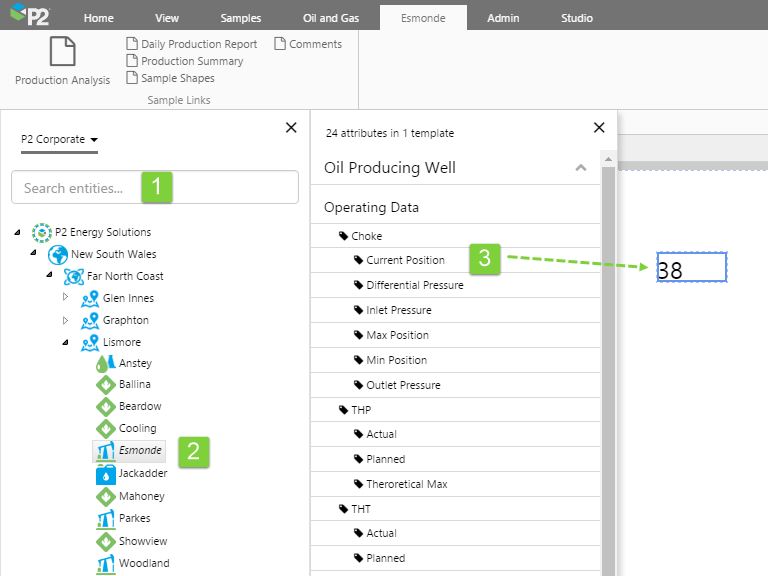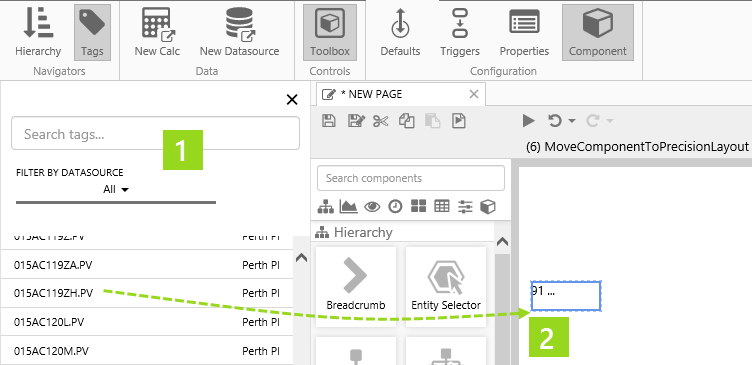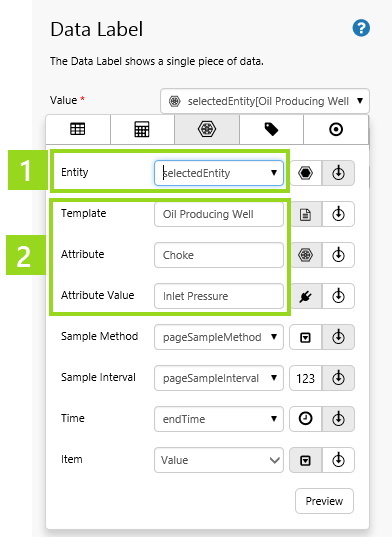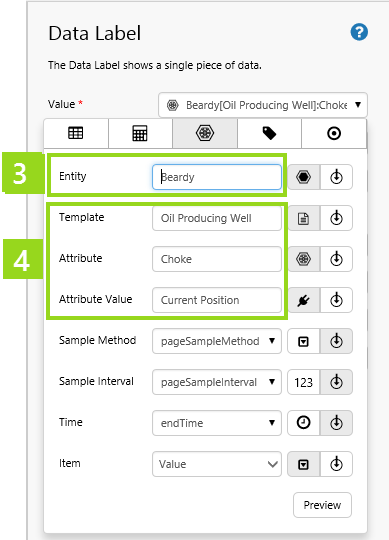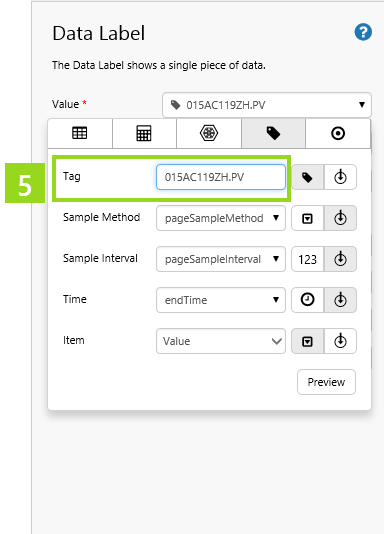ON THIS PAGE:
Overview
Tags and attributes values can be added to trends or viewed on pages, with or without calculations, to help you diagnose problems and visualise value changes over time.
Data that has been organised into a hierarchy in P2 Server can be located using Hierarchy Search or Navigation. A flat list of tags can be located using Tag Search.
This article shows you how to navigate or search for entities from a selected hierarchy, and then select attributes, as well as how to search for tags. The article also describes what you can do with tags and attribute values.
You can open the Hierarchy Panel or the Tags Panel from the Navigators group on the Explorer ribbon, which is available on the View, Studio and Trend tabs.
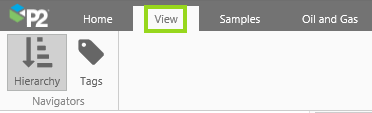
Navigators on the View Tab

Navigators on the Studio Tab

Navigators on the Trend Tab
Hierarchy Panel
Click Hierarchy on the View, Studio or Trend tab of the Explorer Ribbon to open the Hierarchy panel.
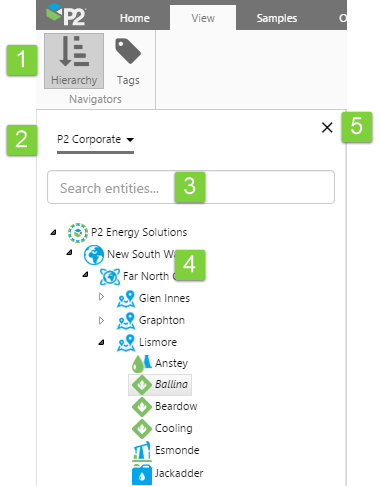 |
1. Hierarchy button: Click Hierarchy on the View tab of the Explorer Ribbon to open the Hierarchy panel. 2. Hierarchy selector: To change the default hierarchy, select a different one from the drop-down list. 3. Hierarchy Search box: Type three or more letters of the entity name you are searching for, then click to select an entity in the drop-down list that appears. 4. Hierarchy: Navigate through the hierarchy by expanding nodes. Each node is an entity. Note that from version 4.4.4, icons are retrieved from P2 Server. If no icon has been configured for the entity, no icon will appear. 5. Close: Click the X to close the panel. Alternatively, click Hierarchy a second time, or click Tags. |
Attribute Panel and Table of Contents
In the Hierarchy Panel, click an entity to open its Attributes Panel and Table of Contents ribbon tab.
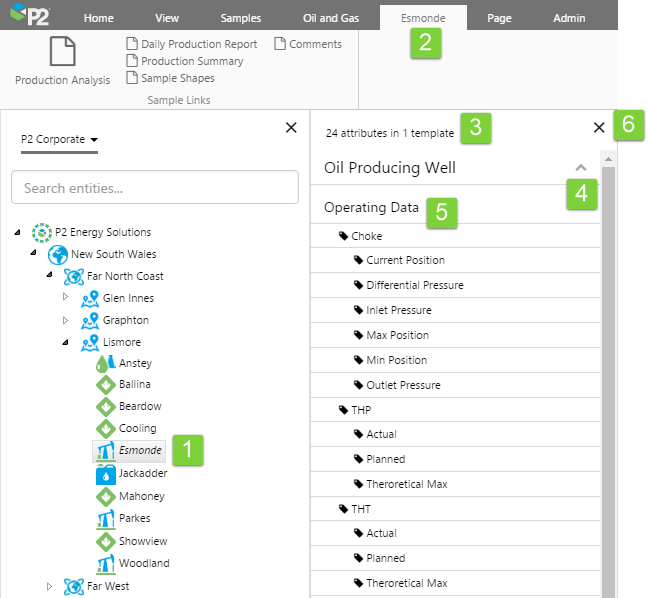 |
1. Selected entity: In the Hierarchy Panel, click an entity to open its Attributes Panel and Table of Contents ribbon tab. 2. Table of Contents: The entity's Table of Contents opens in a new tab on the Explorer ribbon. If there are links for the entity's primary template, these appear on the ribbon. The default link on the template appears as the first link, and is larger than the others. Links can open Explorer pages, trends or external URIs. The Attributes Panel: 3. Attributes and Templates Count: The number of attributes and templates for the selected entity. 4. Template: Expand or collapse the template using the down or up arrow. 5. Attribute Group, Attributes, and Attribute Values: The Attribute Group consists of logically related attributes (Operating Data, in the screenshot). Each attribute (Choke, THP and THT in the example) has attribute values listed below, for example Current Position, Differential Pressure. From version 4.4.4, attributes and attribute values that are assigned to a dataset have a dataset 6. Close: Click the X to close the Attributes panel. |
Tags Panel
Click Tags on the View, Studio or Trend tab of the Explorer Ribbon to open the Tags Panel.
Functionality
There are several functions you can perform from the Tag, Hierarchy or Attribute panels.
- Open Point Details for a Tag or an Attribute Value
- Open an Entity's Primary Link
- Drop a Tag or an Attribute Value onto a Trend
- Drop a Tag or an Attribute Value onto a Page
Open Point Detail
You can open the Point Details page for an Attribute Value (the Attribute Value Details page), or for a Tag (the Tag Details page).
To open an attribute's details: navigate to an entity in the Hierarchy Panel, and select it. Then press the Ctrl key and click on an attribute or attribute value.
To open a tag's details: search for a tag in the Tags Panel. Then press the Ctrl key and click, on the tag.
|
|
|
Open an Entity's Primary Link
If an entity has a primary link, there is a short-cut method for opening this.
1. Navigate to an entity in the Hierarchy Panel.
2. Press the Ctrl key and click.
3. The primary link opens.
Alternatively, you can open the primary link (or any other of the available links) from the Table of Contents.
1. Navigate to an entity in the Hierarchy Panel.
2. Click on the entity to open its Table of Contents.
3. Click on primary link in Table of Contents: this is the large left-most link.
Drop a Value onto a Trend
You can drop a tag or an attribute value onto a trend.
First open a trend, or create a new trend.
To drop an attribute value onto a trend: navigate to an entity in the Hierarchy Panel, and select it. Then click and drag an attribute or attribute value from the attribute panel onto the trend.
To drop a tag value onto a trend: search for a tag in the Tags Panel. Then click and drag the tag onto the trend.
|
|
|
Tags and attributes are listed in the Left Axis table, as shown below.
|
Drop a Value onto a Page
You can drop a tag or an attribute value onto a page.
For attributes, this can either be an attribute value of the selected entity or of the default entity, depending on how you add it.
- Press Ctrl when you click and drag an attribute value onto a page, to use the page default variable, selectedEntity.
- Click and drag an attribute value onto a page, to use the entity selected in the hierarchy panel.
For tags, the tag selected in the Tag Panel is used.
First open a page, or create a new page.
To drop an attribute value onto a page: navigate to an entity in the Hierarchy Panel, and select it. Then click and drag an attribute or attribute value from the attribute panel onto the page.
The first time you drop an attribute onto a page, the page default value for SelectedEntity is assigned the value of that attribute's entity.
When you drag an attribute or attribute value onto the page, press Ctrl then click and drag if you want to use the selectedEntity default.
|
|
To drop a tag value onto a page: search for a tag in the Tags Panel. Then click and drag the tag onto the page.
|
|
|
Tags and attribute values are added to the page as a Data Label. depending on what was added, and how it was added, this is what the data label properties look like:
Appendix A: Videos
Watch the following videos to see how tags and attribute values can be used.
This video shows how to drop attributes and tags onto a trend.
This video shows how to drop attributes and tags onto a page.
This video shows how open point details for a tag or attribute value. Press Ctrl and click on a tag or attribute value.
This video shows how to open an entity's primary link. Press Ctrl and click on an entity.
Release History
- Tag Search and Hierarchy Navigation (latest release)
- Tag Search and Hierarchy Navigation (4.4) - this release
- Tag Search and Hierarchy Navigation (4.3.1)