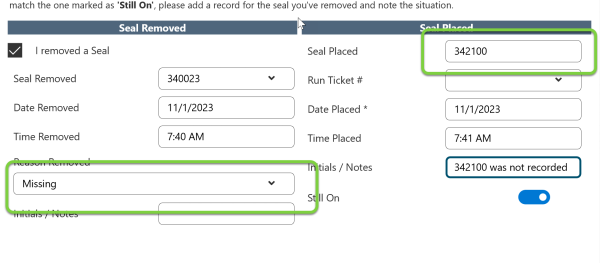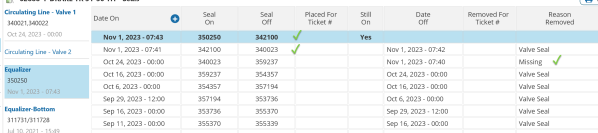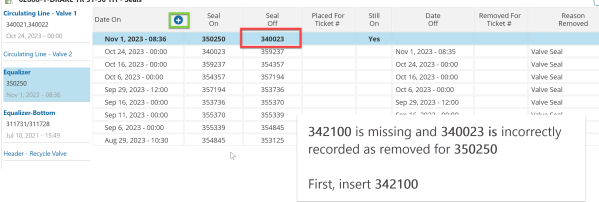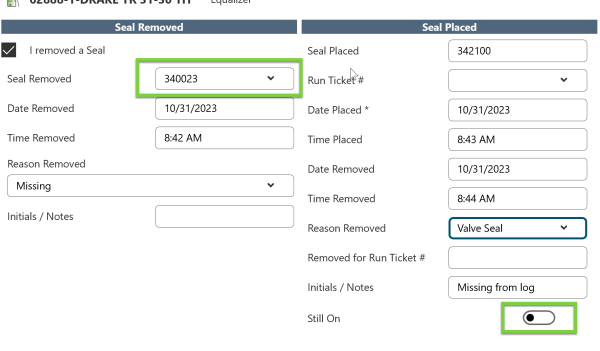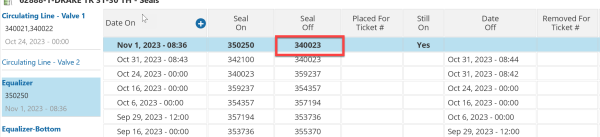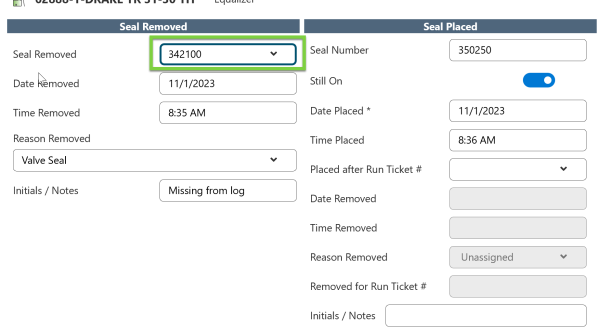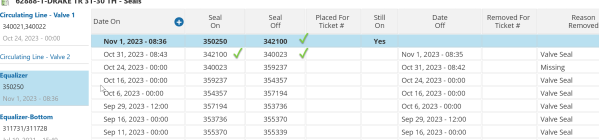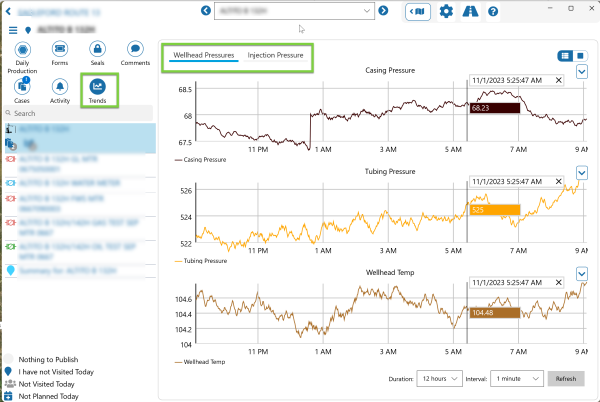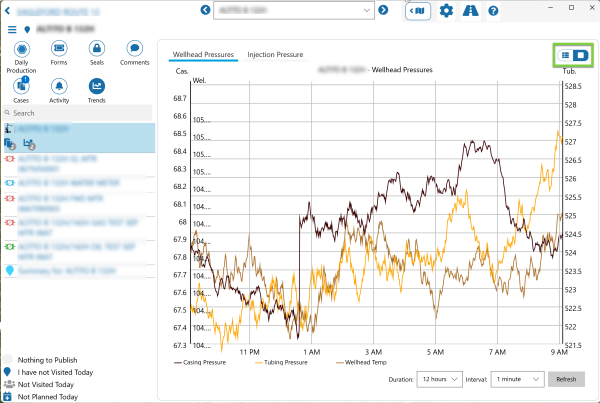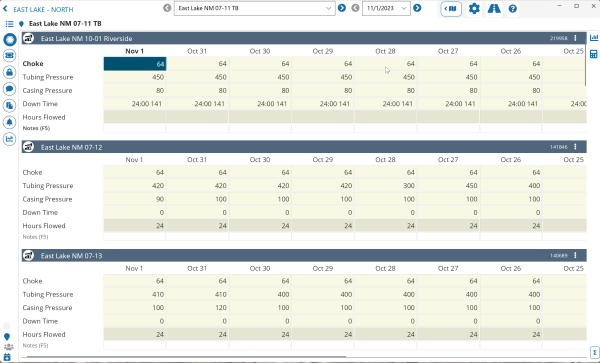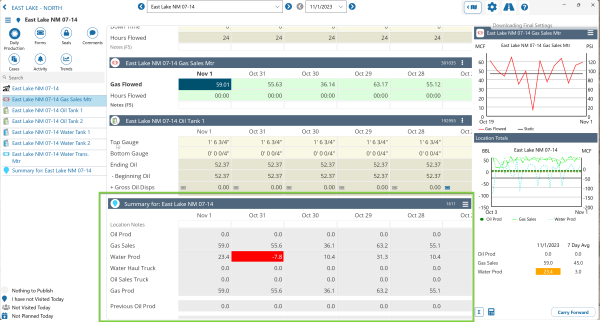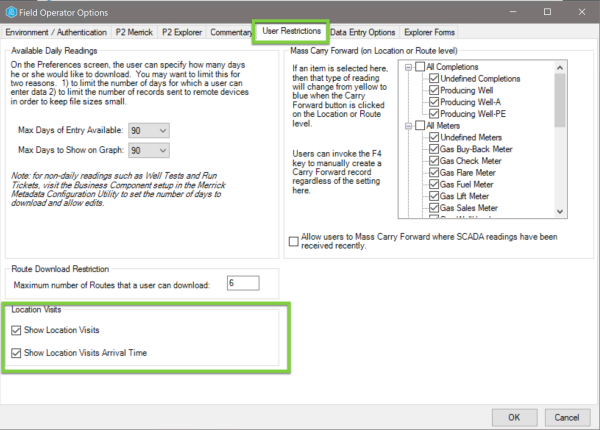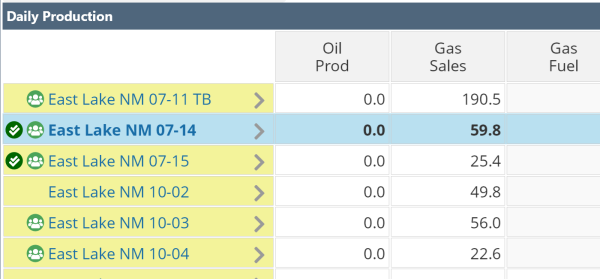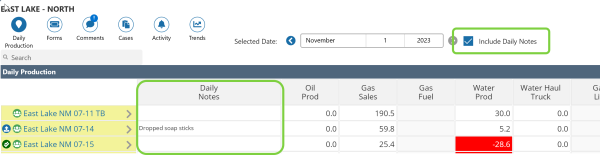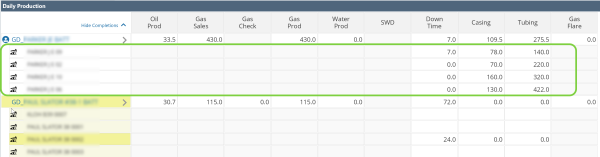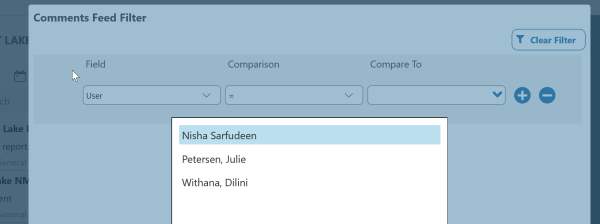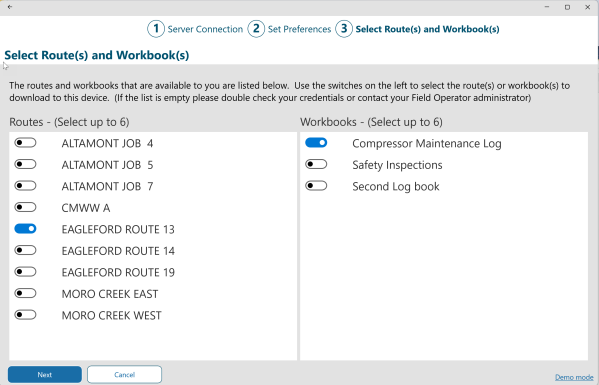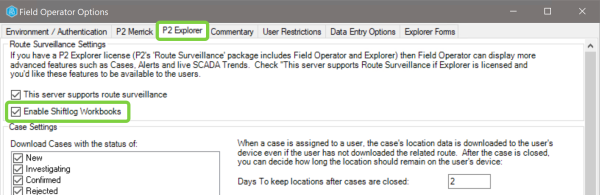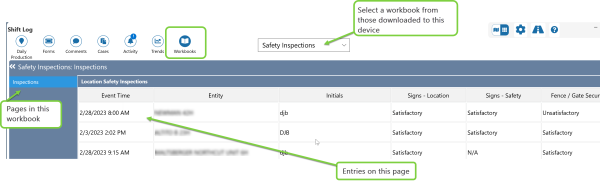ON THIS PAGE:
- Ability to Update the Seal Off on an Existing Seal Record
- Scada Trend Control now Handles Multiple Trends for one Entity
- Collapsible Chart and Entity Panels Provide Extra Space for Smaller Devices
- The Location Summary Panel can now be Docked (as in eVIN)
- 7 Day Averages on the Stop Totals Card (as in eVIN)
- Ability to View Users Who have Visited a Location
- Daily Notes can now be Displayed on the Grid Summary
- Ability to View Completion Data on the Grid Summary (as in eVIN)
- Comments Feed Filter User List is Limited to Pertinent Users
- Map View Filters for Cases
- Ability to Save a Run Ticket with a Record Date of Tomorrow
- Shift Log Workbook Entries can now be Entered on the Same Device as Route Based Readings
- Support of Multi-Select Lists and Field Sets for Shift Log Entries
- New Configuration Setting: Allow Run Tickets on Tomorrow
- New Configuration Setting: Show Location Visits
- Revisit Location Totals Settings
![]()
P2 Field Operator: Explorer Edition version 4.13 is a minor release that resolves several issues and includes the addition of the following functionality:
- The ability to update the seal removed on an existing seal record.
- Collapsible panels on the Location Detail to allow more data to be viewed on a smaller device.
- The ability to view multiple SCADA trends for one entity.
- The ability to see if someone else has visited a location.
Ability to Update the Seal Off on an Existing Seal Record
Some users reported issues with “cleaning up” seal data that had been incorrectly entered. Version 4.13 adds the ability to change the seal number that was removed from an existing record.
We still recommend that users fix missing seals at the time of entry as a standard workflow. For example, let’s say you’ve cut seal number 342100 and you’re adding seal 350250. When you arrive at the new seal screen and find that seal 342100 has not been recorded, don’t add 350250 yet. Fix the data first, then add the new seal.
Add the missing seal first, and remove 340023 for the reason Missing.
Now you can add the new seal and record the removal of the correct seal.
And the resulting grid will be correct:
Sometimes data entry does not go to plan however and users will have missed the fact that the wrong seal was removed and need to go back and insert a missing seal after the fact. In version 4.13, you can now “clean up” the removed seal after inserting one that was missing.
Using the same example, if you’ve accidentally recorded that you removed 340023 when you added 350250 and need to insert 342100, first insert the missing seal, then correct the seal removed.
Notice that the screen allows you to mark it as removed and placed at the same time. This is new to Version 4.13. Once the inserted seal is saved, there is still clean-up work to do. 350250 still shows 340023 as the seal removed:
Now you can edit 350250 and correct the seal removed.
And the result is a correct log of placed and removed seals.
Scada Trend Control now Handles Multiple Trends for one Entity
Did you know that P2 Explorer can connect to your SCADA system such as Cygnet and that users can view trends of live SCADA within the Field Operator application (when they are connected to the internet)? This functionality has been enhanced in V4.13 to more closely match the Explorer trend setup.
The first step is to save a link to a Trend in Explorer as a Template Link.
Next, in P2 Server Management, mark the link as available to Field Operator: Explorer Edition.
Now the Field Operator server will recognize the link as available to any entity with the Template and the Trend will be available in field operator. Tabs at the top of the control let the user select between all links that are available for the selected entity.
Also new to Version 4.13, the stacked/combined toggle at the top of the control also allows users to view each trace on a separate graph or combine the traces on one graph.
Collapsible Chart and Entity Panels Provide Extra Space for Smaller Devices
Users of iPads and Android tablets may want to focus on the details of the daily entry grid on the Location Detail screen. Version 4.13 introduces the Collapse icon to remove a panel and have more viewing space. The collapse icon on the left will hide the list of entities and the collapse icon ![]() on the right will hide the charts.
on the right will hide the charts.
Each panel collapses to a vertical menu.
For data entry on an tablet, the number pad can be opened using the ![]() icon.
icon.
When the entity list is hidden on the left, certain behaviors are a bit different. Since the entity selector is inaccessible in this state, data for the entire location is displayed. For example, when the Forms icon is selected, all forms for the location are displayed instead of for a single entity. You can still add a form for a given entity as the entity selector will be displayed when you tap the add icon ![]() .
.
The Location Summary Panel can now be Docked (as in eVIN)
Field Operator now offers the Dock Summary icon ![]() which locks the Summary panel on the Location Detail, Daily Production screen so that users can review the totals as they enter daily readings for the entities. This panel can be toggled on and off by clicking the dock summary again or by clicking the collapse icon. The summary will be removed from the scrollable section when docked (regardless of whether it’s set to display at the top or bottom in preferences).
which locks the Summary panel on the Location Detail, Daily Production screen so that users can review the totals as they enter daily readings for the entities. This panel can be toggled on and off by clicking the dock summary again or by clicking the collapse icon. The summary will be removed from the scrollable section when docked (regardless of whether it’s set to display at the top or bottom in preferences).
7 Day Averages on the Stop Totals Card (as in eVIN)
The Location Totals that display on the bottom right of the screen now include a 7 day average, and will change color based on the settings for the Totals configuration in the Merrick Metadata Configuration Utility.
Ability to View Users Who have Visited a Location
A user’s visit to a location can be recorded in two ways.
1. If the user has allowed the app to know the device’s location data, the app will record the time when the device was close to the site.
2. The user can click the “I have visited this location” icon.
Some companies define routes as a large group of locations that might be visited by one of several team members who are working in the area. For this scenario, Field Operator now can display which locations have been visited today so that users can quickly see which stops have not been visited.
There is a new set of options on the User Restrictions tab of the Field Operator Options screen which allows admins to set whether location visits and arrival times are displayed.
When the above options are selected, a new icon displays on the Location Detail and Grid Summary:
![]()
- If a user taps “I Visited Today” for a location, the “Someone Visited Today” icon will become green with a check for all users.
- If Field Operator is allowed to access the device’s location and the device travels close to a location, the “I Visited Today” icon will be automatically checked and the “Someone Visited Today” icon will be checked for all users.
- There may be a delay for “Someone Visited Today” to display on other user’s devices as the sync occurs.
Tapping the “Someone Visited Today” icon will open a panel showing who visited the location. Depending on the settings in the configuration, the time of the visit is also displayed.
The main goal of this feature is that as the end of the day nears, users can review the Grid Summary for the route and easily see locations that have not yet been visited.
This data is recorded in a new table in the ProCount database called FieldDataVisitTb. A value of 1 in the AutoRecorded column indicates that the visit to the location was recorded by the device’s GPS and 0 indicates that the user tapped “I Visited Today”. Only if the visit was recorded via GPS will the departure time also be recorded.
Daily Notes can now be Displayed on the Grid Summary
New to version 4.13, the Grid Summary for Daily Production in Field Operator now contains an Include Daily Notes checkbox. When this option is selected, a column is inserted which displays the notes for all entities at the location, concatenated with a comma. The purpose is to get a quick view of where notes may have been entered today. Since the notes will be truncated to the available space in the cell, users may need to navigate into the Location Detail screen using the chevron ![]() , to see the entirety of the notes.
, to see the entirety of the notes.
Ability to View Completion Data on the Grid Summary (as in eVIN)
When configured, users will notice a new Show Completions control on the Grid Summary. This option only displays if:
1. One or more Total configuration is populated from completion data (such as Tubing pressure or Downtime), and
2. At least one location has more than one completion.
When expanded, a row displays for each completion on the location.
Comments Feed Filter User List is Limited to Pertinent Users
The Comments Feed offers the ability to filter the list of comments to those comments entered by one user.
First click the Filter icon.
Then select User = and open the list of available users. Previous versions would display a large list of all users in the Explorer / ProCount databases. This made it difficult to find a user who may have commented on the current data set. In v4.13, only users who have commented in the downloaded data set will be in the list.
Map View Filters for Cases
Like the filters available in the Grid Summary, the Map view now also has a filter feature for Cases. Additionally, we’ve added the Assigned To: information to the case card in the list.
Ability to Save a Run Ticket with a Record Date of Tomorrow
A new configuration setting on the Data Entry Options tab indicates whether users are allowed to enter Run Tickets (including water draws) with tomorrow’s record date. This option is defaulted to true.
Shift Log Workbook Entries can now be Entered on the Same Device as Route Based Readings
In previous versions of Field Operator, users could enter data into Shift Log Workbooks or into ProCount. V 4.13 allows users to enter data into both systems.
To set up a Field Operator Instance for entry into Shift Log and Merrick, fill in the connection information for both Explorer and Merrick.
Then on the Field Operator Options screen, P2 Explorer tab, select the Enable Shift Log Workbooks option.
If a Field Operator user is configured with security access to one or more workbooks in Shift Log, these workbooks will be available for download and off-line data entry in Field Operator.
When using both Merrick field data capture and Shift Log Workbooks, Workbooks are available from the Grid Summary by tapping the Workbooks icon.
Support of Multi-Select Lists and Field Sets for Shift Log Entries
Version 4.13 of Field Operator includes the support of Field Sets and Multi-Select Lists in the disconnected app. For more information see the Shift Log online help: Field Sets – (petroleumplace.com), Selection List – (petroleumplace.com)
New Configuration Setting: Allow Run Tickets on Tomorrow
A new configuration setting on the Data Entry Options tab indicates whether users are allowed to enter Run Tickets (including water draws) with tomorrow’s record date. This option is defaulted to true. If you do not want users to be allowed to save a ticket to tomorrow’s record date, be sure to deselect this option.
New Configuration Setting: Show Location Visits
There is a new set of options on the User Restrictions tab of the Field Operator Options screen, which allows admins to set whether location visits and arrival times are displayed. Please review these settings when upgrading from V 4.12 or earlier. Some users may be uncomfortable with other users knowing exactly when they arrived at a site.
Revisit Location Totals Settings
The screen layout has changed in version 4.13 to add the 7-day average values. In previous versions, the data may have displayed in multiple columns in this section. With the addition of the 7-day average values, each total that is configured to show here will display in its own row, so this section of the screen may be larger than it was in the past.
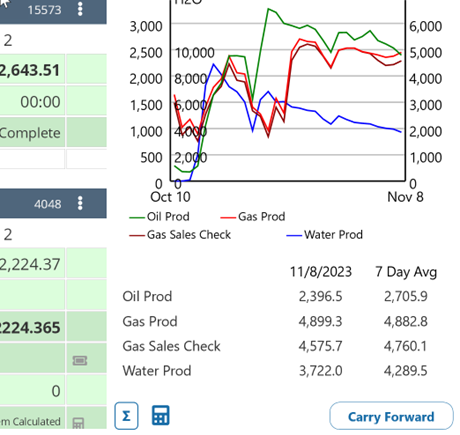
Before deploying 4.13 or later, please visit the Totals screen in the Merrick Metadata Configuration Utility. Any total where Route/Stop Cards/Charts is selected will be displayed in this section of the screen. If there are too many selections, the size of the “card” on the bottom right can be too large.
Only include the most important totals on the chart and cards.